Tasking Manager – návod pro mapery
Pokud uživatelské rozhraní, které používáte, vypadá jinak, než zde popsané, měli byste se podívat na přehled verzí
Tasking Manager je nejoblíbenější nástroj pro spolupráci a koordinaci mapování OpenStreetMap.
OpenStreetMap.org je na spolupráci založená, množstvím lidí vytvářená, svobodná mapa světa. Kdokoliv může přispět do OpenStreetMap zmapováním jakékoliv části světa, která ho zajímá.
Široce používaný HOT Tasking Manager můžete použít k okamžitému zapojení se do mapování pro humanitární organizace a pro jejich práci v terénu.
Tasking Manager je jen jeden software z celého ekosystému OpenStreetMap. Během přispívání do OpenStreetMap přes Tasking Manager, používáte vlastně několik softwarových nástrojů:
- OpenStreetMap – databáze geografických informací
- Tasking Manager – pomáhá koordinovat velké množství lidí, upravujících OpenStreetMap ve stejné oblasti
- editor OpenStreetMap – program, který dokáže číst a zapisovat data do databáze OpenStreetMap
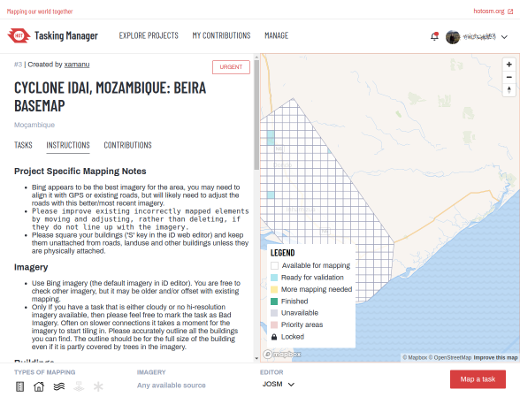
Účelem Tasking Manageru je zobrazit konkrétní zeměpisnou oblast a rozdělit ji na malé plochy ke zmapování, zvané “úlohy” (anglicky “tasks”). Tyto úlohy mohou být zamčeny maperem, aby zabránil tomu, že jiný přispěvatel bude mapovat stejné objekty, čímž by vznikala duplicitní data nebo docházelo ke konfliktům. Jakmile je mapování v této malé ploše dokončeno, maper to nahlásí zpět Tasking Manageru. Poté už může maper vybrat novou úlohu, kterou bude pokračovat své přispívání do OpenStreetMap.
Zkušení mapeři zkontrolují každou úlohu a ujistí se, že kvalita dat přidaných do OpenStreetMap je přijatelná. Nakonec označí úlohu jako zvalidovanou a nebo ji vrátí ostatním maperům s instrukcemi k opravě.
Rychlý návod
- Už máte účet na OpenStreetMap? Pak můžete přeskočit na krok číslo 4. Jinak klikněte na tlačítko
Registrovat se v pravém horním rohu domovské stránky Tasking Manageru.
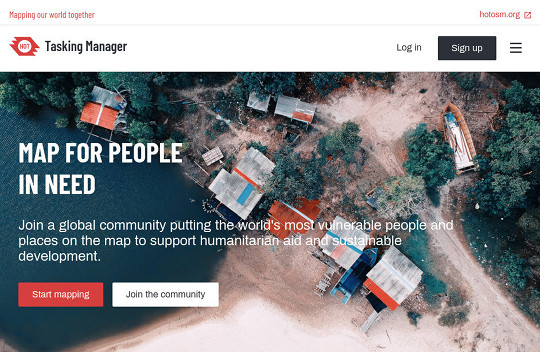
- Budete dotázáni na uvedení vašeho jména a e-mailové adresy.
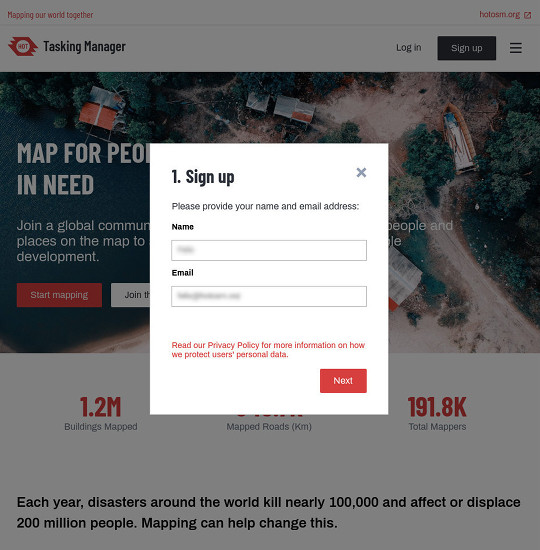
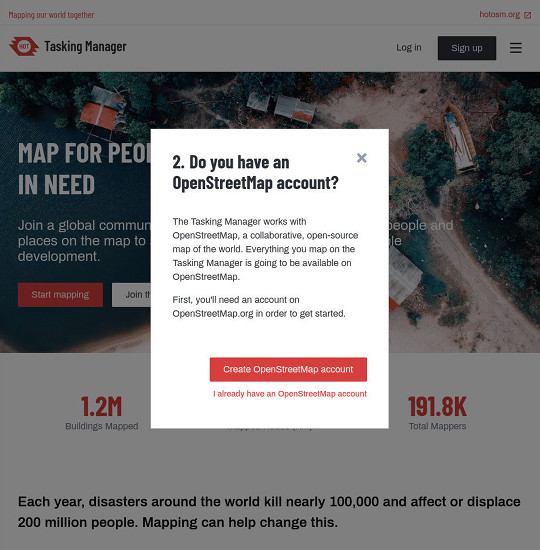
- Otevře se nová karta, která vám umožní zaregistrovat se na OpenStreetMap.org. Zadejte informace o svém účtu a stiskněte tlačítko
Registrovat se ve spodní části formuláře.
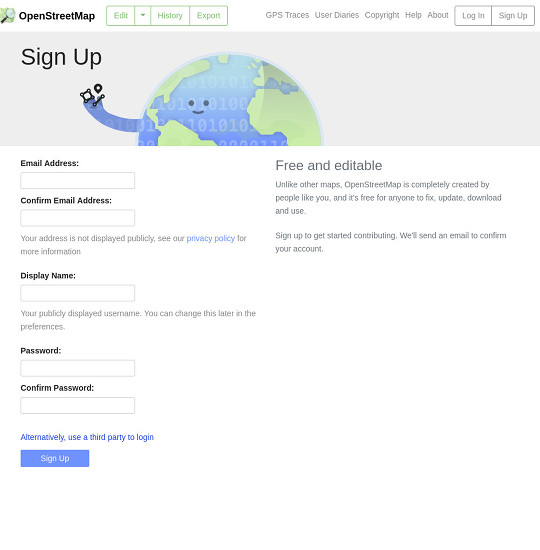
- Zavřete kartu a přejděte zpět na Tasking Manager. Klikněte na tlačítko
Přihlásit se.
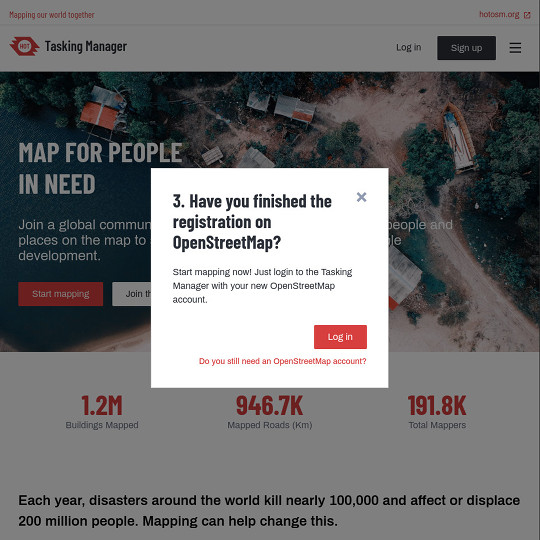
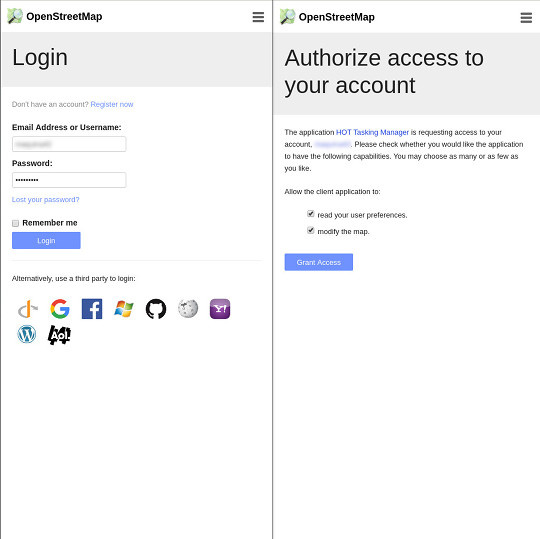
- Vyberte
Prozkoumat projekty v hlavním menu a vyhledejte projekt ke zmapování.

- Přečtěte si úvod k projektu a kliknutím na
Zapojte se spusťte mapovací úlohu.

- Mapujte náhodně vybranou úlohu pro mapování kliknutím na tlačítko
Mapovat úlohu.
 Alternativně, můžete vybrat úlohu z mapy a zvolit
Alternativně, můžete vybrat úlohu z mapy a zvolit Mapovat vybranou úlohu.
- Tím otevřete editor; zmapujte všechny prvky požadované v instrukcích.
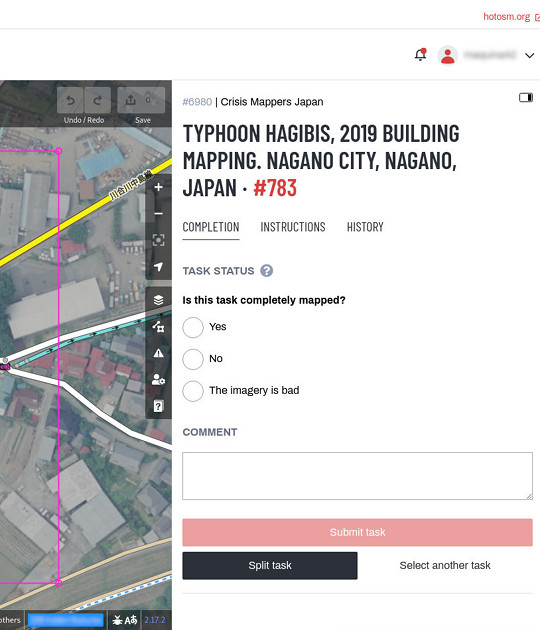
- Po dokončení mapování uložte své úpravy, volitelně zanechte komentář a vyberte tlačítko
Odeslat úlohu.
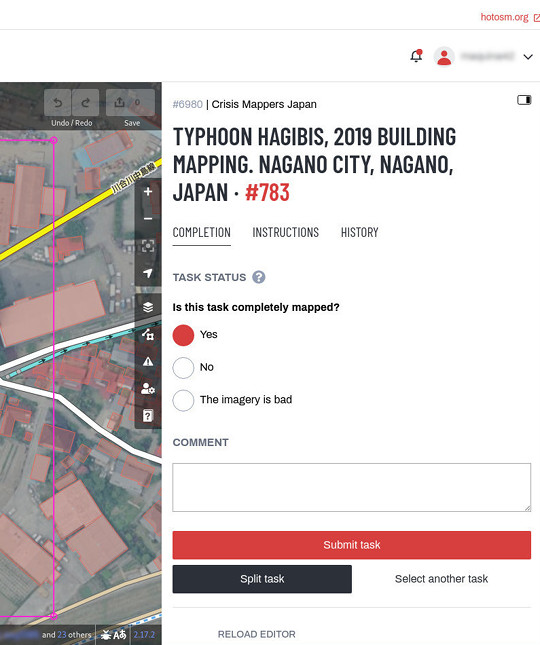 Po tomto kroku můžete jít zpět na krok číslo 7 a vybrat novou úlohu k mapování. Děkujeme za vaše přispění do OpenStreetMap!
Po tomto kroku můžete jít zpět na krok číslo 7 a vybrat novou úlohu k mapování. Děkujeme za vaše přispění do OpenStreetMap!
Proces mapování
- Maper si vytvoří účet v OpenStreetMap a přihlásí se do nástroje Tasking Manager.
- Maper si najde projekt, na kterém bude pracovat, obvykle na základě priority a požadované úrovně dovedností, nastavených správcem projektu.
- Maper si vybere čtverec s úlohou, provede mapování a označí úlohu jako dokončenou.
- Jiný maper zkontroluje, zda je úloha dokončena v dostatečné kvalitě a označí ji jako ‘zvalidovanou’.
- Vývoj mapování projektu může být sledován v grafu Časová osa příspěvků ve spodní části stránky s informacemi o projektu. Projekt může snížit prioritu nebo být archivován dle žádosti administrátora.
Přihlášení do Tasking Manageru
Tasing Manager je speciální nástroj, který koordinuje mapování OpenStreetMap. Využívá při tom přihlašovací systém OpenStreetMap. To znamená, že si nemusíte vytvářet zvláštní uživatelský účet, abyste mohli používat Tasking Manager, ale musíte si vytvořit účet v OpenStreetMap a přihlásit se na OpenStreetMap.org předtím, než začnete mapovat přes Tasking Manager.
Když navštívíte domovskou stránku Tasking Manageru, máte v pravém horním rohu obrazovky na výběr mezi tlačítky Přihlásit se a Registrovat se.
- Pokud již máte účet na OpenStreetMap, stiskněte
Přihlásit. Viz také QUICK START GUIDE krok 4 a dále.
- Pokud ještě nemáte účet na OpenStreetMap, zvolte
Přihlásit se. Zadejte svou e-mailovou adresu a jméno a potvrďte.
Viz také QUICK START GUIDE krok 1 až 3.
Nastavení
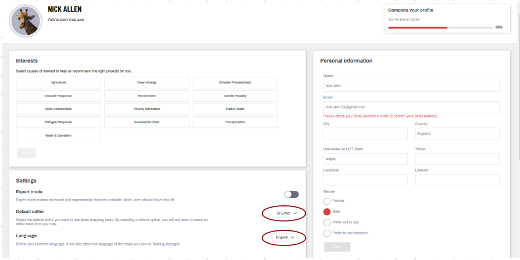
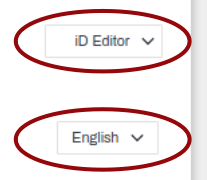
Správce úloh se zpočátku zobrazuje v angličtině - pro změnu na jiný jazyk klikněte na English. Odtud můžete také;
- Kliknutím zobrazíte zprávy a oznámení, která vám byla zaslána ![Oznámení TM][]{:style=”float:left;height:18px”} ikona vpravo nahoře.
- Zobrazení profilu Tasking Manageru
- Aktualizujte svou e-mailovou adresu a kontakty na sociálních sítích
- Vyberte preferovaný editor mapování
- Zobrazení úrovně zkušeností s mapováním
- Vyberte typy projektů, o které máte hlavní zájem.
- Zvolte si, která oznámení vám budou zasílána
- Logout
Vyhledat projekt
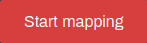 Tlačítko
Tlačítko Spustit mapování na domovské stránce vás přenese do hlavního seznamu projektů v Tasking Manageru. Nebo jednoduše vyberte Prozkoumat projekty v hlavní navigaci.

Obrazovka seznamu projektů Tasking Manageru je rozdělena do tří hlavních oblastí:
- Možnosti vyhledávání a filtrování v horní části
- Posouvatelný seznam projektů
- Zobrazení mapy seznamu projektů lze přepínat pomocí ikony vpravo nahoře. ![TM zobrazit mapu][]{:style=”float:left;height:20px”}
Možnosti vyhledávání a filtrování
Ve výchozím nastavení se zobrazí všechny projekty dostupné pro mapování. Pomocí části obrazovky Filtry hledání můžete dále zúžit projekty, na kterých chcete pracovat.

- Vyhledávání projektů - Pokud znáte číslo projektu, na kterém chcete pracovat, můžete ho zadat do pole “Vyhledávání projektů” a dostanete se přímo k němu. Můžete také vyhledávat podle textu v popisu projektu.
- Úroveň obtížnosti - Některé projekty jsou obtížnější než jiné. Tato možnost vám umožní najít projekty, které jsou nejvhodnější pro vaši úroveň zkušeností. Doporučujeme vám pracovat na projektech, které nejlépe odpovídají vaší úrovni zkušeností, zejména pokud jste zkušenější mapař.
- Jakýkoli projekt - Můžete filtrovat projekt, který chcete zmapovat nebo ověřit. Zde lze filtrovat také archivované projekty
- Další filtry - umožňuje filtrovat podle;
- Kampaň
- Organizace
- Místo
- Zájmy
- Výsledný seznam můžete také seřadit
Zobrazení mapy Pokud zvolíte zobrazení mapy, můžete zobrazit mapu světa s vyznačením míst, kde se projekty nacházejí, nebo disk s počtem projektů v dané oblasti. Přiblížením získáte podrobnější informace a projekt můžete vybrat kliknutím na jeho odkaz na mapě.
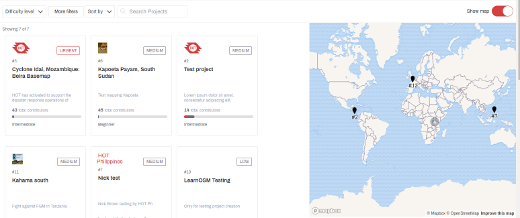
Stránka s přehledem projektů
![Graf projektu TM4]{:style=”float:right;width:300px”} Jakmile najdete projekt, který vás zajímá, kliknutím na něj se dostanete na stránku s přehledem tohoto projektu. Pozorně si přečtěte popis a přejděte dolů, kde najdete další informace, například organizaci, která koordinuje mapování pro tento projekt, kdo může mapovat nebo ověřovat, případné komentáře k projektu, graf průběhu a seznam přispěvatelů.

Ikony označují typy mapování, například:
- Silnice: Často se používají pro navigování v navigačních zařízeních.
- Budovy: lze chápat jako místa, kde lidé žijí a kde by mohli být zasaženi.
- Vodní cesty: Užitečné pro vyhodnocení škod nebo vysledování kontaktů s nemocemi.
- Využití půdy: Pochopení účelu pozemků je součástí komplexní mapy.
- Ostatní: Jakýkoli jiný druh mapování.
![TM4 příspěvek][]{:style=”float:left;height:50px;padding-right:10px;”} Tlačítko Přispět vpravo dole vás přenese na obrazovku, kde si můžete přečíst pokyny k mapování a vybrat úkoly, na kterých chcete pracovat.
Stránka s projektovými úkoly
Toto je hlavní obrazovka pro práci na projektu. Obrazovka je rozdělena na dvě části.
V levé části je panel s kartami pro:

- Úlohy Seznam úloh, které lze filtrovat podle možností “Všechny”, “K dispozici pro mapování”, “Připraveno k validaci” nebo “Nedostupné”.
- Pokyny viz Pokyny k úkolu níže, kde naleznete další informace. Před zahájením mapování se ujistěte, že jste si přečetli všechny informace a že jim rozumíte.
- Příspěvky obsahuje záznamy o příspěvcích kolegů mapperů k tomuto projektu.
Další vlastnosti
- Ne všechny oblasti světa se podobají té vaší, proto mohou být poskytnuty specifické rady pro označování. Například silniční síť v Africe se velmi liší od typických amerických nebo evropských dálničních systémů.
- V části bude uveden komentář ke změně. Měli byste se ujistit, že se při nahrávání/ukládání změn objeví v editačním programu spolu s informacemi o zdroji, které možná budete muset (v závislosti na editačním softwaru) při provádění změn zkopírovat a vložit do pole pro zdroj.
- Někdy mohou být k dispozici specifické snímky pro konkrétní úlohu - pro přístup k nim může být nutné odsouhlasit licenci. V pokynech je obvykle uveden nejjednodušší způsob, jak je načíst do editorů, jako je JOSM nebo iD.
- Při kontrole úkolu označeného jako dokončený budou validátoři očekávat, že byly splněny všechny požadavky z karty pokynů. Může se stát, že dokončení celého úkolu je poměrně obtížné - níže jsou k dispozici pokyny týkající se odemykání úkolů a také užitečná zpětná vazba pro dalšího mapovatele.
Na pravé straně obrazovky je mapa, na které jsou úkoly (často čtverce) vybarveny podle jejich stavu. Úkoly, které máte k dispozici, můžete vybrat kliknutím na ně.
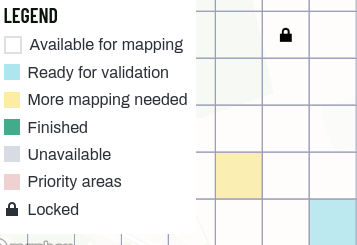
- Nepodbarvené úlohy jsou připraveny a k dispozici pro mapování.
- Bledě modrá - připraveno k validaci
- Žlutá - je potřeba více mapování
- Zelená - zmapováno a validováno - není třeba další práce
- Šedé čtverce nejsou k dispozici
- Růžové čtverce představují prioritní oblasti a
 jsou uzamčeny jiným mapovačem.
jsou uzamčeny jiným mapovačem.
Přestože jste si na stránce předvoleb nastavili preferovaný editor, máte možnost změnit editor pouze pro úlohu, kterou se chystáte vybrat.
Výběr editorů
Jakmile úlohu uzamknete, zobrazí se vám různé možnosti úprav.
Úpravy pomocí JOSM
Před použitím tohoto odkazu spusťte JOSM, který automaticky načte stávající data OSM do JOSM.
- Je třeba zaškrtnout volbu “Povolit dálkové ovládání” - najdete ji v části Upravit / Předvolby / Dálkové ovládání.
- Pokud jste dříve nainstalovali zásuvný modul ‘continuosDownload’, je nejlepší jej zakázat (zrušte zaškrtnutí ‘Download OSM Data continuously’ v nabídce File v JOSM).
- Pokud JOSM nenačítá snímky také automaticky, najdete je obvykle v nabídce Snímky. Více informací o snímcích zde .
iD editor
Výběrem této možnosti automaticky spustíte OpenStreetMap iD editor v Task Manageru webového prohlížeče s načtenými existujícími daty OSM. Webový prohlížeč Internet Explorer v současné době iD editor nepodporuje.
Potlatch
V letech 2010 až 2020 byl Potlatch (verze 2) k dispozici jako online editor na webu openstreetmap.org prostřednictvím přehrávače Flash Player. Verze 3 je portem pro běh v desktopovém prostředí AIR.
Další informace naleznete na adrese https://github.com/systemed/potlatch3#Potlatch.
Dokumenty z terénu
Používá se pouze v případě, že jste zapojeni do projektu, v němž místní mapper provedl terénní průzkum a vyznačil tištěnou mapu s informacemi, jako jsou názvy silnic. Tuto mapu lze znovu naskenovat a použít jako obrázek na pozadí pro vzdáleného nebo místního mappera, který informace přečte a aktualizuje data OpenStreeetMap sekce Field papers v LearnOSM.
Vyberte úlohu, kterou chcete zmapovat
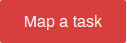 Tlačítko
Tlačítko Mapovat úkol pro vás uzamkne náhodný úkol a je nejlepší volbou při mapování na Mapathonu nebo v případě, že na projektu pracuje větší počet lidí najednou.
V některých situacích můžete raději provést osobní výběr úkolu pomocí mapy. Předvýběr na základě stavu úkolu můžete provést kliknutím na rozbalovací nabídku s textem “Vše”.
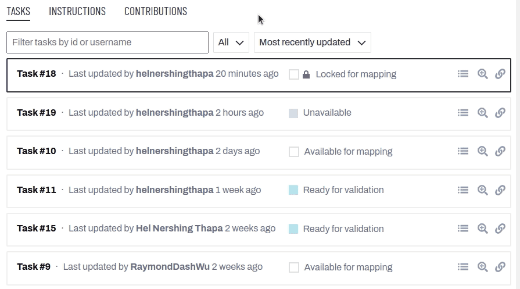
V obou případech se dostanete do fáze, kdy je váš úkol uzamčen a začíná dvouhodinové odpočítávání.
Tip - Poznamenejte si čas spuštění, aby nedošlo k náhodnému odemčení čtverce v době, kdy na něm ještě pracujete. Pokud se tak stane a jiný mapper jej vybere a začne mapovat, je velmi pravděpodobné, že budete mít později problémy s konflikty (dva mappeři upravili stejný objekt a databáze OpenStreetMap vám zabrání nahrát svou práci, dokud neoznačíte, práce které osoby je správná). Více informací o konfliktech nebo v naší sekci HOT Tips. Pokud mapujete pomocí JOSM, podívejte se na Řešení konfliktů v JOSM.
![Pokyny k historii TM][]{:style=”float:right;”} Po uzamčení úkolu a zobrazení hranice čtverce (úkolu). Stále můžete klikat na záložky pro:
- PŘÍKLAD, kde později uvedete, proč jste tento úkol opustili, například jste dokončili požadované mapování nebo jste jej z nějakého důvodu nemohli dokončit - nezapomeňte zanechat zprávu s uvedením důvodu, například “ Došel mi čas, udělal jsem celou horní polovinu čtverce, ale v dolní polovině je toho ještě hodně “, než vyberete možnost Vybrat další úkol.
- INSTRUKCE, kde se můžete znovu podívat na pokyny k úloze, pokud si nemůžete vzpomenout na některé podrobnosti, například na značky, které se mají použít pro určité funkce, nebo na to, co dělat se snímky, než budete pokračovat v mapování.
- HISTORIE Než začnete mapovat, vždy si nejprve přečtěte komentáře pod touto záložkou. Je to užitečné pro kontrolu v případě, že je zde poznámka od předchozího mapovatele, například že dokončil pouze horní část čtverce a vy se musíte soustředit na spodní polovinu. To, že existují komentáře, poznáte podle toho, že vedle karty je v červeném kroužku uvedeno číslo. Případně se také zobrazí upozornění ̈Prosím, zkontrolujte, zda na kartě historie nejsou příslušné komentáře ̈.
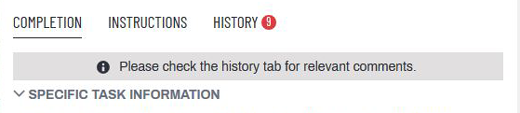
Jen pro potvrzení - Kliknutím na tlačítko Začít mapovat nebo uzamčením čtverce na mapě se úkol uzamkne tak, že jej nemůže vybrat žádný jiný mapovač, dokud nebude znovu uvolněn, a spustí se časovač odpočítávající 2 hodiny (120 minut), po jehož uplynutí se úkol automaticky uvolní. Snadno se může stát, že se ponoříte do mapování a neuvědomíte si, že váš úkol byl uvolněn a že jej nyní vybral jiný mapper, který jej začal mapovat také. To může vést ke konfliktům a problémům.
Tip Při úpravách pomocí iD editoru v rámci Tasking Manageru použijte možnost “Celá obrazovka”, abyste zvětšili oblast úprav. V závislosti na operačním systému a webovém prohlížeči ji lze získat pomocí klávesy F11, jiné kombinace kláves nebo ji lze získat z nabídky webového prohlížeče.
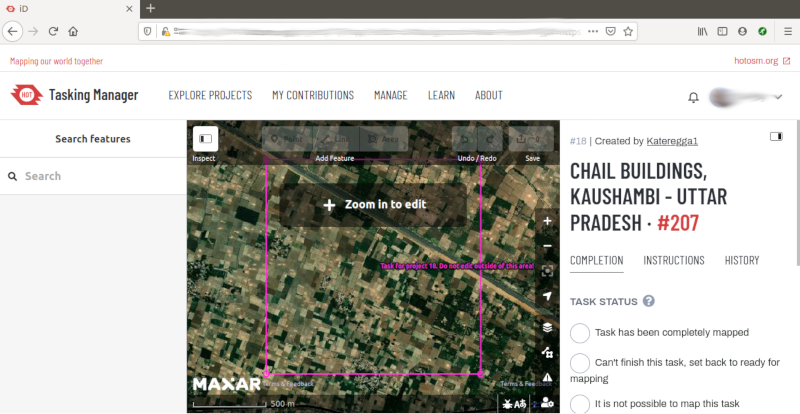
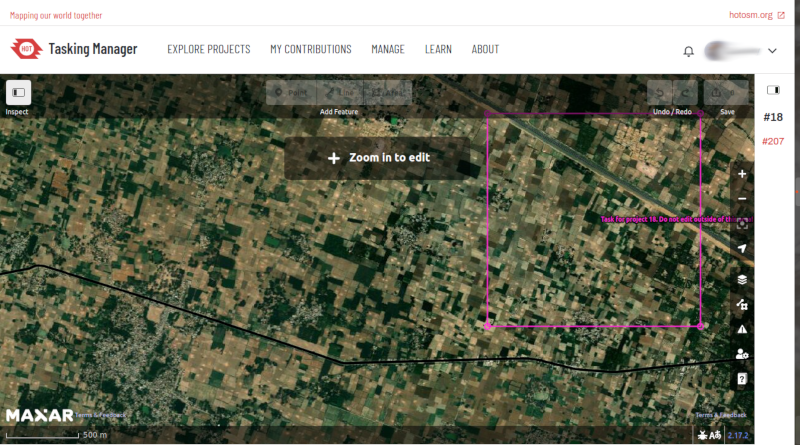
Splitting a task square
Po výběru úkolu a jeho kontrole s nasazenými snímky možná zjistíte, že pro mapování je zapotřebí příliš mnoho detailů. Příkladem může být sledování budov v hustě osídlených městských oblastech nebo lokalizace malých vesnic v rozsáhlých oblastech. Jako návod, kde není možné, aby úkol dokončila jedna osoba v časovém limitu 2 hodin, můžete často úkol rozdělit na 4 menší oblasti. Používejte s opatrností - pokud/pokud jsou čtverce úkolu rozděleny na příliš malé plochy, je obtížné posoudit, o jaký typ dálnice se jedná, a identifikovat další prvky.
Uvědomte si, že další užitečné připomínky k dříve dokončené práci již nebudou k dispozici.
Odeslání úlohy mapování
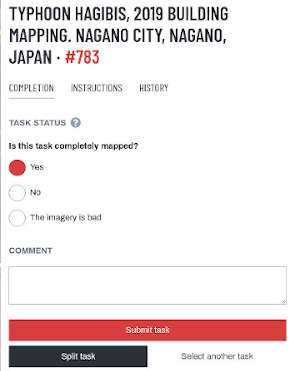
Odemknutí úlohy před jejím dokončením
Pokud začnete pracovat na úkolu, ale z nějakého důvodu jej nemůžete dokončit, je nejlepší zanechat v něm komentář. Jednoduše podrobně popište, co zbývá, a na otázku “Je tento úkol kompletně zmapován?” zvolte Ne a stiskněte Odeslat úkol. Ujistěte se, že vaše komentáře jsou relevantní a mají za cíl pomoci dalšímu mapovači.
Například:
Téměř kompletní, malá vesnice vlevo nahoře
ve čtverci s úkolem, který je třeba dohledat.
Pokud jste vůbec nemapovali, můžete se vrátit zpět bez zanechání komentáře výběrem možnosti Vybrat jiný úkol.
Odešlete úkol, který je kompletně zmapován
Po dokončení můžete všechny změny uložit do OpenStreetMap:
- Na otázku “Je tento úkol kompletně zmapován?” odpovězte
Ano.
- Do textové oblasti přidejte komentář, ve kterém podrobně popíšete, čeho jste dosáhli a hlavně, čím si nejste jisti. Například: “Dokončeno, pokud vidím, ale pravý horní roh úkolu zakrývá mrak a já nevidím, abych mohl tuto oblast sledovat.”.
- Klikněte na tlačítko
Odeslat úkol a vaše práce je připravena ke kontrole.
Je velmi obtížné mít naprostou jistotu, že jste úkol dokončili - je však přijatelné označit úkol jako dokončený, pokud jste si tím poměrně jisti - obsah bude zkontrolován jiným mapovačem při validaci a případné drobné doplňky lze provést až poté.
Označení úlohy jako špatný obrazový materiál
Někdy vyberete úlohu, kterou nelze zmapovat, protože snímky mají nízké rozlišení nebo jsou zatažené. Zkontrolujte, zda vám alternativní snímky neposkytnou lepší výsledky.
Pokud tomu tak není, uveďte The imagery is bad a potvrďte kliknutím na Submit task.
Pomocí Markdown můžete text formátovat, např. vytvořit odstavce nebo přidat seznam. K dispozici je také možnost vkládat obrázky přetažením.
Pole pro komentáře obsahuje panel nástrojů s tlačítky pro formátování textu. Vytváří šablony Markdown, které můžete (někdy musíte) přizpůsobit svým potřebám. Karta náhledu je prozatím k dispozici pouze v obecné části projektu OTÁZKY A KOMENTÁŘE.
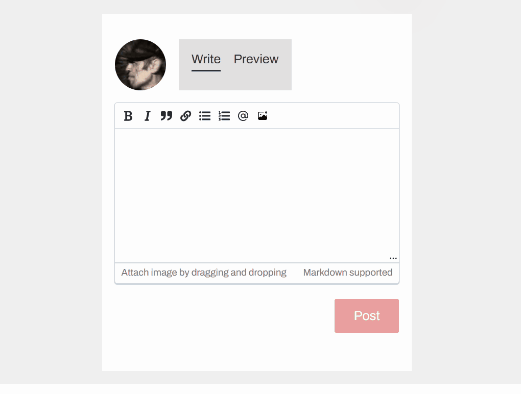
Při zanechání komentáře k úloze můžete nechat komentář odeslat jako zprávu jmenovanému mapovači. Podobně jako na Twitteru stačí použít znak @ následovaný uživatelským jménem. Tím se uživateli odešle zpráva obsahující komentář z tohoto pole a odkaz na úkol, kterého se pole s komentářem týká.
Například:
@HOTMppr nice work tracing the building details here.
There are a few minor issues though:
* You missed a small group of houses on the upper left of the task square
* A road is untagged
It would be great if you could fix it. Thanks for mapping.
To je užitečné zejména při ověřování nebo doplňování předchozí práce jiného uživatele - můžete poskytnout zpětnou vazbu, poděkování nebo další informace.
Jak získat pomoc
E-Mail
V případě dotazů, jejichž zodpovězení může vyžadovat delší zkoumání nebo podrobnější vysvětlení, je obvykle nejlepší napsat na adresu mapper-support@hotosm.org.
Živá textová nápověda
- Zaregistrujte se na slack.hotosm.org. Je třeba vyplnit formulář a může chvíli trvat, než bude přijat.
- Připojte se ke kanálu mapper-support
Zanechání dotazu / komentáře k projektu / kontaktování tvůrce projektu
Na kartě “Komentáře” projektu si můžete prohlédnout otázky a komentáře ostatních uživatelů a zanechat vlastní.
Všechny komentáře jsou veřejné a nejedná se o živý chat. Pokud potřebujete okamžitou pozornost, použijte výše uvedenou možnost Slack.
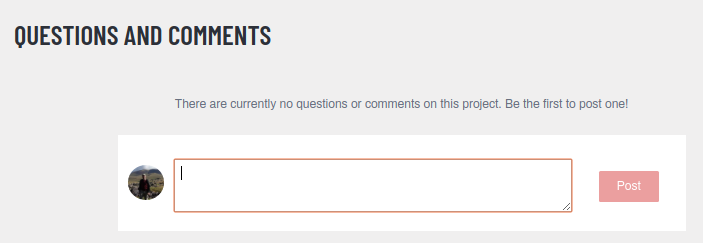
Rady a tipy pro úpravy
Nyní již dobře víte, co je Tasking Manager, a znáte některé z různých funkcí, které podporuje. Na rozdíl od běžných úprav se tento nástroj často používá pro časově kritické projekty s mnoha účastníky - to se může trochu lišit od toho, na co jste zvyklí.
Při práci s tímto nástrojem je třeba dbát několika obecných rad:
- Vyhněte se mapování daleko za hranicí svého úkolového čtverce - v této oblasti mohou pracovat jiní mapovači, což by vedlo k duplicitnímu úsilí. Je v pořádku mapovat objekty, jako jsou budovy, které překrývají hranici, ale vyhněte se tomu, abyste šli mnohem dál - nahrajte ihned poté, co zmapujete něco na hranici.
- Rozšiřte silnice, potoky nebo jiné prvky mírně za hranice - to umožní dalšímu mapovači pokračovat tam, kde jste skončili, ale nahrát je hned po dokončení úprav.
- Pokud máte pochybnosti o tom, co je konkrétní objekt, položte dotaz v komentáři nebo se podívejte na wiki.
- Pokud uděláte závažnou chybu - například odstraníte významný objekt nebo vztah - použijte IRC nebo pole pro komentáře a požádejte ostatní mappery, aby vám pomohli tuto chybu vrátit. Pokuste se uvést sadu změn, číslo projektu a číslo úlohy nebo popis toho, co se stalo. Jelikož se jedná o kolaborativní úlohu, je zde mnoho dalších mapperů, kteří vám pomohou - je důležité si uvědomit, že každý někdy dělá chyby.
- Neváhejte požádat o zpětnou vazbu - mappeři, kteří ověřují vaši práci, mohou být strozí nebo věcní, ale pokud vědí, že je v pořádku s vámi vést dialog, výsledek je často mnohem lepší pro všechny zúčastněné. Komunikovat v jiném jazyce může být obtížné a je snadné působit příkře, když musíte překládat i předávat zprávu v jazyce, který neovládáte.
- Nesmíte ověřovat svou vlastní práci - druhý pár očí vždy povede ke kvalitnějšímu mapování.
- Nebojte se, že ostatní mapovači budou při ověřování vaší práce strozí - stejně jako vy se chtějí jen ujistit, že jsou všechna data zmapována přesně. Zpětná vazba se vždy týká zbývající práce, nikoli kritiky vašeho dosavadního úsilí.
Validace
Validace je proces, při kterém zkušený mapovač přezkoumá mapování původního mapovače projektového úkolu. Jeho cílem je potvrdit, že mapování je úplné a kvalita dat je dobrá. Slouží také k povzbuzení mapovačů tím, že jim poděkuje za jejich čas, potvrdí, že jejich mapování je dobré, nebo jim dá pokyny, jak mapování zlepšit.
Další podrobnosti naleznete ve vlastní příručce.

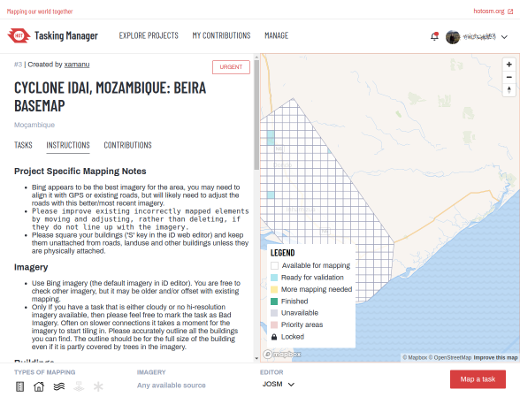
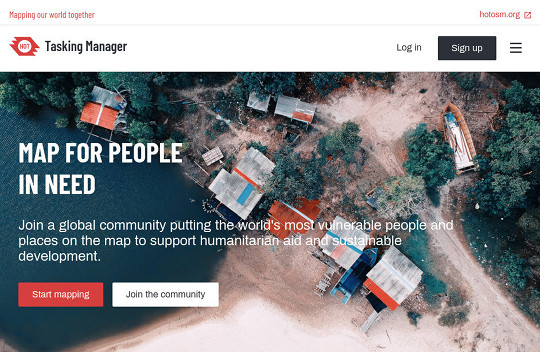
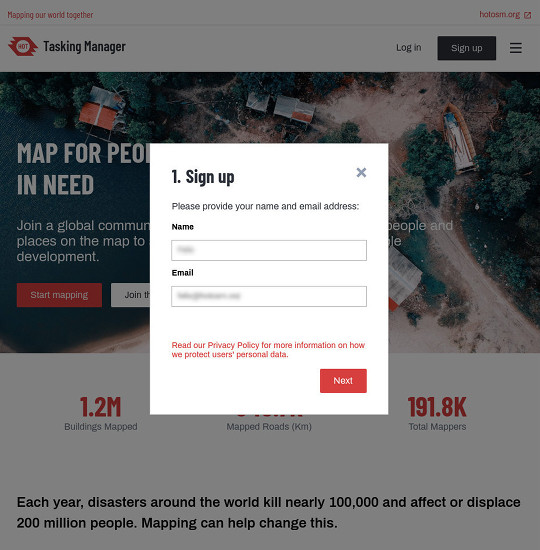
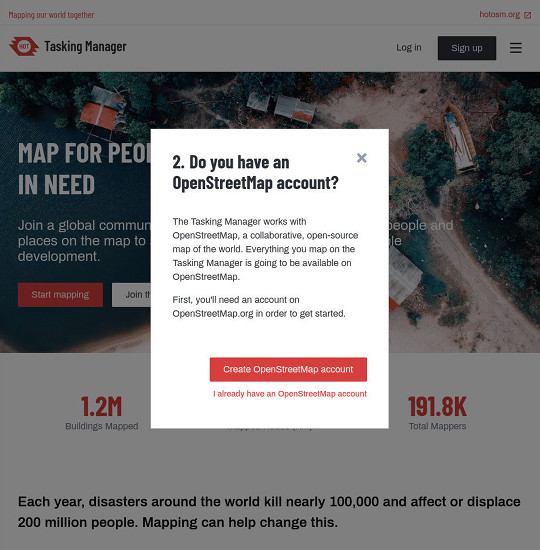
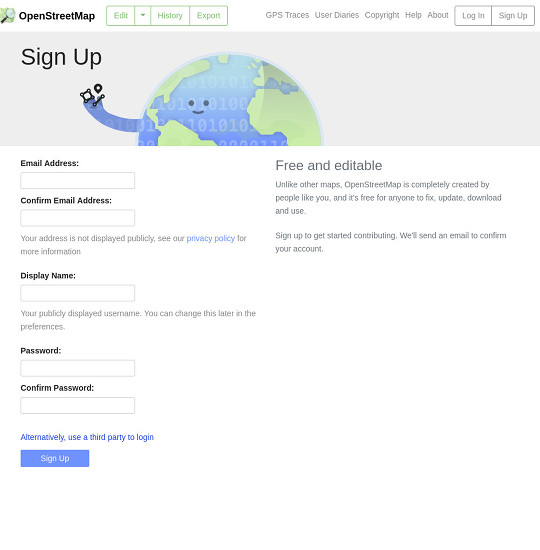
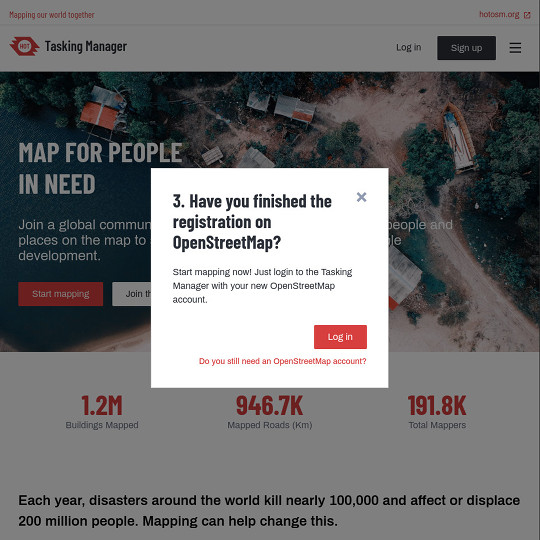
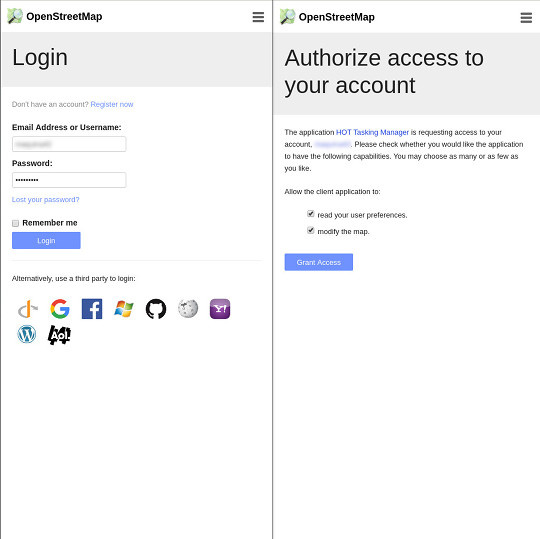


 Alternativně, můžete vybrat úlohu z mapy a zvolit
Alternativně, můžete vybrat úlohu z mapy a zvolit 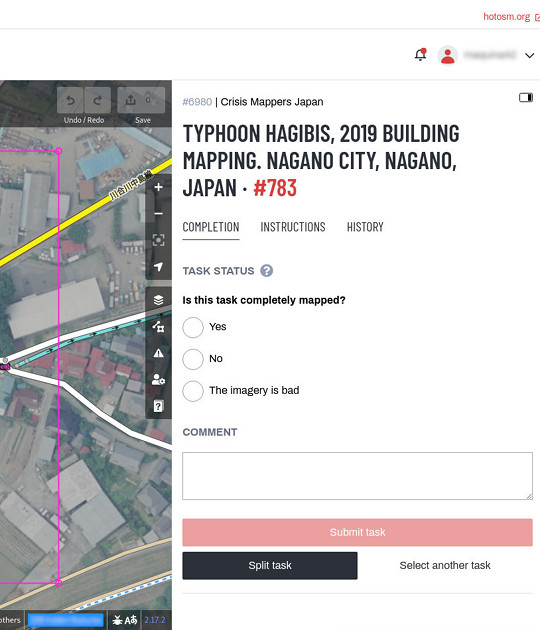
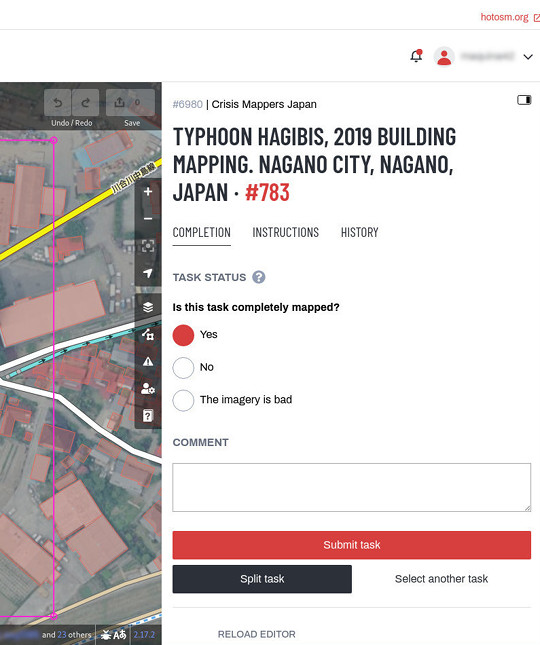 Po tomto kroku můžete jít zpět na krok číslo 7 a vybrat novou úlohu k mapování. Děkujeme za vaše přispění do OpenStreetMap!
Po tomto kroku můžete jít zpět na krok číslo 7 a vybrat novou úlohu k mapování. Děkujeme za vaše přispění do OpenStreetMap!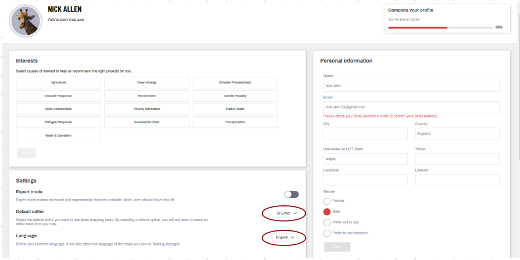
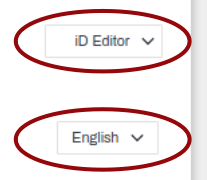
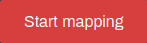 Tlačítko
Tlačítko 
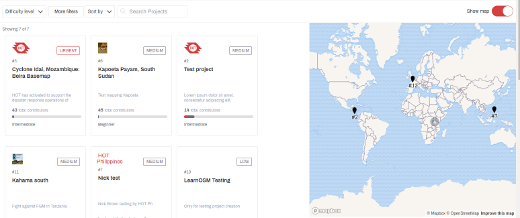
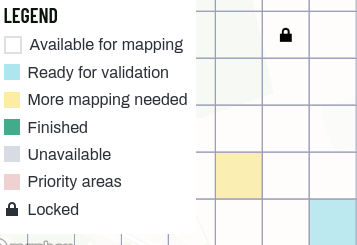
 jsou uzamčeny jiným mapovačem.
jsou uzamčeny jiným mapovačem.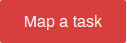 Tlačítko
Tlačítko 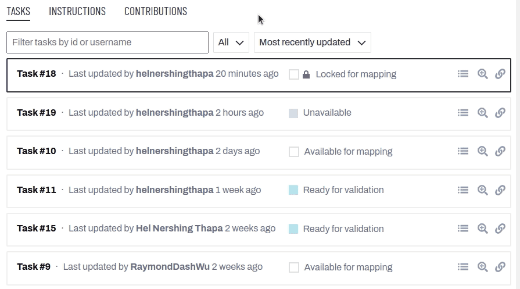
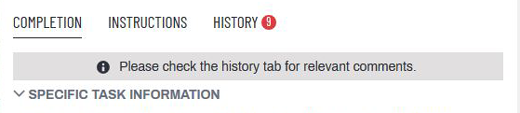
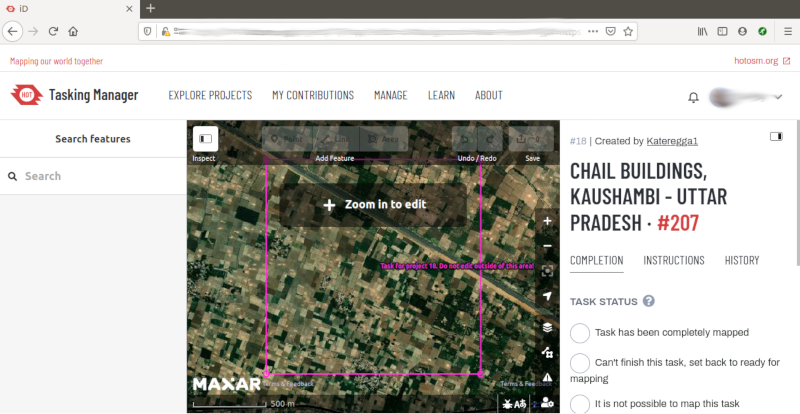
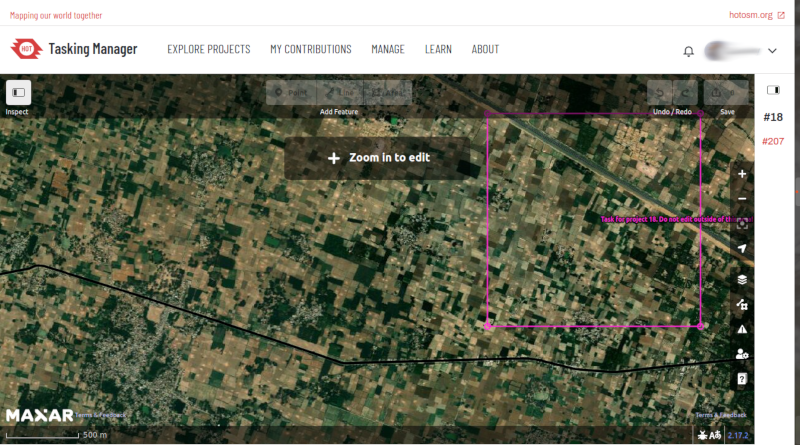
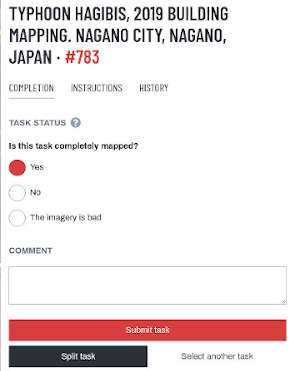
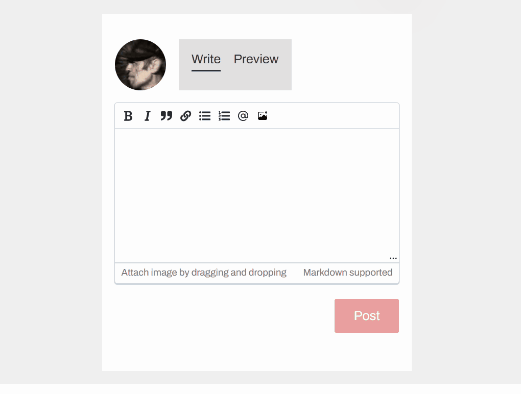
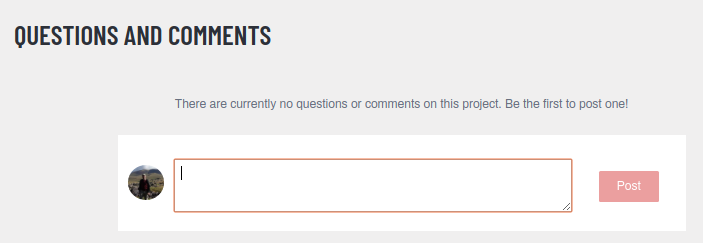
 Návrat na začátek stránky
Návrat na začátek stránky