|
|
Administrador de Tareas 2
Si la interfaz de usuario de la versión que utiliza se ve diferente a la descrita aquí, entonces debe consultar nuestra descripción de la versión Índice de secciones
El HOT Tasking Manager, http://tasks.hotosm.org/, es una herramienta intuitiva que los mapeadores pueden usar para asignar un área dentro de una cuadrícula para trabajar junto con otros mapeadores para mapear un área de manera organizada. Esto le permite a los mapeadores alrededor del mundo ayudar a mapear una región definida con un riesgo mínimo de que las áreas en las que se trabaja se sobrepongan y también permite a las personas tanto en campo como vía remota (también conocidos como mapeadores de escritorio) colaborar efectiva y rápidamente, evitando así posible re-trabajo accidental debido a conflictos. Resumen del proceso
Opciones y enlacesEl Task Manager se despliega inicialmente en Inglés - para cambiar a otro idioma de clic en English en el banner superior de color rojo. Para información acerca del Tasking Manager, patrocinadores de HOT, socios y ayuda, de clic en About en la parte superior de la página. Una vez que haya iniciado sesión, puede hacer clic en su nombre de usuario en la parte superior. Aquí puede:
Familiarizándose con el Tasking ManagerPuede ver el proyecto como visitante pero si quiere participar debes iniciar sesión dentro del Tasking Manager - use su nombre de usuario y password de OpenStreetMap. Abra su navegador web y vaya a http://tasks.hotosm.org. Verá una página como esta:
##Localizando un proyecto La lista actual de proyectos puede ser ordenada por:
Puede refinar más su lista dando clic en Sus Proyectos, para ver sólo los proyectos en los que ha participado, ya sea que haya completado un cuadrado o no. Los validadores también encontrarán proyectos en los que han contribuido cuadros validados, mediante el uso de esta opción. Puede utilizar una búsqueda de texto para localizar proyectos que contienen determinadas cadenas de texto, como Ébola (la búsqueda no distingue entre mayúsculas y minúsculas). Los proyectos son usualmente referidos por su número de proyecto, por ejemplo, #711 - Ebola Outbreak, Kayes, Mali - Pre-emptive building mapping, y en este caso puede buscar #711 para encontrar este proyecto. De clic en un título azul de proyecto para ver más información acerca de dicho proyecto.
Descripción¡Todo lo que necesitas saber sobre el proyecto está aquí! A la izquierda está una descripción del proyecto de mapeo y lo que se requiere. En el lado derecho hay una cuadrícula que muestra el área a ser mapeada;
Pestaña de instruccionesEsto muestra lo que se requiere en la tarea de mapeo. Las tareas varían en dificultad, apto para mapeadores principiantes, intermedios y avanzados - y las instrucciones explicarán esto.
No todas las áreas del mundo son similares a la suya, por lo que puede recibir consejos de etiquetado específicos. Por ejemplo, la red de carreteras de África es muy diferente a los sistemas típicos de autopistas americanas o europeas. Habrá una sección que indica el Comentario del conjunto de cambios que debe asegurarse de que aparezca en su programa de edición al cargar/guardar los cambios, junto con la fuente de información que (dependiendo de su software de edición) debe copiar y pegar en el campo de origen al hacer cambios. A veces, puede haber imágenes específicas para la tarea disponibles - puede que tenga que aceptar una licencia para acceder a ellas. Las Instrucciones generalmente indicarán la forma más fácil de cargar esto en editores como JOSM a iD. Al revisar un cuadrado marcado como completo, los validadores esperarán que los requisitos de la pestaña de instrucciones hayan sido completados. Puede que completar todo un cuadrado sea muy difícil - a continuación hay disponible una guía de como desbloquear un cuadrado; así como también proporcionar información útil para el próximo mapeador. Pestaña de actividadEsta muestra la actividad que ha tenido lugar dentro de la tarea en orden cronológico. Pestaña de estadísticasContiene un gráfico del progreso y otra información. La ficha de estadísticas también contiene una lista de mapeadores que han completado al menos un cuadrado dentro del proyecto - para ver qué cuadrados han completado, puede pasar el cursor del ratón sobre un nombre de usuario, y los cuadrados que han completado se convertirán en los único visibles (usa esto para ubicar los cuadrados que ha completado previamente). Una vez que haya localizado el cuadrado al pasar el ratón sobre el nombre de usuario, puede hacer clic en un cuadrado para ver los comentarios que han dejado mapeadores y validadores del cuadrado, que es una forma útil de obtener retroalimentación de los validadores. Pestaña de contribuciónHaga clic en cuando esté listo para comenzar a mapear. Usted puede elegir su cuadrado para trabajar seleccionándolo en el mapa, o haciendo clic en la opción “Tomar una tarea al azar”.
Seleccionar un cuadrado a mapear
Después de haber seleccionado su cuadrado podrá ver si hay alguna historia en este cuadrado, como un mapeador que al empezar pudo darse cuenta que no tienen tiempo para completar el cuadrado. Si selecciona accidentalmente un cuadrado, lo puede liberar de nuevo haciendo clic en el control azul de cerrar - x - que se muestra en la imagen de arriba. Al hacer clic en el botón Comenzar mapeo se bloquea el cuadrado para que ningún otro mapeador pueda seleccionarlo hasta que se libere de nuevo, y comienza un temporizador de cuenta atrás de 2 horas (120 minutos), al final del cual el cuadrado se libera automáticamente. Es una buena práctica comprobar su temporizador de cuenta atrás de forma regular - es fácil llegar a ser absorbido por el mapeo y no darse cuenta de que su cuadrado ha sido liberado, y ha sido seleccionado por otro mapeador que ha comenzado a mapear también. Esto puede conducir a conflictos y problemas. Opciones de ediciónDiferentes opciones para la edición se presentan tan pronto como bloquea un cuadrado.
Editar con JOSMInicie JOSM antes de utilizar este enlace y cargará automáticamente los datos de OSM existentes en JOSM.
Editor iDSeleccione esta opción para iniciar automáticamente una nueva pestaña o ventana del navegador web, con datos existentes de OSM cargados. El navegador web Internet Explorer no admite actualmente iD y cargará Potlatch 2 en su lugar. Su pestaña original o ventana con el Administrador de tareas todavía estará presente. Potlatch 2El editor se cargará en una nueva ventana o pestaña. Potlatch no mostrará automáticamente el cuadro de delimitación de tareas, pero puede hacerlo siguiendo este procedimiento:
Walking Papers / Field PapersPara su uso sólo cuando está involucrado en un proyecto donde un mapeador local, ha llevado a cabo un estudio de terreno y marcó en un mapa impreso información como nombres de calles. Este mapa puede ser escaneado de nuevo y utilizado como imagen de fondo para que un mapeador remoto o local lea la información y actualice los datos de OpenStreeetMap. Dividir un cuadradoHabiendo seleccionado su cuadrado e inspeccionado con las imágenes del lugar, puede darse cuenta de que hay demasiado detalle requerido para el mapeo. Un ejemplo de esto puede ser trazado de edificios en zonas urbanas densamente pobladas, o ubicar pequeños pueblos en grandes áreas. Como orientación, donde no es posible para una persona para completar en el plazo 2 horas a menudo se puede dividir la tarea en 4 áreas más pequeñas. Utilizar con precaución - si / cuando los cuadrados se dividen demasiado, es difícil juzgar qué tipo de carretera está involucrada, y la identificación de otras características.
Liberar un cuadrado antes de que se haya completadoSi se empieza a trabajar en un cuadrado, pero no se puede completar por alguna razón, es una buena práctica dejar un comentario en el cuadrado. Simplemente detalle lo que queda y elija desbloquear. Asegúrese de que sus comentarios sean relevantes y apunten a ayudar al próximo mapeador. Por ejemplo: Terminando un cuadradoEs muy difícil estar completamente seguro de que ha completado un cuadrado - sin embargo, es aceptable marcar el cuadrado como completa si está bastante seguro - los contenidos serán comprobados por otro mapeador al validar, y cualquier pequeño agregado se pueden hacer luego. Para que el proceso funcione con mayor eficacia, los mapeadores tienen que marcar cuadrados como completas en lugar de dejarlas para otros mapeadores “no seguros” que deben pasar el tiempo también verificando. Cuando tenga la edición terminada y piense que el cuadrado está completo, guarde las ediciones restantes con su programa de edición, y luego vuelva al Administrador de tareas.
Envío de un mensaje de la caja de comentariosAl dejar un comentario sobre un cuadrado, puede hacer que el comentario sea enviado como un mensaje a un mapeador nombrado. Al igual que Twitter, simplemente utilice un @ seguido del nombre de usuario. Esto enviará un mensaje al usuario que contiene los comentarios de este cuadro, además de un enlace al cuadrado que se refiere el comentario. Por ejemplo: Esto es particularmente útil cuando se valida o agrega al trabajo previo de otro - puede proporcionar retroalimentación, agradecimientos o más.
Refiriéndose a un cuadrado en particular cuando se envía un correo electrónicoSi necesita enviar un mensaje, como un correo electrónico o un mensaje de IRC, y está consultando algo relativo a un cuadrado en particular dentro de un proyecto (tal vez necesita ayuda para identificar algo de las imágenes de satélite):
Cómo obtener ayuda en vivo
Desde el administrador de tareas;
Consejos de edición y sugerenciasAhora tiene una buena comprensión de lo que es el Administrador de tareas, y algunas de las diversas funciones que soporta. A diferencia de la edición normal, esta herramienta se utiliza a menudo para proyectos de tiempo crítico con muchos participantes - esto puede ser un poco diferente a lo que estamos acostumbrados. Algunos consejos generales que considerar cuando trabaja con esta herramienta:
¿Fue útil este capítulo?
¡Háganos saber y ayúdenos a mejorar las guías!
|

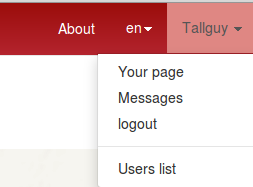
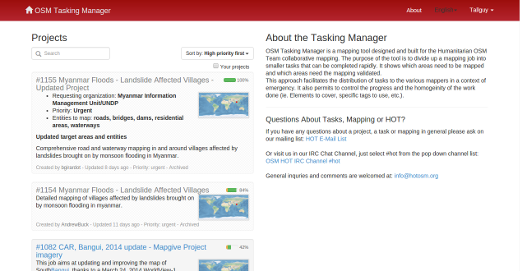
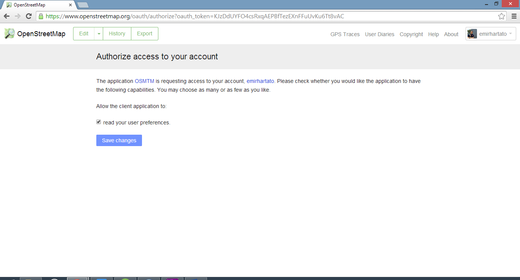
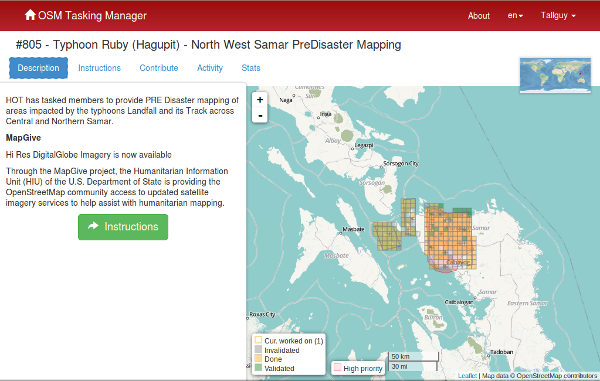
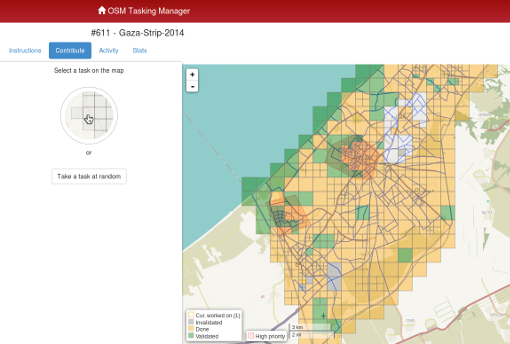
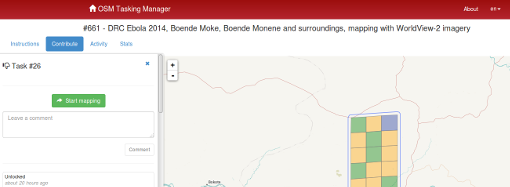
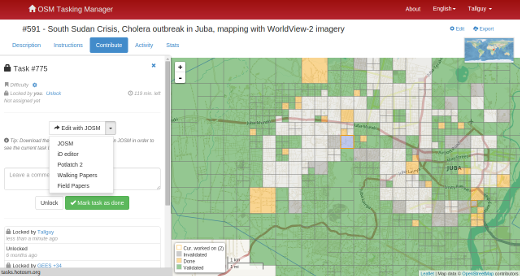
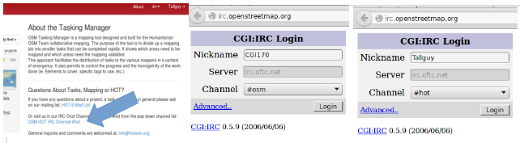
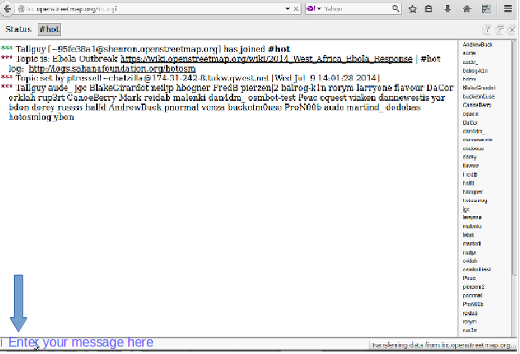
 Regresar al inicio de la página
Regresar al inicio de la página