|
|
Usando datos de OSM en QGISQGIS (anteriormente Quantum GIS) es un Sistema de Información Geográfica (SIG) muy completo, de código abierto y multiplataforma. Con QGIS, puedes acceder a datos actualizados de OSM cuando quieras, seleccionar las etiquetas que quieras incluir y exportarlos fácilmente a una base de datos SQLite o un archivo Shapefile fáciles de usar. En este capítulo, repasaremos los pasos necesarios para hacerlo. Asumimos que ya has descargado e instalado QGIS 3.x. Si no lo has hecho, puedes descargarlo desde http://www.qgis.org/en/site/forusers/download.html. Utilizaremos un complemento, QuickOSM, para importar desde la base de datos de OpenStreetMap. Para instalar este complemento, abre el cuadro de diálogo ‘Administrar complementos’ desde el menú Complementos. Busca QuickOSM e instálalo. Esto añadirá una entrada al menú Vectorial. Obtención de datos desde la base de datosLo primero que haremos es obtener algunos datos actualizados de OSM. Podemos hacerlo de muchas maneras. El complemento QuickOSM nos permite extraer grandes cantidades de datos, ya que utiliza la API de Overpass y no el servidor principal de la base de datos de OSM.
Importar extractosHay varias opciones para obtener extractos de una zona. https://wiki.openstreetmap.org/wiki/Planet.osm#Country_and_area_extracts contiene una lista de varios sitios web. Solo tienes que elegir un archivo .osm o .pbf y descargarlo. Puedes utilizar QuickOSM para importarlo haciendo clic en “Archivo OSM” en la barra de la izquierda. Una vez que hayas utilizado QuickOSM, los archivos OSM deberían ser conocidos por QGIS y puedes utilizar la importación regular de capas vectoriales:
Exportar datosPara exportar una capa, activa su menú contextual y selecciona Exportar -> Guardar objetos espaciales como… Puedes seleccionar entre una amplia gama de formatos, incluidos Shapefile, GeoJSON, volcado PostgreSQL y SQLite. Las demás opciones del diálogo varían en función del formato que selecciones.
Puedes elegir reimportar la capa exportada marcando la casilla de la parte inferior (activada de forma predeterminada). Trabajar con los datosNo podemos darte ni siquiera una visión general de lo que puedes hacer con QGIS y hay muchos tutoriales y libros excelentes que te guiarán paso a paso hacia el dominio del software. Pero como los datos OSM importados por uno de los métodos descritos anteriormente tienen sus etiquetas codificadas de una manera especial, aquí tienes un ejemplo de cómo tratarlas (para los curiosos, el ejemplo es pitcairn-islands-latest de la página de descarga de Geofabrik para Australia y Oceanía). Puedes inspeccionar los datos de una capa vectorial utilizando “Abrir tabla de atributos” desde el menú contextual de una capa, en este caso, la capa multipolígono.
Podemos ver que todos los pares clave-valor para las etiquetas de los distintos objetos están organizados en una cadena de texto especialmente formateada en el campo “other_tags”. Este tipo de almacenamiento se llama “hstore” en una base de datos PostgreSQL y es el estándar para los datos OSM. En este ejemplo, los polígonos son principalmente islas, bosques y edificios. Inicialmente se representan de la misma manera, lo que significa que las islas cubren todo lo demás. Vamos a representarlos de forma diferente para tener una idea de cómo identificar los diferentes objetos. Descarta la tabla de atributos. En el menú contextual de la capa multipolígono, selecciona Propiedades y, en ese formulario, ve a la pestaña Simbología.
En primer lugar, cambia el tipo de símbolo de “Símbolo único” a “Basado en reglas” utilizando el cuadro combinado de la parte superior del formulario.
La representación actual aparece como una regla sin filtros. Podemos modificar esta regla haciendo clic en el icono marcado con un cuadrado morado en la imagen superior.
Nos gustaría tratar los edificios de forma diferente. Tratar de forma diferente significa que hay que especificar las reglas según las propiedades de las capas. La evaluación de expresiones de QGIS no puede tratar directamente las cadenas hstore. Pero una utilidad viene a nuestro rescate y la expresión de filtro que se muestra en la imagen
Como ventaja adicional, podemos obtener un recuento rápido de objetos espaciales de las reglas. Pulsa el icono situado más a la derecha de la fila de la parte inferior (el símbolo de la suma) y la columna “recuento” se rellenará diciéndonos que tenemos 150 edificios en esta capa. Puedes añadir etiquetas de forma similar a como lo hicimos con los símbolos. “Etiquetas” es otra pestaña en las propiedades de una capa, justo debajo de Simbología. En la mayoría de los casos, querrás imprimir el nombre de un objeto espacial. Introduce una expresión similar a las utilizadas para la simbología en el campo para un filtro y, como valor, utilizarías
Asignar estas etiquetas a las capas multipolígono y a las capas de puntos da como resultado algo así:
ResumenEste proceso simplifica la obtención de datos actualizados de OSM y su introducción en QGIS. Una vez que tengas capas como esta en QGIS, puedes guardarlas en formato Shapefile, ejecutar filtros y consultas, etc. Para obtener más información sobre estas funciones, consulta el menú Ayuda de QGIS.
¿Fue útil este capítulo?
¡Háganos saber y ayúdenos a mejorar las guías!
|

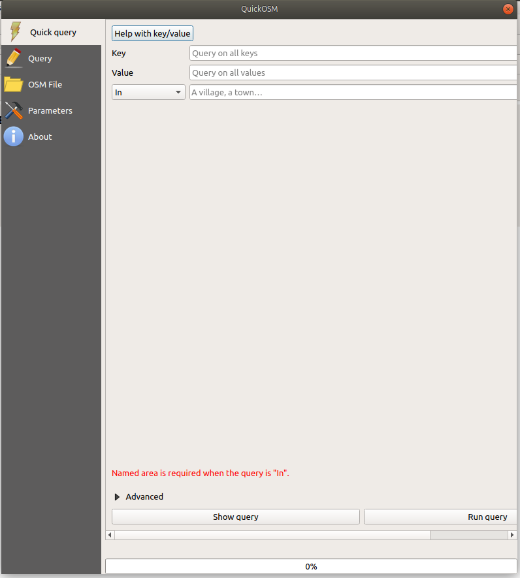
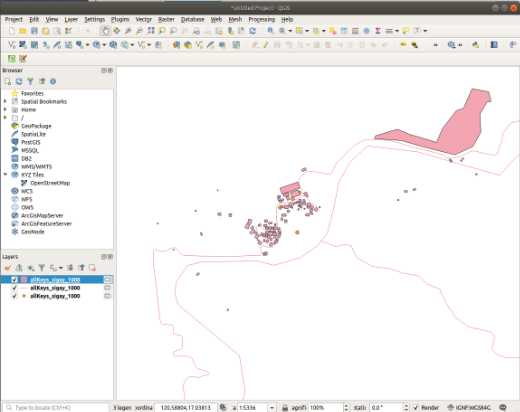
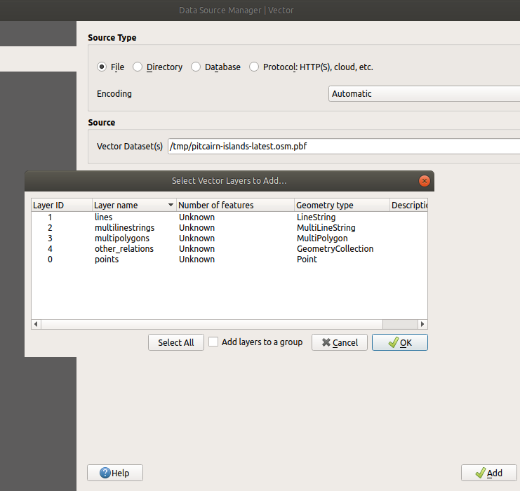
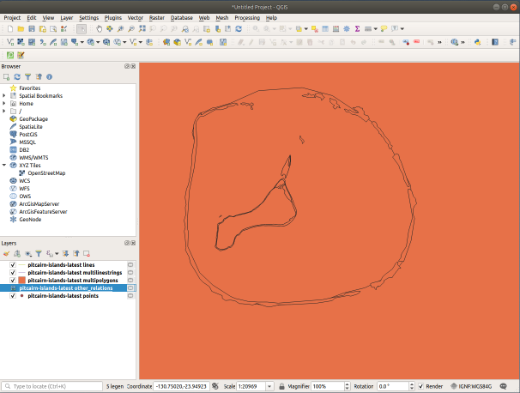
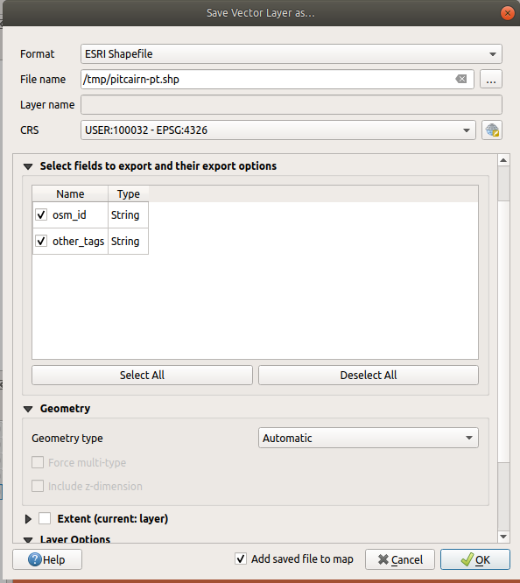
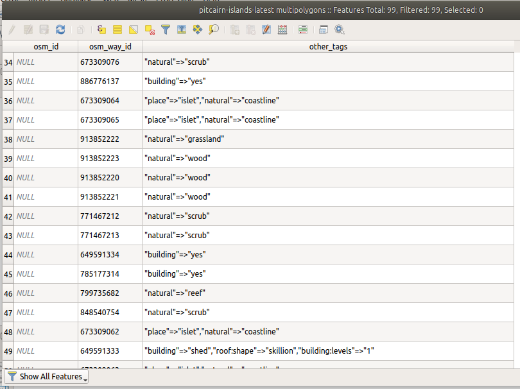
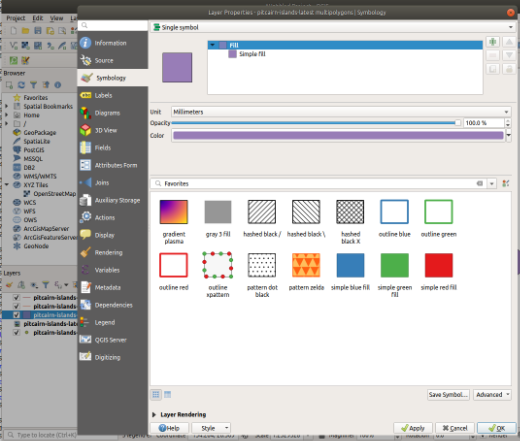
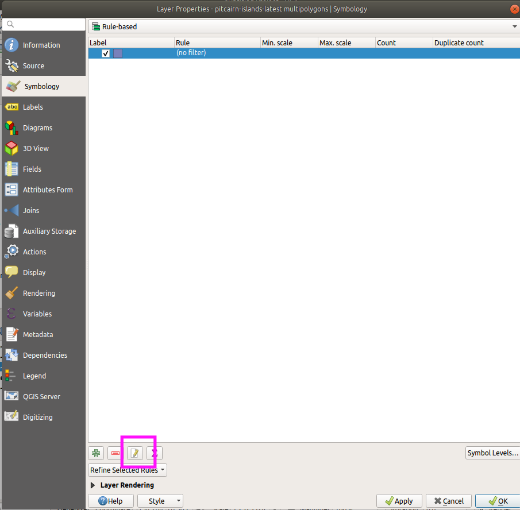
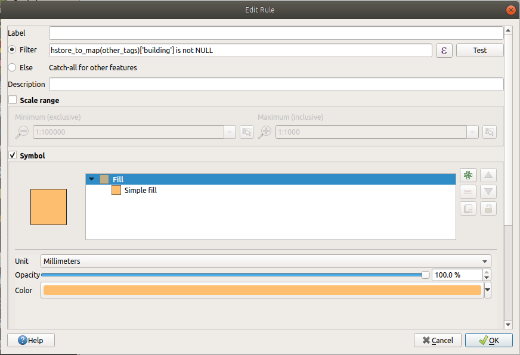

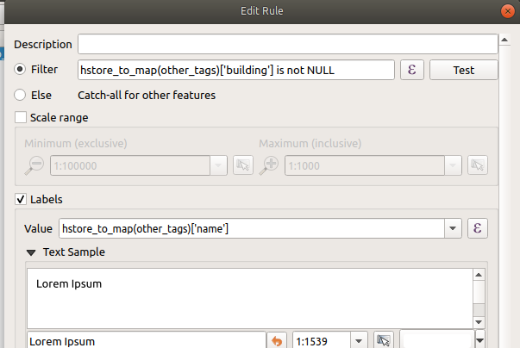
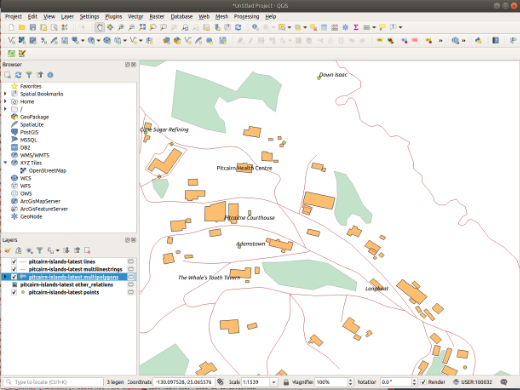
 Regresar al inicio de la página
Regresar al inicio de la página