|
|
Cartographie avec TileMillThis section is known to be out of date and will either be updated or removed. Current information on Mapbox, with guides, are available at http://mapbox.com/ IntroductionDes interfaces de visualisation de données géographiques comme la carte glissante d’OpenStreetMap aux fonctionnalités de navigation avancées sont très largement utilisées par les sites web pour afficher des cartes sur internet. Un des grands avantages d’OpenStreetMap tient aux nombreuses options de personnalisation de ses nombreux rendus cartographiques ainsi qu’à la richesse de ses moyens d’affichage. Dans les deux chapitres suivants, nous vous présenterons plusieurs outils de visualisation des données OSM sur le web. Nous allons d’abord apprendre dans ce chapitre à utiliser l’outil de cartographie TileMill, pour ensuite, dans le chapitre suivant, apprendre à intégrer ces cartes sur des sites Web à l’aide de la suite technique MapBox. Ce chapitre couvrira en détail les étapes de la création de styles cartographiques complexes pour soutenir votre production cartographique. Si vous souhaitez savoir concevoir vos propres cartes à partir des seules données d’OpenStreetMap, vous pouvez vous rendre directement au chapitre suivant pour commencer à apprendre à utiliser MapBox pour produire des cartes simples. Dans ce chapitre, nos rendus cartographiques seront basés sur un type de service web connu sous l’acronyme TMS, ou Tile Map Service. Un TMS ressemble à un WMS, ou Web Map Service, à la différence que les images sont toutes créées selon des carreaux de 256x256 pixels, livrés à un utilisateur et affichées ensemble. Les TMS présentent de nombreux avantages par rapport aux WMS, et leur popularité s’est envolée depuis l’émergence de la carte glissante OSM. Quand vous la regardez, vous regardez en réalité un jeu de fichiers images qui sont assemblées pour être affichées sous forme de carte sur le web.
La carte glissante d’OSM est constituée de plusieurs tuiles d’images individuelles.
TileMill est une application de cartographie puissante et sophistiquée destinée à la production de cartes et non à l’édition ou à l’analyse de données. Avec TileMill vous utilisez :
TileMill fournit une plate-forme dans laquelle vous pouvez définir d’élégants styles de rendu de vos données applicable à vos propres icônes. Vous pouvez ensuite exporter votre carte comme une image ou choisir le format MBTiles, qui peut être hébergé sur MapBox et intégré à votre site web comme une carte interactive. Ce chapitre dédié à TileMill est composé des parties suivantes :
Nous allons commencer par apprendre à installer TileMill sur Windows. Vous pouvez télécharger les installateurs pour d’autres systèmes d’exploitation à cette adresse : http://mapbox.com/tilemill/.
Jetons un coup d’œil à un des projets installés par défaut avec l’application pour nous faire une idée des fonctionnalités de TileMill et sur ce qu’il nous permet de faire. Ouvrez le projet nommé “Geography Class”. Le chargement de la carte peut prendre quelques minutes.
A. La carteLa fenêtre de la carte affiche votre carte en fonction de votre style
actuel. Elle se mettra à jour lorsque vous modifierez les données et le
style de votre projet. Vous devez cliquer sur
B. LégendeVous pouvez créer une légende de votre carte en HTML. Pour voir et
modifier le code HTML utilisé pour créer la légende, cliquez sur le
bouton avec la main C. BandeauLe bandeau définit des fenêtres d’aperçu ou des informations qui s’afficheront pendant vos déplacements et vos sélections à la souris sur la carte. Il est créé en HTML comme la légende. Sur cette carte, le bandeau change de drapeau en fonction du pays sur lequel l’utilisateur passe sa souris. D. CartoCSSCette section est la partie la plus importante de TileMill en termes de rendu cartographique. Chaque projet TileMill aura un certain nombre de fichiers de ce type. Ils décrivent la façon dont les données de la carte doivent être rendus ou affichés. Le langage utilisé est appelé CartoCSS, parce qu’il est similaire à du CSS, mais développé spécifiquement pour définir les rendus cartographiques. Plus tard dans ce chapitre nous examinerons CartoCSS de plus près, mais regardons pour l’instant les trois fichiers qui sont utilisés pour définir le rendu de la carte “Geography Class”. Le premier fichier, style.mss, contient le code qui constitue le style
de base de la carte, définissant la couleur des masses d’eau et le
contour des continents. labels.mss décrit comment les noms de pays
doivent être affichés. Il comprend des informations sur la police des
caractères, la taille du texte, et plus. Il indique aussi que lorsque
l’utilisateur fait un zoom arrière assez loin, la carte devrait afficher
des abréviations des pays au lieu de leurs noms complets. Enfin,
rainbow.mss décrit comment chaque pays doit être coloré. Dans ce
fichier, presque tous les pays se sont vus attribuer une couleur.
N’hésitez pas à jouer avec les projets d’exemple pour voir comment les
différents dispositifs fonctionnent. Chaque fois que vous modifiez les
fichiers CartoCSS, vous pouvez recharger la carte en cliquant sur
Si vous souhaitez modifier les paramètres du projet, cliquez sur la clé
Le projet comporte déjà un certain nombre de couches que vous pouvez consulter en cliquant sur le bouton “Layers” dans la partie inférieure gauche de la page.
Cette liste affiche toutes les couches du projet. Une icône située à gauche de chaque nom de couche indique s’il s’agit d’un point, d’un chemin, ou d’un polygone. A droite de chaque nom de couche, des boutons permettent d’afficher les données de la couche ou d’accéder aux paramètres de modification. A. Ajoutez une nouvelle couche shapefilePour ajouter une nouvelle couche à la carte à partir d’un fichier shapefile :
B. Ajoutez de la donnée OSM depuis une base de données PostGISPour ajouter des données OSM stockées dans une base de données PostGIS selon les instructions données dans le chapitre 1 du guide avancé, procédez de la façon suivante :
La procédure est similaire à l’ajout d’une couche de fichier shapefile (voir ci-dessus), à la différence qu’il faut se connecter à la base de données PostGIS. Pour cela, suivez les instructions ci-dessous :
C. Le greffon pour JOSMTileMill dispose d’un greffon pour JOSM qui permet d’y lancer une session de travail dans laquelle est chargée un calque contenant les données OSM correspondant à votre zone de travail dans TileMill. Cela peut être utile pour corriger dans JOSM les erreurs affectant la base de données OSM que vous auriez repérées en travaillant dans TileMill la définition du style de rendu de vos cartes. Vous pouvez ignorer cette section si vous n’en voyez pas l’utilité. Pour activer ce greffon :
JOSM va télécharger les données OSM correspondant à votre zone de travail dans TileMill pour que vous puissiez les modifier et les envoyer sur le serveur. Ces modifications ne seront visibles dans TileMill qu’une fois enregistrées dans la base OSM et une fois que votre couche de données OSM dans TileMill est mise à jour.
Il s’agit maintenant de définir le style de rendu de notre carte. TileMill utilise pour cela un langage appelé CartoCSS qui sera familier à ceux d’entre vous qui connaissent déjà le langage CSS, tout en restant abordable pour les autres. TileMill vous permet de définir de différentes manières le style de rendu de vos couches de données.
Il existe différents fichiers dans le projet “Geography Class”. On peut pour raisons de confort travailler avec de nombreux fichiers qui seront tous intégrés à la même feuille de style. Il est conseillé de travailler ainsi en conservant ensemble dans un même fichier certaines informations de style comme par exemple les étiquettes. A. Définir le style des lignesQuand nous avons ajouté la couche de planet_osm_roads de notre base de données PostGIS, TileMill a automatiquement créé un style de rendu de base qui se situe à la fin du fichier de style style.mss. #planetosmroads { line-width:1; line-color:#168; } Ce code est assez simple :
Nous l’avons utilisé ensuite pour spécifier les objets pour lesquels nous définissons notre style de rendu. Ce sont à ces objets que nous associons les éléments du style de rendu de base de TileMill :
Attention ! Si vous associez plusieurs styles de rendu similaires à une même couche, TileMill utilisera le dernier élément de style (déclaration) que vous aurez défini. Ainsi, dans l’exemple ci-dessous, la couche sera colorée avec #861 et la première déclaration sera ignorée. #planetosmroads { line-width:1; line-color:#168; } #planetosmroads { line-width:1; line-color:#861; } TileMill permet de nombreuses options pour les styles de rendu des couches linéraires (voir exemple ci-dessous). #planetosmroads { line-width: 0.5; // sets the line width to 0.5 pixels line-color: #1a6e8a; // sets the line color to #1a6e8a line-opacity: 0.8; // makes the line 80% opaque (20% transparent) line-join: round; // lines will be rounded at the end line-dasharray: 6,2,2,2; // lines will be a series of dashes; in this case, the dashes will go 6px line,
B. Définir le style des polygonesLa création de style de rendu pour les couches polygones est semblable aux couches linéaires avec la possibilité de pouvoir utiliser des attributs spécifiques à ce type d’objets présentant des caractéristiques relatives au contour (polyligne) et à son intérieur (polygone). Considérons l’exemple ci-dessous : #georgia_regions { line-color:#000; line-dasharray: 6,6; line-width:0.5; polygon-opacity:0.5; polygon-fill:#ae8; } Ce code se traduit graphiquement par l’image ci-dessous :
Pour influer sur la couleur de remplissage, nous utilisons “polygon-fill”, et pour changer sa transparence “polygon-opacity”. C. Définir le style des pointsPour les couches des points, il se peut que vous souhaitiez utiliser vos propres icônes ou des icônes que vous avez l’habitude d’utiliser provenant de banques d’icônes libres. Il suffit pour cela de fournir l’URL menant à votre icône dans le fichier CartoCSS associé à votre style de rendu. Par exemple : #cities { point-file: url(icons/star-10.png); } Vous pouvez obtenir une liste complète des attributs de style de
TileMill en cliquant sur le bouton Intermezzo : Un mot sur les tuiles Comprenons mieux le fonctionnement des cartes glissantes et notamment la notion de “niveaux de zoom”. L’interface de TileMill (partie supérieure gauche) contient des boutons de zoom et une boîte de dialogue spécifiant le niveau de zoom auquel des données sont affichées. TileMill gère l’affichage de données des zooms 0 à 22 ; pour rappel, à un niveau de zoom 0, vous verrez le monde entier.
Comme mentionné dans l’introduction, les cartes glissantes fonctionnent en créant des assemblages de petites tuiles d’images à différents niveaux de zoom. Chaque tuile est une image de 256 pixels par 256 pixels. Au niveau de zoom 0, TileMill génère seulement une tuile qui contient le monde. Au niveau de zoom 1, cette seule tuile est divisée en quatre tuiles. Au niveau de zoom 2, chacun des quatre carreaux est divisé en quatre autres, résultant en 16 carreaux et ainsi de suite pour les autres niveaux de zoom. Les niveaux de zoom sont importants à comprendre pendant vous définissez le style, parce que, comme nous le verrons dans la section suivante, parfois vous voulez appliquer des styles différents selon les niveaux de zoom.
Niveau de Zoom 0 - Une Tuile Niveau de Zoom 1 - Quatre Tuiles D. Sélecteurs complexesNous allons apprendre à faire un usage plus approfondi des sélecteurs pour la définition de styles de rendu de couches d’objets. Nous avons déjà vu comment utiliser les ID de couche pour sélectionner des couches spécifiques et leur appliquer des déclarations de style : #cities { point-file: url(icons/star-10.png); } Pour sélectionner certains objets de cette couche selon des caractéristiques spécifiques, il faut changer notre sélecteur en y intégrant un argument utilisant notre tableau de données. Le texte de l’exemple ci-dessous permet d’afficher les villes de l’Uruguay en leur associant des icônes en étoiles. Ceci peut être appliqué à n’importe quelle colonne de la table attributaire d’une couche d’objets. #cities[SOV0NAME=’Uruguay’] { point-file: url(icons/star-10.png); } Le fichier labels.mss utilise déjà ce type de sélecteur pour définir le style des villes en y ajoutant le niveau de zoom auquel ce style de rendu sera affiché par TileMill. Nous comprenons ainsi pourquoi les noms de villes n’apparaissent pas sur la carte aux premiers niveaux de zoom. #cities[ADM0CAP=1][zoom>3] { … }
Niveau de zoom 5
Niveau de zoom 3 Dans le style de rainbow.mss qui ressemble à ceci, vous remarquerez un autre type de sélection : #country::land-glow-outer[zoom>1] { line-color:#000; line-width:5; line-opacity:0.1; line-join:round; } La couche que ces déclarations affectent est #country, qui est conçue pour fonctionner uniquement au-dessus du niveau de zoom 1. Pour comprendre à quoi sert l’expression ::land-glow-outer, rappelons-nous que les premières déclarations du code suivant seront ignorées : #country { line-color: #000; line-width: 6; } #country { line-color: #999; line-width: 3; } Ceci a pour effet de faire afficher les lignes pertinentes (par rapport à la sélection) avec une épaisseur de 3 pixels et une couleur correspondant au code #999. Mais vous pouvez avoir besoin de rendre (faire afficher) la même couche plusieurs fois. Vous pouvez vouloir dessiner une ligne avec un contour ou demander à TileMill de dessiner d’abord une ligne épaisse sur laquelle sera apposée une ligne plus mince. Il convient pour cela de sélectionner les couches avec des attachments qui permettent de rendre une couche d’information avec plusieurs styles de rendu. #country::outline { line-color: #000; line-width: 6; } #country::fill { line-color: #999; line-width: 3; } Dans cet exemple, nous utilisons les attachments ::outline et ::fill pour créer des copies de la même couche, et pouvoir ainsi les rendre deux fois. TileMill va ainsi d’abord dessiner la couche de lignes en leur associant la couleur #000 et en lui assignant une largeur de 6 pixels. Dans un second temps, il redessinera ces objets linéaires avec une couleur #999 et une largeur de 3 pixels. Dans le fichier de rainbow.mss, cette caractéristique est utilisée pour créer un halo externe et interne pour chaque pays. Pour plus d’informations sur les sélecteurs, cliquez en bas à gauche sur
E. Variables de couleurLes variables de couleurs (fichier rainbow.mss) permettent dans TileMill de stocker votre charte graphique. Dans un style de rendu complexe, les mêmes couleurs peuvent être réutilisées plusieurs fois pour différentes couches ainsi que pour des objets aux caractéristiques spécifiques. S’il vous faut plus tard réviser votre style de rendu et modifier certaines couleurs, il vous faudra modifier votre code à chaque mention des couleurs dans le texte du fichier. C’est pourquoi il vaut mieux utiliser un fichier de variables de couleurs pour représenter ces couleurs spécifiques et l’appeler à partir de votre fichier de style de rendu ; votre fichier de variable de couleurs pourra en plus être associé à d’autres fichiers CartoCSS. Ci-dessous, voici un exemple de fichier rainbow.mss : @white: #F0F8FF; /* blue-tinted, for Antarctica */ @red: #fdaf6b; @orange: #fdc663; @yellow: #fae364; @green: #d3e46f; @turquoise: #aadb78; @blue: #a3cec5; @purple: #ceb5cf; @pink: #f3c1d3; @f00: #f00; Chaque fois que vous utilisez les variables définies ici (comme @green ou @pink), elles seront remplacées par les valeurs de couleur qui sont définis. F. CommentairesVous pouvez ajouter des commentaires dans vos fichiers CartoCSS. Tout texte placé entre /* et */ sera ignoré par TileMill. Aussi, si vous utilisez deux barres obliques, le reste de la ligne sera considéré comme un commentaire (voir exemple ci-dessous) : /* This is a comment */ // this is a comment too!
Il est facile de créer une légende en HTML avec TileMill. Il suffit de
cliquer sur le symbole
Votre légende sera affichée ici.
Une fois votre carte produite, TileMill vous permet de pouvoir l’exporter dans différents formats. Cliquez sur “Export” pour voir les différents formats d’export proposés :
A. Exporter votre carte en fichier image PNG (.png)Pour exporter un fichier d’image PNG :
B. Exporter votre carte au format MBtilesMBTiles est un format de stockage des tuiles d’images et nous verrons dans le chapitre suivant comment utiliser ces fichiers MBTiles pour publier facilement nos cartes sur le web en utilisant la plate-forme MapBox de la compagnie Development Seed. Pour exporter des tuiles :
C. Plus d’informationsDevelopment Seed, la compagnie de développement logiciel qui est à l’origine de TileMill, a produit une excellente documentation et assure un support technique de qualité pour ces outils. Consultez ces ressources à http://mapbox.com/tilemill/docs/crashcourse/introduction/. RésuméDans ce chapitre, nous avons appris à utiliser TileMill, une puissante application de cartographie pour la création de styles de rendus cartographiques. Dans le chapitre suivant, nous verrons comment utiliser MapBox pour servir sur internet les cartes associées à ces styles de rendu cartographiques.
Cette page était-elle utile ?
Faîtes-nous savoir comment améliorer ces guides !
|

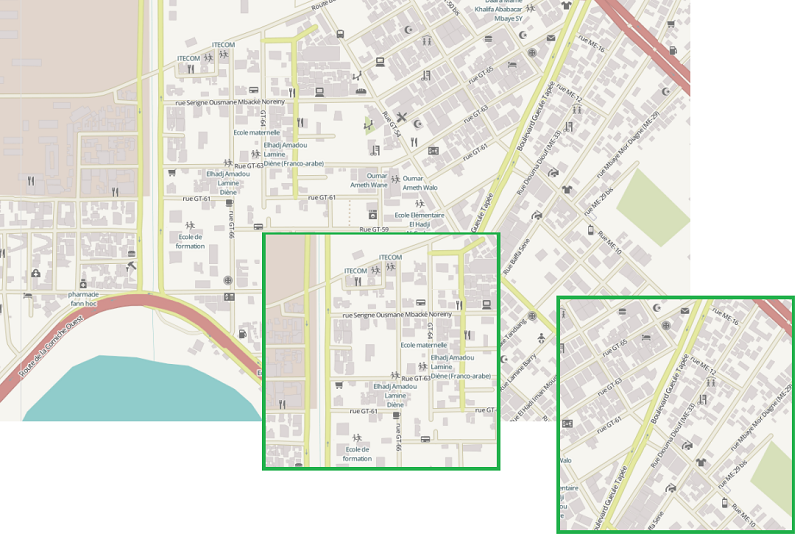
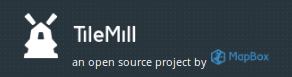
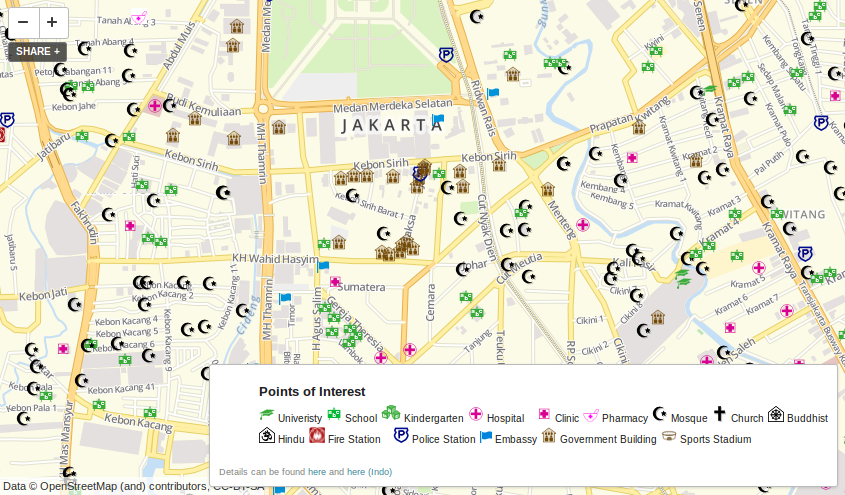
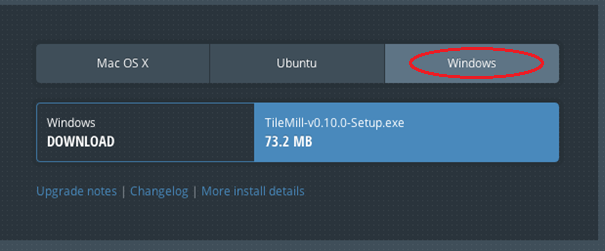

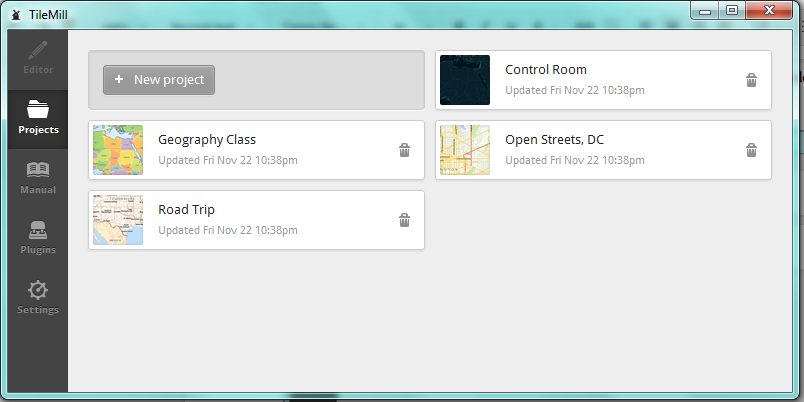
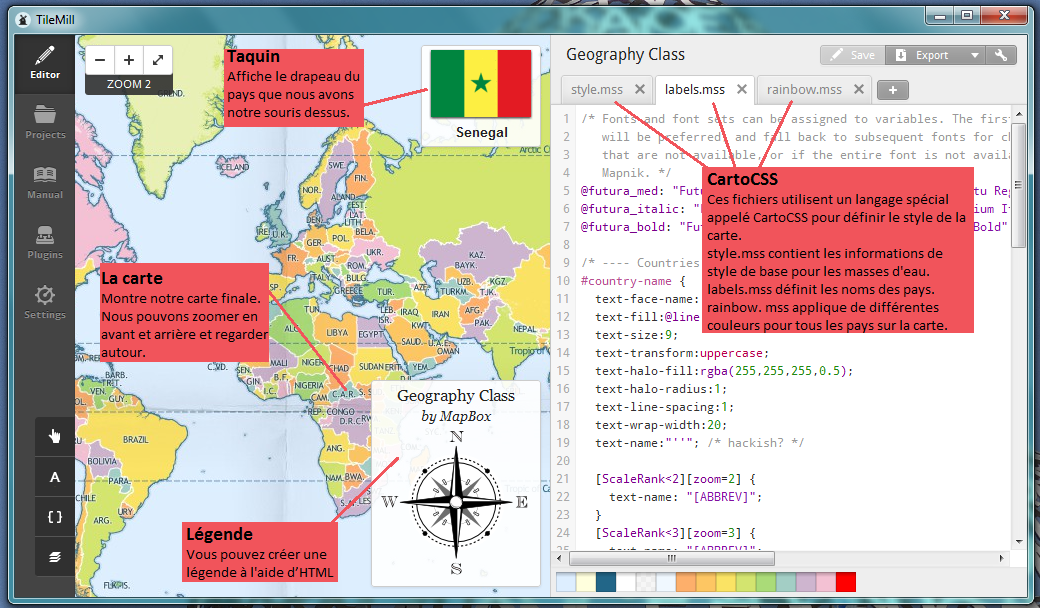
 pour enregistrer les modifications.
L’affichage d’un jeu de données OSM peut parfois prendre du temps
laissant une grille vide à l’écran pendant quelques minutes.
pour enregistrer les modifications.
L’affichage d’un jeu de données OSM peut parfois prendre du temps
laissant une grille vide à l’écran pendant quelques minutes. en bas à gauche.
Utilisez les projets d’exemple, comme Open Streets DC, comme source
d’inspiration pour la création de votre légende.
en bas à gauche.
Utilisez les projets d’exemple, comme Open Streets DC, comme source
d’inspiration pour la création de votre légende. dans le coin en haut à droite. Le projet
“Geography Class” ne vous laisse pas zoomer trop près dans la carte. Si
vous changez les paramètres, vous pouvez régler le niveau de zoom pour
aller plus loin. Essayez de le déplacer de 0 à 8 et 0 à 12. Cela vous
permettra de zoomer plus près dans la carte.
dans le coin en haut à droite. Le projet
“Geography Class” ne vous laisse pas zoomer trop près dans la carte. Si
vous changez les paramètres, vous pouvez régler le niveau de zoom pour
aller plus loin. Essayez de le déplacer de 0 à 8 et 0 à 12. Cela vous
permettra de zoomer plus près dans la carte.
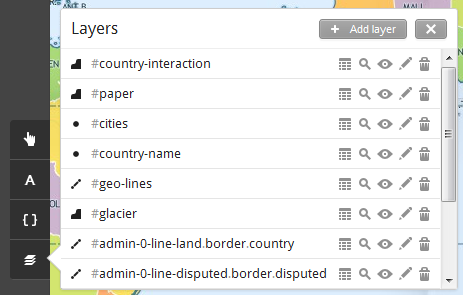

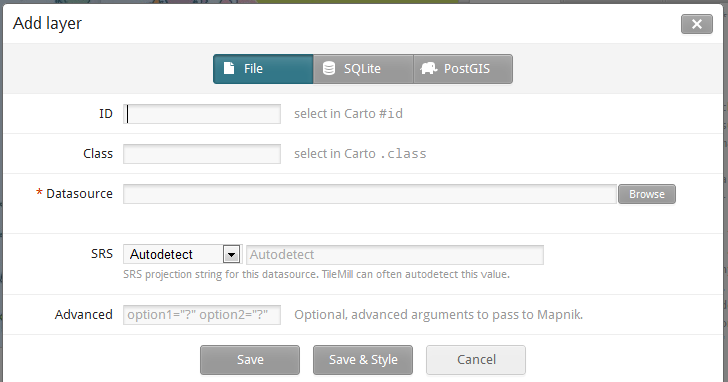
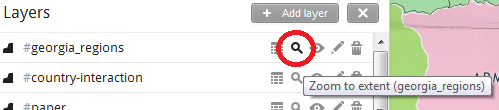
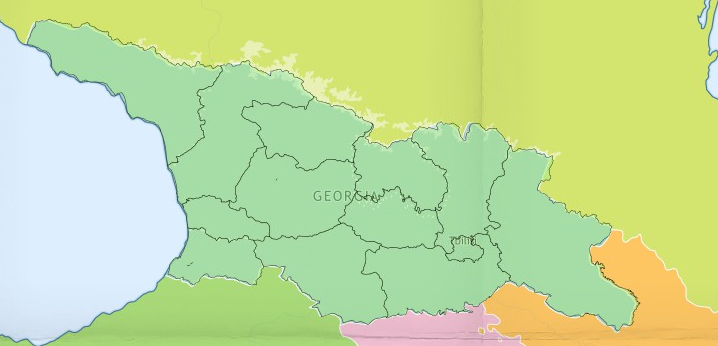

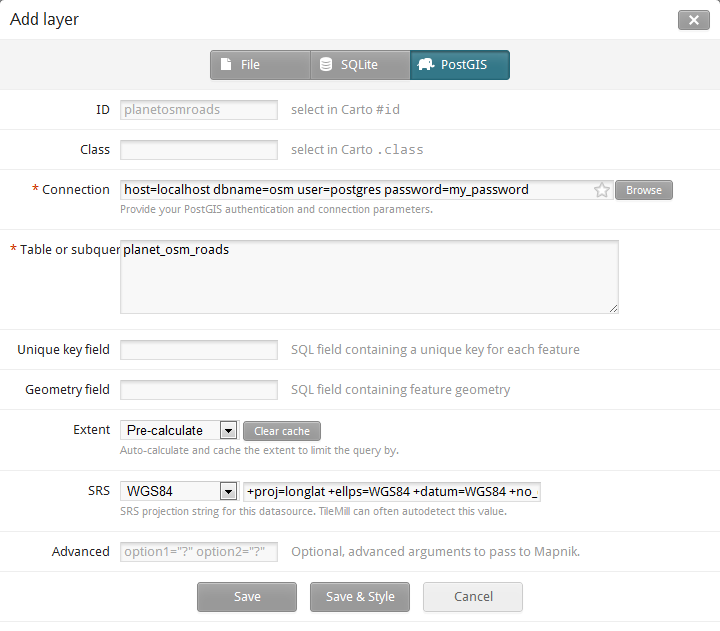
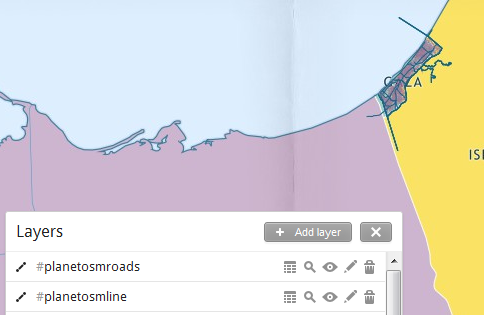
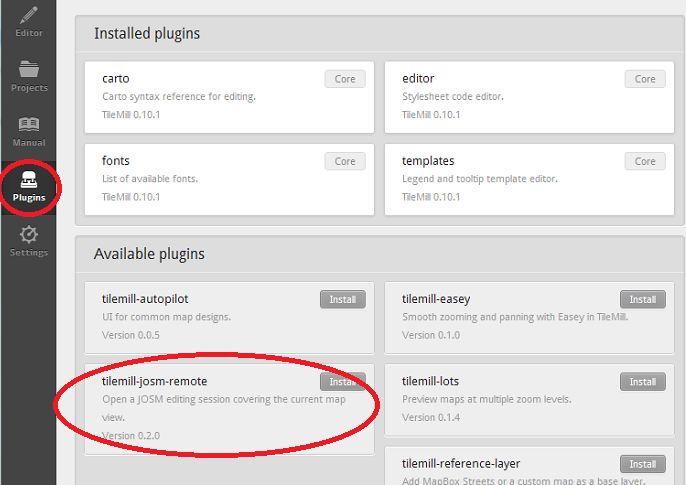
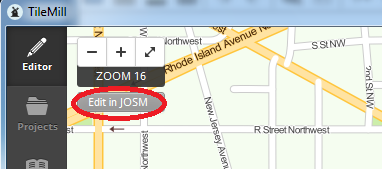
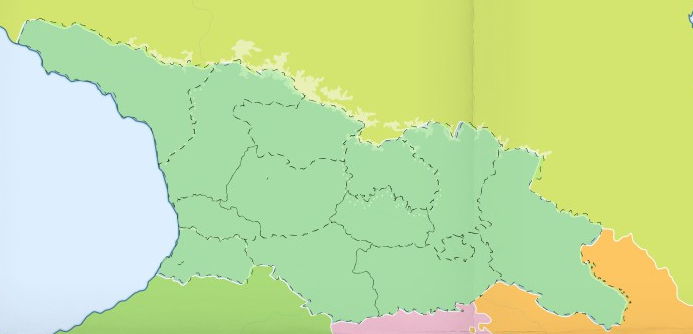
 en bas
à gauche.
en bas
à gauche.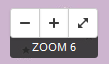
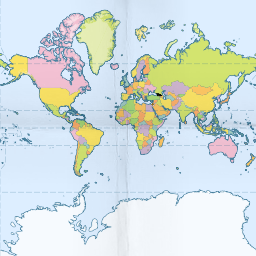
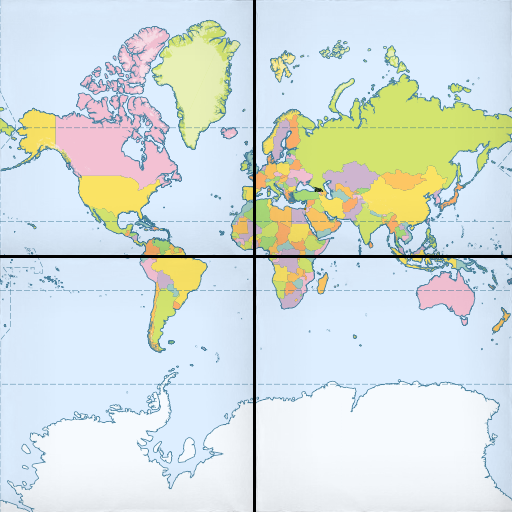
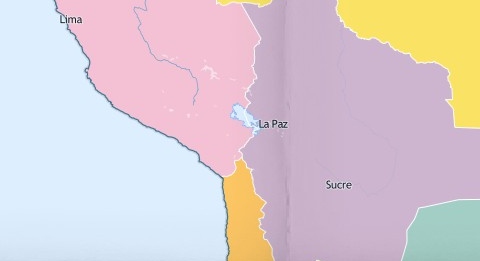
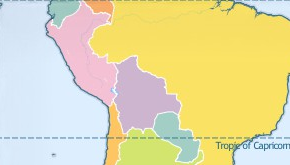
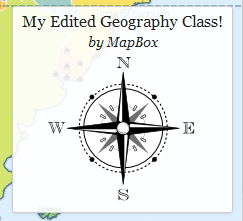
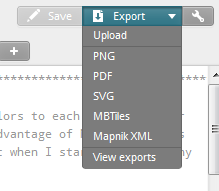
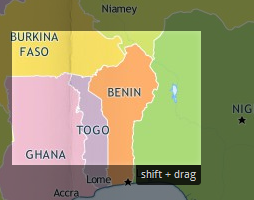
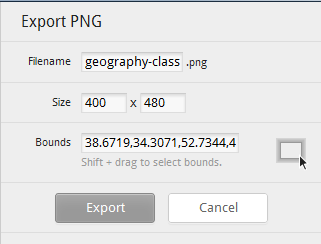

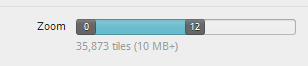
 Retourner en haut de la page
Retourner en haut de la page