|
|
Edition avancéeIntroductionDans ce chapitre, nous allons décrire les relations, les outils d’édition JOSM, et des techniques d’édition plus avancées. Bien que ce chapitre ne requiert pas un niveau très avancé, il est plus difficile que les chapitres précédents. Si vous sentez que vous n’avez pas bien compris les leçons précédentes, vous pouvez les pratiquer davantage avant de continuer. Les sujets abordés dans ce chapitre :
Il y a plusieurs manières d’accéder aux outils d’édition supplémentaires dans JOSM. Nous allons examiner de plus près les outils par défaut et certains greffons. Il peut parfois être gênant de cliquer à plusieurs reprises pour sélectionner différentes options et menus successifs dans JOSM. Heureusement, il y a des touches de raccourci sur le clavier qui simplifient votre travail et vous permettent de faire de nombreuses tâches courantes. Dans cette documentation, nous facilitons le repérage des Menus et raccourcis Clavier correspondants en les affichant successivement de la façon suivante : Menu Clavier. Un sommaire des menus et raccourcis est aussi présenté en annexe. A. Outils de dessinJOSM offre des outils supplémentaires pour faciliter le traçage des lignes et des polygones. Ces outils se trouvent dans le menu Outils en haut de JOSM.
Afin d’appliquer les outils de ce menu, vous devez d’abord sélectionner un point, une ligne ou un polygone dans la Fenêtre Carte. Quelques-uns des outils les plus utiles sont décrits ci-dessous.
Si vous tentez de fusionner des routes qui ont des directions différentes, le message d’avertissement suivant s’affichera :
Si les routes sont connectées et ne vont pas dans la même direction, choisissez alors Inverser et fusionner.
.
La ligne et le noeud n’apparaîtront pas effectivement séparés comme la dernière capture d’écran l’implique. Pour valider, cliquez sur un des segments. Celui-ci sera mis en évidence.
B. Greffons utiles
Vous pouvez également créer des bâtiments plus complexes à l’aide de l’option de fusion. Créez votre plan de construction, sélectionnez tous les polygones, appuyez sur Maj pour tous les mettre en évidence) et ensuite Maj + J pour fusionner les objets (Magique!).
En outre, vous pouvez modifier les paramètres par défaut (taille et attributs) à partir du menu Modifier et au bas de la liste l’item Définir la grandeur des bâtiments. Vous sélectionnez ensuite en bas du panneau Définir la dimension de l’immeuble.
Si vous traitez une série d’immeubles de dimension similaire, vous pouvez modifier la taille des immeubles pour une certaine dimension, soit par exemple 5 x 6 mètres (l’unité est en mètres). Plus encore, si vous numérisez des infrastructures similaires, telles que des bungalows dans une même zone, vous pouvez éditer les attributs pour être tous identiques à partir de l’onglet Avancé.
Après l’installation du greffon et le redémarrage de JOSM, le menu suivant sera ajouté : Plus d’outils :
Les outils suivants se sont révélés être les plus utiles :
Copiez les attributs de la sélection précédente : cette fonction facilite la copie des attributs. Si vous voulez créer plusieurs objets avec les mêmes attributs, dessinez d’abord les objets. Puis ajoutez les attributs à l’un de ces objets. Cliquez ensuite sur un autre objet et appuyez sur Maj + R pour copier les attributs de l’objet précédemment sélectionné. Vous pouvez répéter cette opération pour tous les objets auxquels vous souhaitez ajouter les attributs. Rappelez-vous que les attributs seront copiés à partir de l’objet sélectionné précédemment. Donc, si vous cliquez sur un objet sans attribut puis à nouveau sur un autre objet sans attribut, vous ne serez pas en mesure de copier des attributs !
Les outils suivants se sont révélés être les plus utiles :
Sélectionnez les derniers nœuds modifiés Maj + Z : cet outil vous permet de revenir aux nœuds que vous avez récemment modifiés. C’est comme une opération Annuler une partie des objets sélectionnés. Amusez-vous à les utiliser!
Dans le Guide du débutant, nous avons appris qu’il y a trois types d’objets qui peuvent être dessinés dans OpenStreetMap - des points (nœuds), des lignes (chemins), et des polygones (chemins fermés). Les Lignes contiennent de nombreux points, et la ligne elle-même porte les attributs qui définissent ce que cet ensemble de nœuds représente. Les Polygones sont similaires aux lignes, à l’exception que la ligne est tracée de façon à ce qu’elle se termine là ou elle a commencé, afin de former un polygone. En fait, il y a un autre type d’objet dans OpenStreetMap, et celui-ci est appelé Relation. De la même manière qu’une ligne comprend une série de points, une relation contient un groupe d’autres objets, qu’il s’agisse de points, de lignes ou de polygones. Si vous voulez développer des compétences d’édition avancée, il est important de comprendre les relations et de savoir les éditer. Par exemple, imaginez que vous souhaitiez numériser un bâtiment qui ait des cours ou jardins en son centre. Vous avez besoin de dessiner un polygone à l’extérieur de l’immeuble, et d’indiquer que les polygones autour des cours ne font pas partie de l’édifice. Cet exemple implique l’utilisation d’une relation. Celle-ci va contenir plusieurs polygones. Étant donné que c’est la relation qui définit cet immeuble, notez que les attributs de l’immeuble doivent être fixés à la relation et non à chaque polygone.
Les relations sont utilisées pour représenter tout ce qui nécessite de définir une collection d’objets. Différentes collections d’objets peuvent être définies avec une relation, par exemple pour des lignes de bus (une collection de lignes et de points), des objets longs et complexes (rivières ou routes), ou des polygones multiples qui font tous partie du même endroit (comme les bâtiments d’une université). Il existe principalement quatre types de relations que vous rencontrerez dans OSM :
Dans cette section, nous allons passer en revue les multipolygones et Routes. A. Éditez les RelationsLe multipolygone ci-dessus contient un polygone pour les limites extérieures du bâtiment et deux autres pour marquer les cours intérieures. Pour créer une relation avec ces trois polygones, vous devez :
OSM Wiki: Relation: MultiPolygon B. Autre type de MultiPolygoneLe segment de rivière illustré ci-dessous est un autre exemple de multipolygone. En effet, cette relation (waterway=riverbank) est similaire à l’exemple de l’immeuble, mais avec un plus grand nombre de membres et couvrant une superficie beaucoup plus grande. Elle définit les contours de la rivière et les éléments à exclure (les îles). Ce multipolygone comprend dix lignes avec les rôles inner et outer.
C. Relations de LignesLes relations sont également très utiles pour la création, l’étiquetage et l’édition de longues lignes, par exemple, des lignes de bus, des sentiers pédestres, des pistes cyclables, etc. Les relations définissant des polygones étaient composées d’éléments de même type représentant des surfaces. Une relation de lignes peut contenir des éléments de différents types, soit une ligne de bus représentée par une série de chemins, soit aussi des arrêts de bus le long du parcours représentés par des nœuds distincts. Encore ici, chaque type d’élément aura un rôle particulier dans la relation.
Les relations sont parfois difficiles à comprendre et n’ont pas nécessairement à être utilisées souvent. Il est cependant important de les connaitre. À mesure que vous développez vos compétences avec OSM et voulez créer des objets plus complexes, comme par exemple les immeubles, rivières et routes, les relations seront utiles.
Dans cette section, nous couvrirons quelques erreurs communes dans JOSM et fournirons quelques trucs d’édition pour rendre votre travail dans JOSM plus efficient ! A. Certains objets ne doivent pas être connectésLorsque vous créez des polygones et des lignes qui ne sont pas censés être connectés, assurez-vous qu’ils ne sont pas fusionnés ensemble en partageant un nœud. Par exemple, les nœuds routiers ne doivent pas être accrochés aux bâtiments, parce que personne n’aime une route qui mène directement dans un mur! Si vous voulez démêler deux ou plusieurs objets qui partagent le même nœud, sélectionnez le nœud, puis sélectionner dans le menu Outils, sélectionnez l’item Séparer les chemins G .
Mais par contre, certains objets doivent se connecter. Toutefois, certains objets doivent toujours se connecter ! Les Intersections de routes devraient toujours être connectées. Si deux routes ne partagent pas un noeud commun, alors les outils de navigation n’ont aucun moyen de savoir que les routes se connectent l’une à l’autre.
B. Chevauchement des objetsUne erreur courante est de faire chevaucher des polygones alors que les objets qu’ils représentent ne se chevauchent pas dans la vraie vie. Un bâtiment ne peut pas chevaucher un autre bâtiment. Cette erreur est souvent faite avec des bâtiments et les polygones landuse. Par exemple, un polygone dessiné pour représenter un parc à l’extérieur d’un bâtiment ne doit pas se chevaucher avec le bâtiment. Au contraire, il doit être aligné sur le côté du bâtiment. Il y a quelques exceptions à cette règle, comme les écoles, commerces, infrastructures et zones résidentielles. Dans une cour d’école par exemple, vous pourriez identifier les bâtiments individuels en utilisant des polygones. Vous pourriez également vouloir créer un polygone autour de la cour de l’école tout entière. Dans ce cas, il est acceptable que les polygones se chevauchent, mais la règle à suivre ici est de s’assurer que les bâtiments sont complètement à l’intérieur du polygone landuse.
Nous faisons tous des erreurs, et plus vous tracerez des objets, moins vous en ferez ! N’oubliez pas que même si vous téléchargez des données qui contiennent des erreurs, il est facile de corriger vos erreurs et de sauvegarder les modifications. C’est ce qui est formidable avec OSM : vous pouvez toujours faire mieux ! C. Tracer correctementOSM peut réaliser des choses étonnantes en déterminant où les objets se terminent et quels attributs ils devraient avoir, mais il a besoin de votre aide pour le faire. Par exemple, si vous créez une route qui se transforme en une autre route sans un nœud distinct, alors JOSM conservera les attributs précédents pour cette route. Par conséquent, il est nécessaire que vous créiez tous vos objets et routes de la façon la plus claire et précise possible.
Nous terminerons ce chapitre avec ce bonus :
RésuméComme vous pouvez le voir, il y a de nombreuses fonctionnalités supplémentaires qui font de JOSM un puissant outil de cartographie. Rappelez-vous que plus vous utiliserez ces outils, plus vous réussirez à ajouter des informations utiles et précises à OpenStreetMap. AnnexeA. Raccourcis clavierParfois, il peut être gênant de cliquer à plusieurs reprises pour sélectionner différents options et menus successifs dans JOSM. Heureusement, il existe des touches de raccourci sur le clavier qui simplifient votre travail et vous permettent de faire de nombreuses tâches courantes (nous recommandons fortement le raccourci DEL). Voici une liste de quelques-unes des touches de raccourcis les plus couramment utilisées, avec une courte description de ce qu’elles font : S Choisir un outil de sélection Del Effacer les objets sélectionnés A Choisir un outil de dessin Z Choisir l’outil de zoom
P Couper un chemin C Fusionner des chemins O Aligner en cercle L Aligner sur une ligne Q Orthogonaliser (créer une forme rectangulaire) B. Plus d’information sur les outils de Sélection.Source de ces informations : http://wiki.openstreetmap.org/wiki/JOSM/Plugins/utilsplugin2.
Cas 1 : un ou plusieurs nœuds sont sélectionnés. L’outil sélectionne les nœuds adjacents en prenant d’abord en compte les nœuds appartenant au(x) même(s) chemins, avant de continuer sur les nœuds d’autres chemins. Cas 2 : un ou des nœuds et un ou plusieurs chemins sont sélectionnés. La sélection et sa progression à chaque relance de l’outil se restreignent aux chemins sélectionnés au départ. Cas 3 : seulement un ou des chemins sont sélectionnés (pas de nœuds). L’outil va sélectionner uniquement les noeuds et désélectionner les chemins.
C. Précisions à propos des relationsChaque objet dans une relation est étiqueté comme ayant un rôle et ces rôles définissent ce que chaque objet fait au sein d’une relation. Ainsi, le polygone autour de l’extérieur du bâtiment se voit attribuer le rôle outer (externe) pour indiquer qu’il est à l’extérieur, et le(s) polygone(s) intérieur(s) se voit(ent) attribuer le rôle inner qui indique qu’ils sont des trous à l’intérieur du bâtiment.
Pour créer une relation entre le polygone des limites extérieures et les deux polygones délimitant les cours intérieures, il faut :
La partie la plus importante se trouve en haut de la fenêtre avec un tableau de lignes d’attributs. Le reste peut être ignoré.
Source : OSM Wiki: Relation: MultiPolygone Relation cours d’eau. L’exemple d’un cours d’eau nécessite que vous créiez les berges internes et externes, de même que les surfaces exclues à l’intérieur. De même façon que nous avons procédé avec l’exemple immeubles, il faudra ajouter chacun de ces éléments dans la relation et définir leurs rôles respectifs. Relation arrêt d’un itinéraire Ici les rôles que les membres jouent dans la relation ne sont pas inner/outer, mais “forward” (en avant), “backward” (en arrière) ou “stop” (arrêter). Stop correspond à l’endroit où il y a un arrêt et forward/backward correspondent à la direction que prend le moyen de transport le long de l’itinéraire.
Cette page était-elle utile ?
Faîtes-nous savoir comment améliorer ces guides !
|

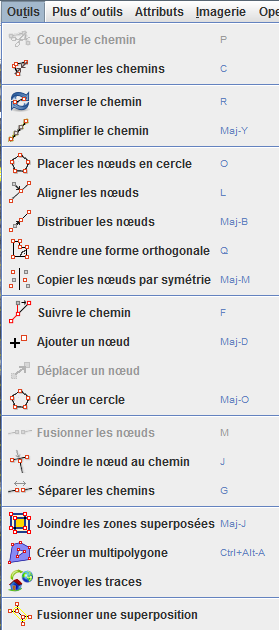

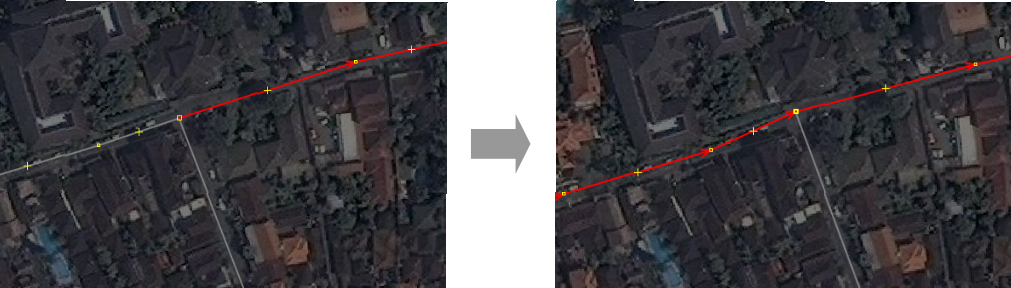



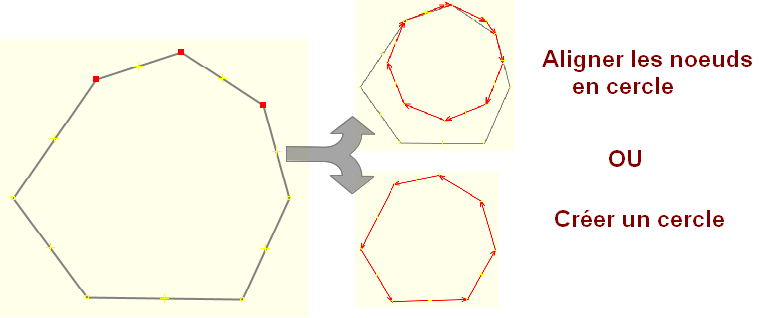

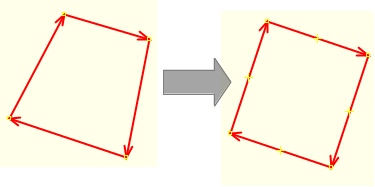

 Créer des surfaces X dans la
barre d’outils à gauche de l’écran de JOSM. On termine ce mode en
sélectionnant le mode Sélection S dans la barre d’outils à gauche.
Créer des surfaces X dans la
barre d’outils à gauche de l’écran de JOSM. On termine ce mode en
sélectionnant le mode Sélection S dans la barre d’outils à gauche.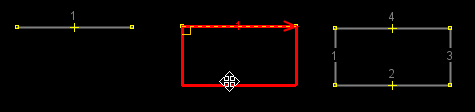
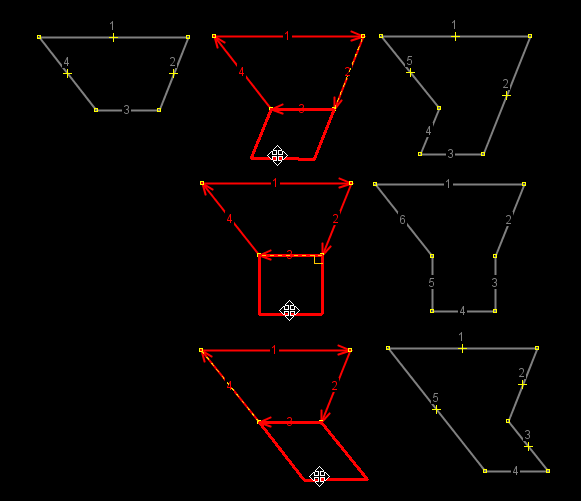

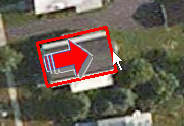

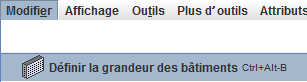

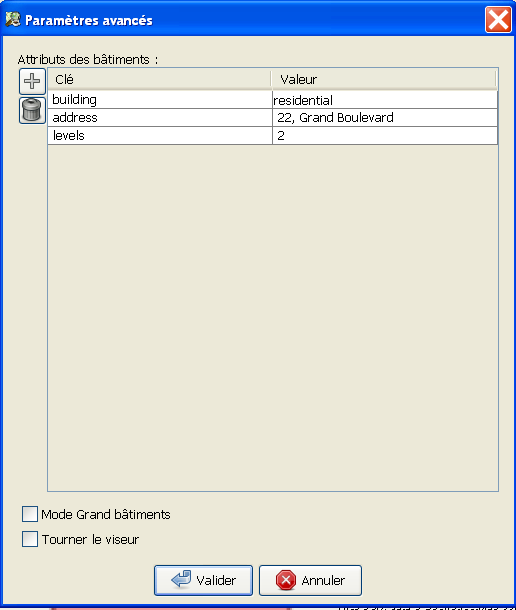

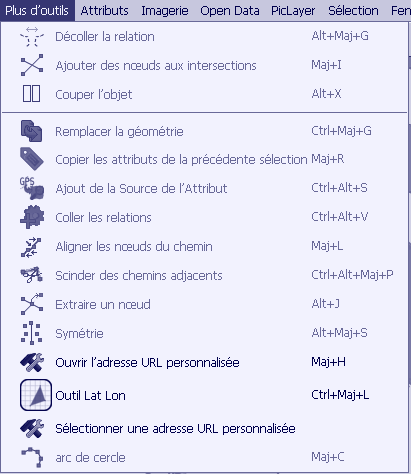
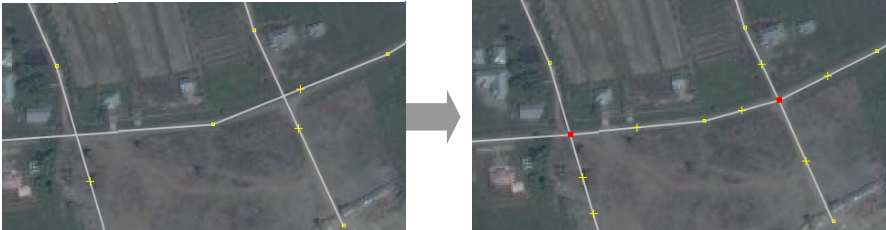

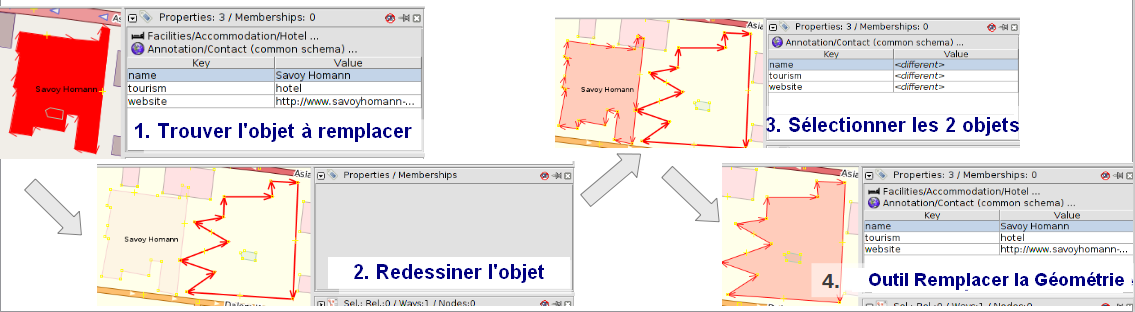
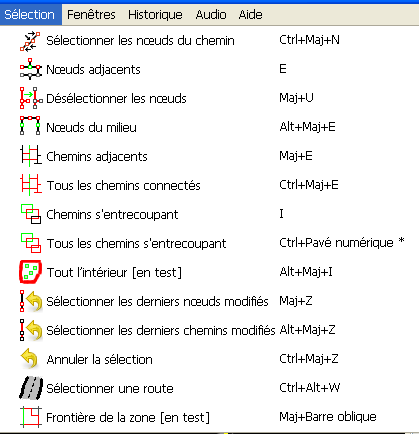
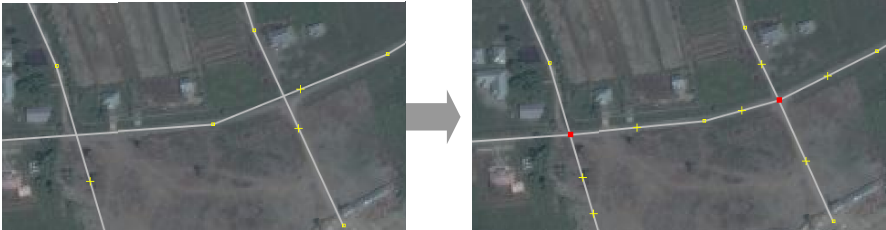

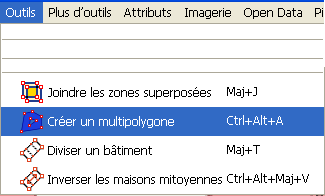

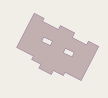
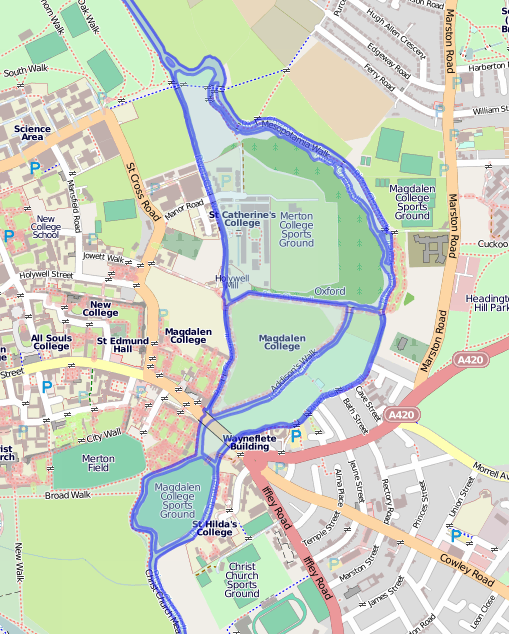
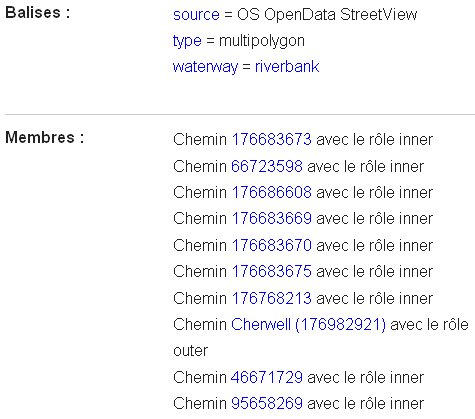
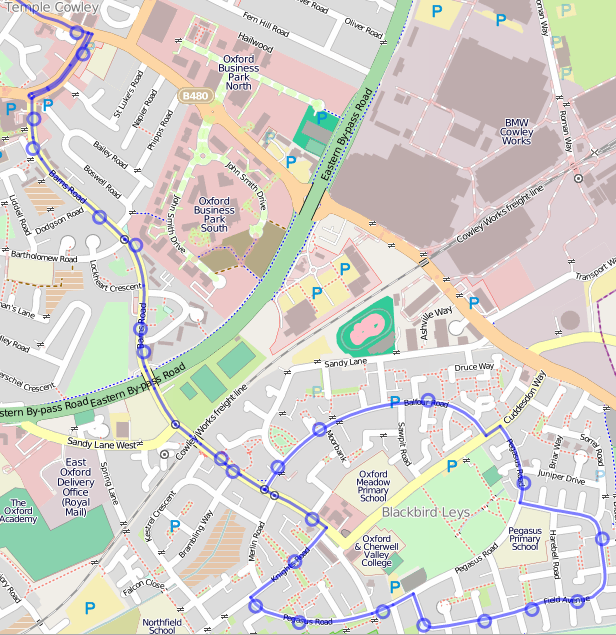
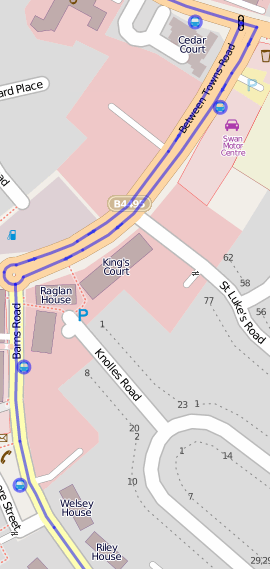
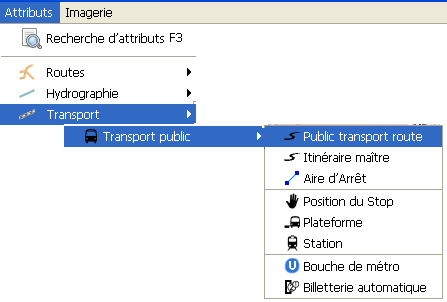
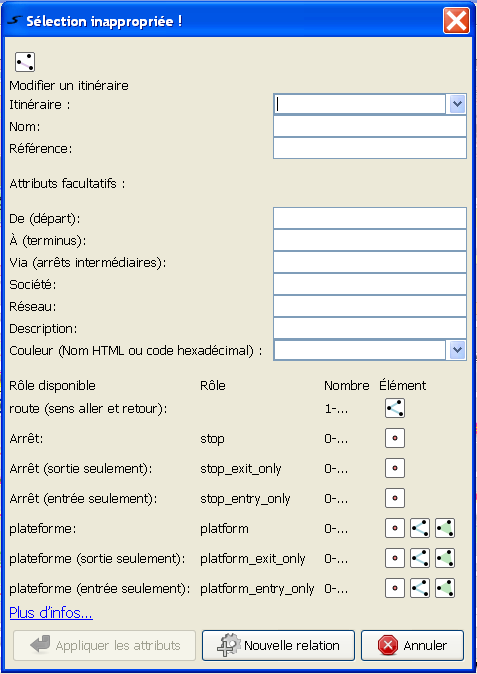
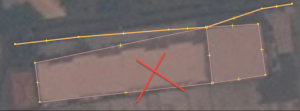
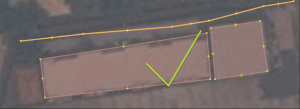
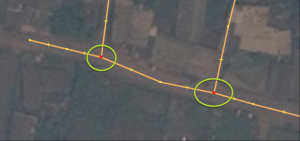
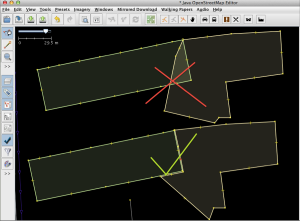
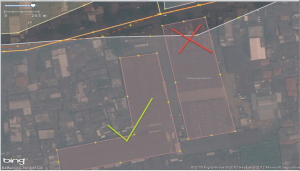
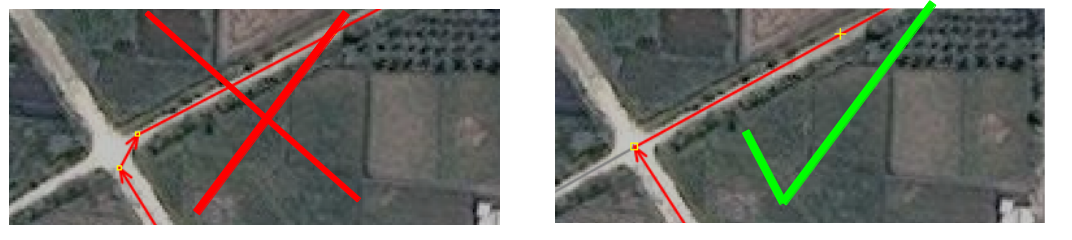
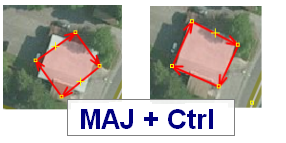
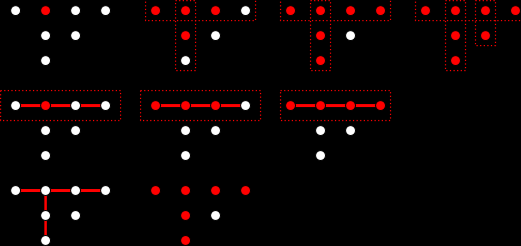
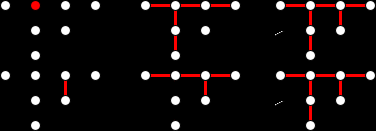
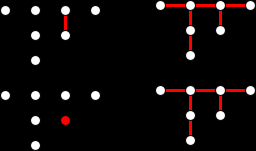
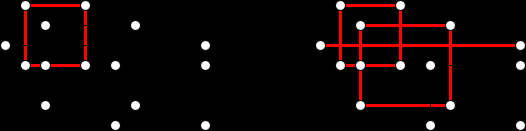
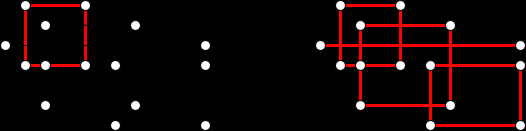
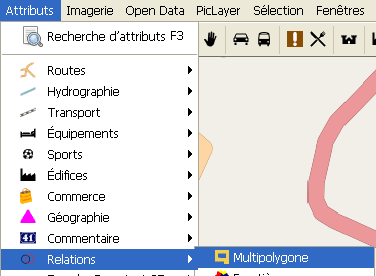
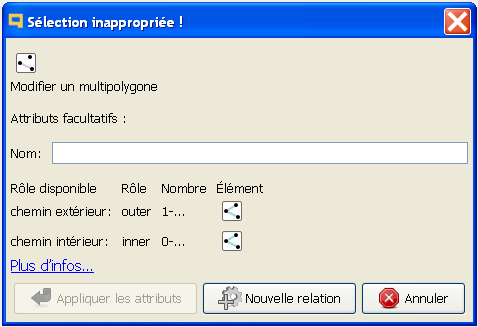
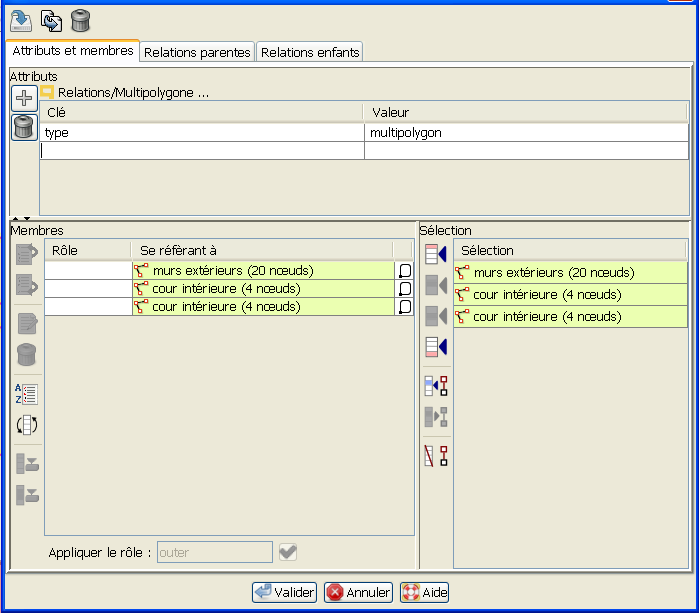
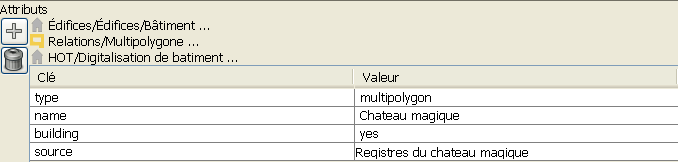
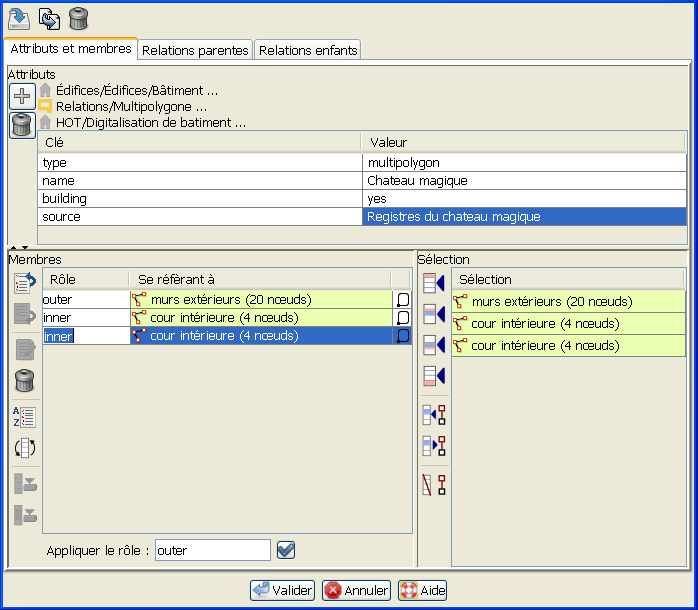
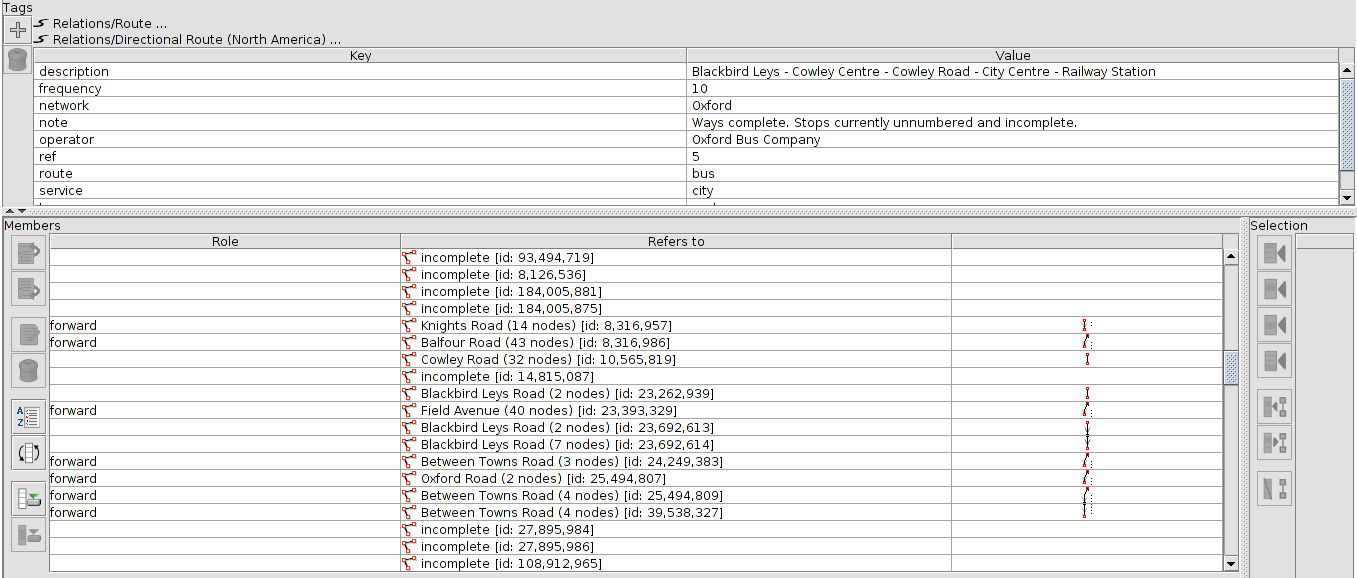
 Retourner en haut de la page
Retourner en haut de la page