|
|
Orbview-3 : Importer de l’imagerie satellite sous JOSMIntroductionL’imagerie Bing est d’une grande utilité pour le projet OpenStreetMap, car elle couvre la planète entière. Cependant, il y a certaines zones qui ne sont pas encore couvertes par de l’imagerie Bing haute résolution. Par ailleurs, même si la plupart des images de qualité sont sans nuages, il vous arrivera parfois de trouver des zones où il est plus difficile de numériser et de tracer bâtiments et routes en raison de la couverture nuageuse. Ce double problème de qualité de l’imagerie peut être surmonté en utilisant de l’imagerie aérienne appartenant au domaine public. Les utilisateurs de Windows, pour pouvoir importer ces images dans JOSM, doivent augmenter la mémoire dédiée à la plateforme Java. Dans ce chapitre, nous allons apprendre à télécharger gratuitement des images Orbview-3 et les utiliser dans JOSM.
Avant d’utiliser l’imagerie Orbview-3 dans JOSM, il est nécessaire d’augmenter la mémoire allouée à Java. Si ce n’est pas fait, vous pouvez voir s’afficher le message d’erreur suivant, possiblement en anglais :
Cela se produit parce que la mémoire allouée à JOSM est limitée à 494 MB. Pour ajouter des images satellites, davantage de ressources mémoire sont requises. Nous allons apprendre à augmenter la mémoire allouée à JOSM:
Recherchez le fichier jar executable apelé josm-tested.jar ou josm-lasted.jar.
Si les méthodes ci dessus sont sans succès, vous alors pouvez trouver le fichier java.exe dans C:\Windows\System32 si vous avez un Windows 32 bits.
(Remarque : vous devrez peut être saisir “josm-latest.jar” plutot que “josm-tested.jar”.)
En cas de réussite, la fenêtre de démarrage de l’application JOSM devrait apparaître sur votre écran :
Vous avez augmenté la mémoire allouée à JOSM.
Le satellite Orbview-3 a été lancé par ORIMAGE et de 2003 au 23 avril 2007, il a acquis jusqu’à 210 000 km² d’image satellite par jour. Actuellement, une base données de ces images est disponible sur le site USGS Earth Explorer. Les images panchromatiques (donc en Noir et Blanc) ont une résolution spatiale de 1 mètre, tandis que les images multi-spectrales (non proposées la plupart du temps) ont une résolution de 4 mètres. Les images ont été prises à une altitude de 470 km. Même si l’imagerie du programme Orbview-3 est ancienne (2003 à 2007), la résolution est suffisamment bonne et toujours utile pour tracer des routes et/ou l’emprise des infrastructures de base. A. Créer un compte d’utilisateur
B. Téléchargement de l’imagerie
Remarque : cette base de données exportera l’imagerie incluse dans votre polygone de sélection sous forme d’une série de tuiles de 10 Mo chacune. Assurez-vous de la précision de votre sélection pour gérer ce téléchargement au mieux des ressources de votre connexion internet.
Dans la colonne de gauche, il y a plusieurs menus pour afficher l’imagerie Orbview-3.
Vous avez téléchargé les images et nous allons maintenant les ajouter dans JOSM.
A. Télécharger le greffonPour ouvrir les images dans JOSM, vous devez télécharger le greffon “ImportImagePlugin”. Ouvrez JOSM, cliquez sur Modifier→ Préférences→ Greffons→ Recherchez et installez “ImportImagePlugin”. Cliquez sur Ok et redémarrez JOSM.
B. Modifiez les paramétresUne fois JOSM redémarré, vous devez configurer dans JOSM votre environnement de travail dans le système de référence spatial UTM correspondant à l’image téléchargée. Dans les Préférences, sélectionnez la section relative au paramétrage de la carte (image quadrillage) → Carte projection → Sélectionnez la projection et cliquer sur OK. Vous n’avez pas besoin de redémarrer JOSM.
(En cas de doute sur le système de référence spatial de l’imagerie téléchargée, vous pouvez utiliser le logiciel QGIS. Pour cela, charger l’image comme une couche raster dans QGIS et consultez les propriétés. Si besoin, QGIS vous permet aussi de changer le système de référence spatial). Une fois l’image correctement projetée, vous pouvez maintenant l’ouvrir dans JOSM. Cliquez sur Fichier→ Importer l’image et ouvrez le fichier jpeg de l’image Orbview-3 téléchargée précédemment.
Attendez jusqu’à ce que l’image s’ouvre dans JOSM. L’imagerie Orbview-3 est panchromatique et s’affiche donc en Noir et Blanc. Les routes, les rivières et les bâtiments sont néanmoins visibles.
Une fois l’image chargée dans JOSM, téléchargez les données OSM pour commencer votre session d’édition en mettant à profit cette nouvelle source d’imagerie.
RésuméAu terme de ce chapitre, vous devriez être maintenant en mesure d’ajouter des images satellites Orbview-3 à l’aide du greffon “ImportImagePlugin” qui peut être utilisé pour d’autres types et formats d’imagerie aériennes du domaine public. Derniers Rappels
Cette page était-elle utile ?
Faîtes-nous savoir comment améliorer ces guides !
|

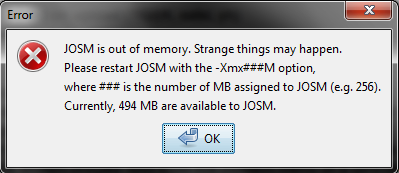
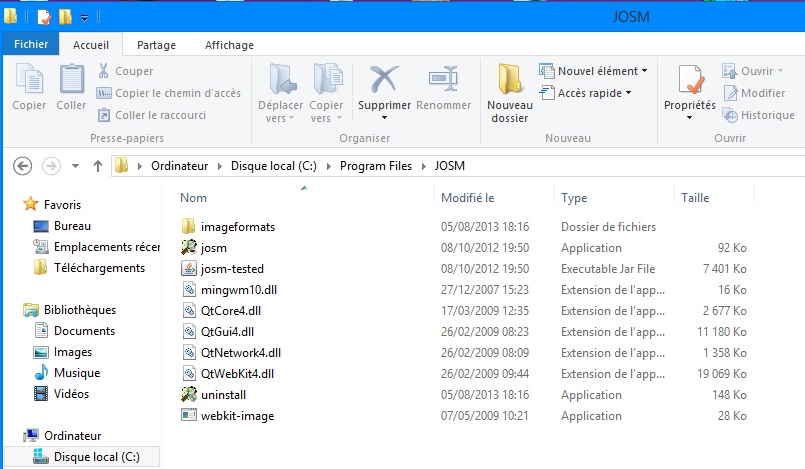
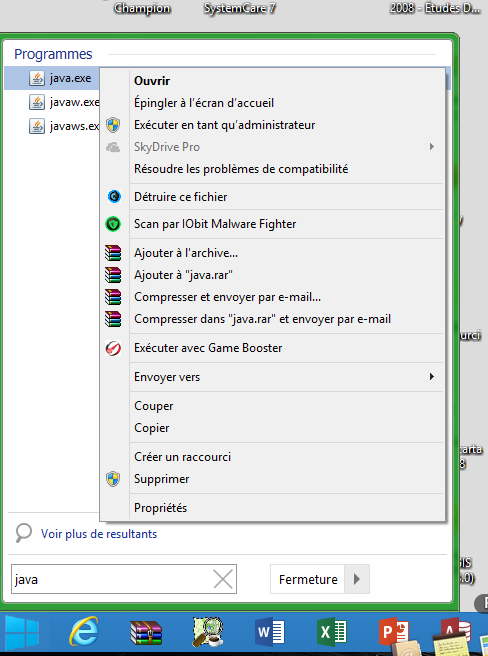
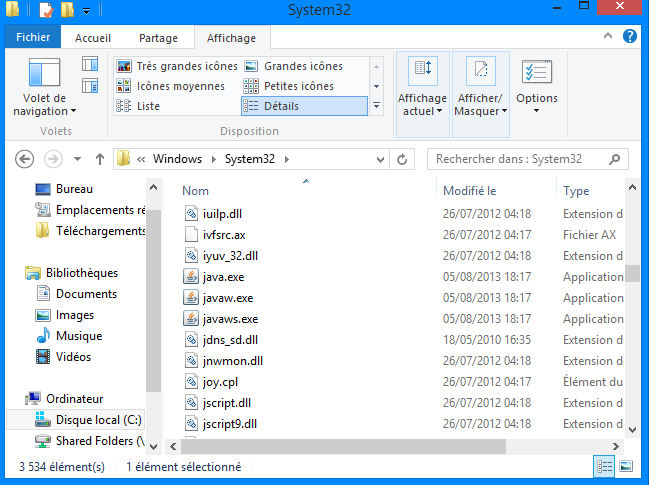
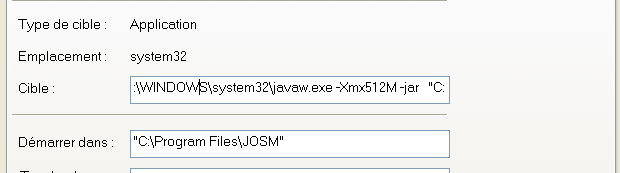
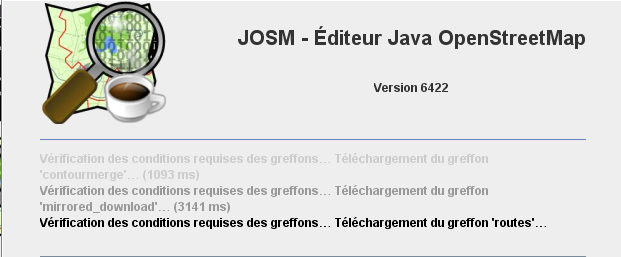
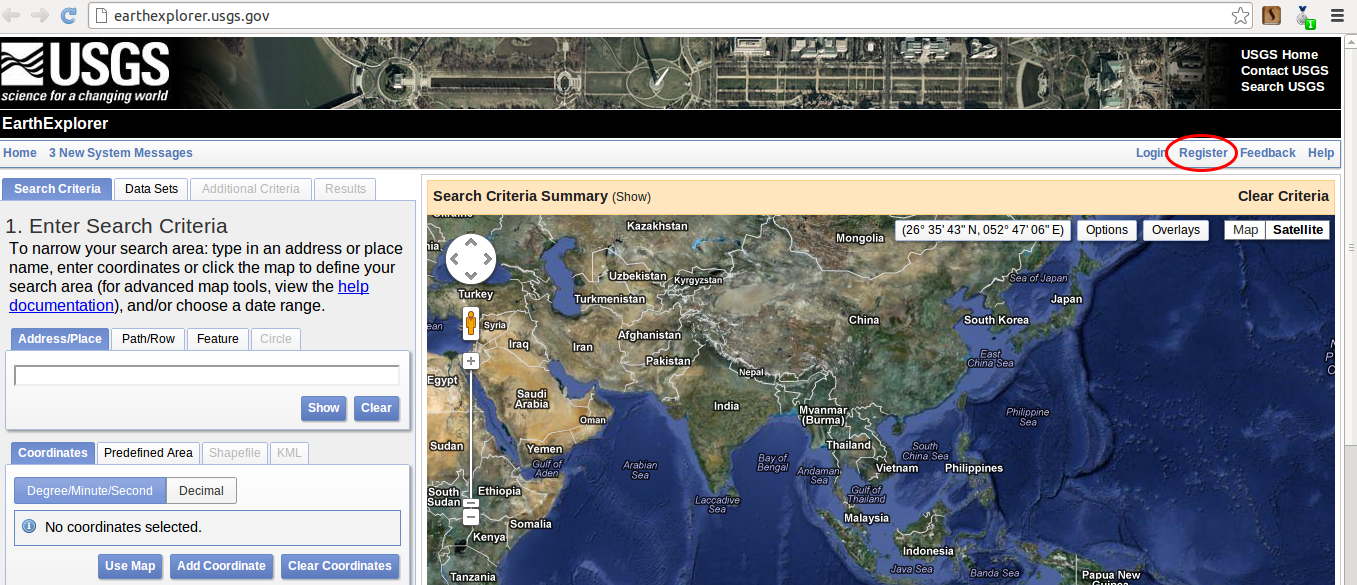
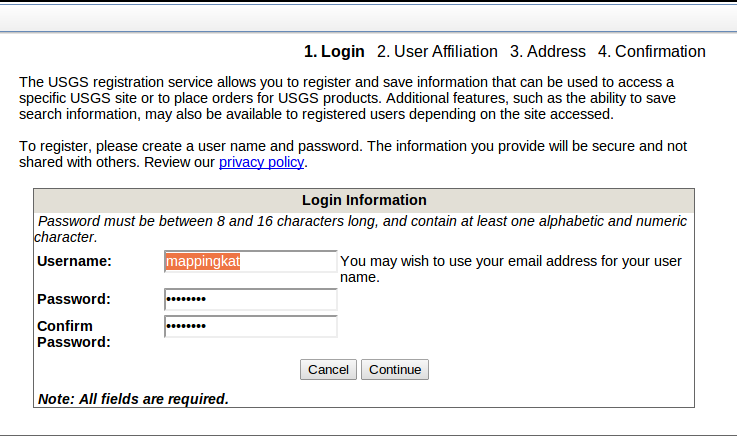
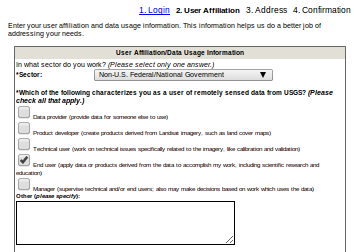
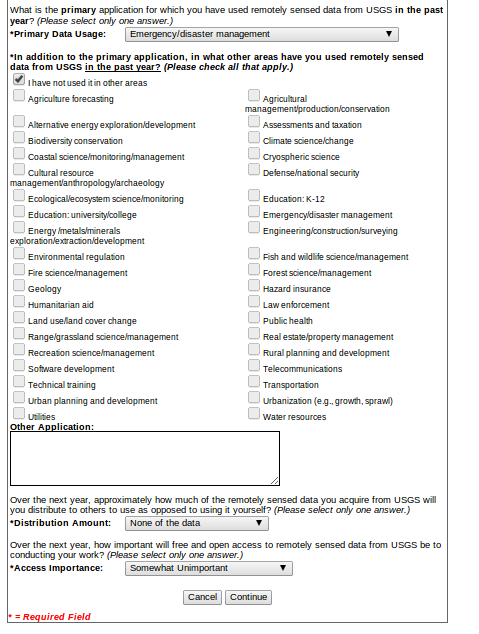
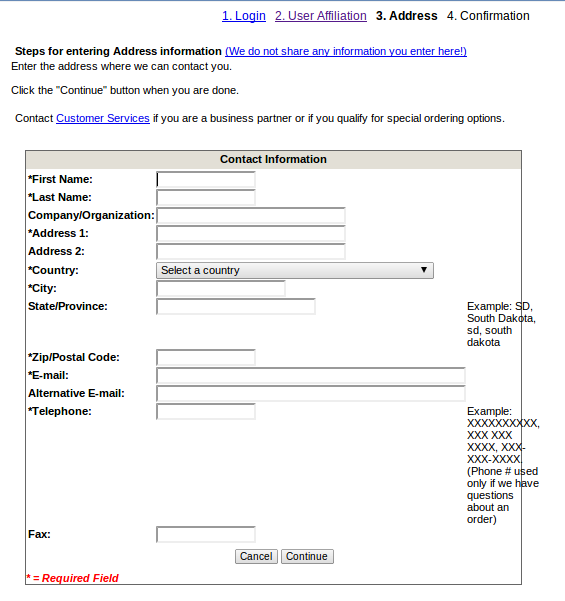
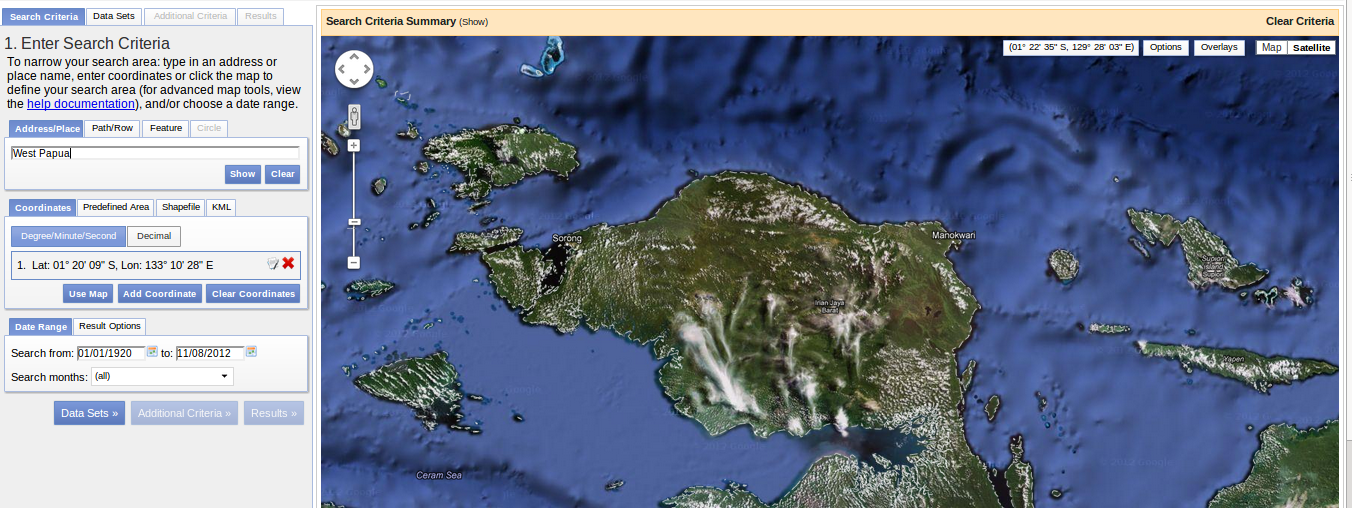
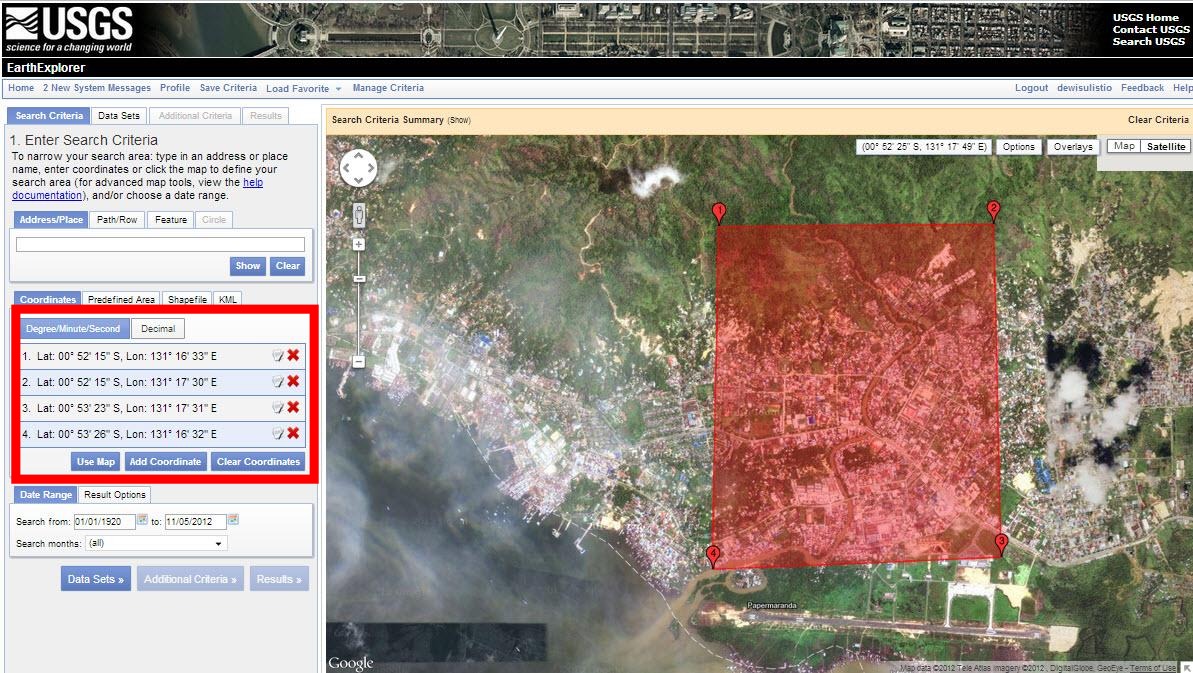
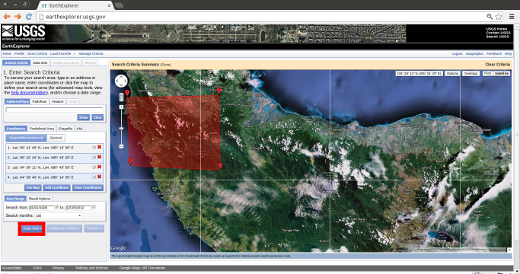
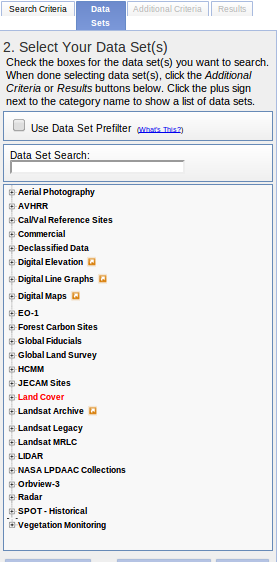

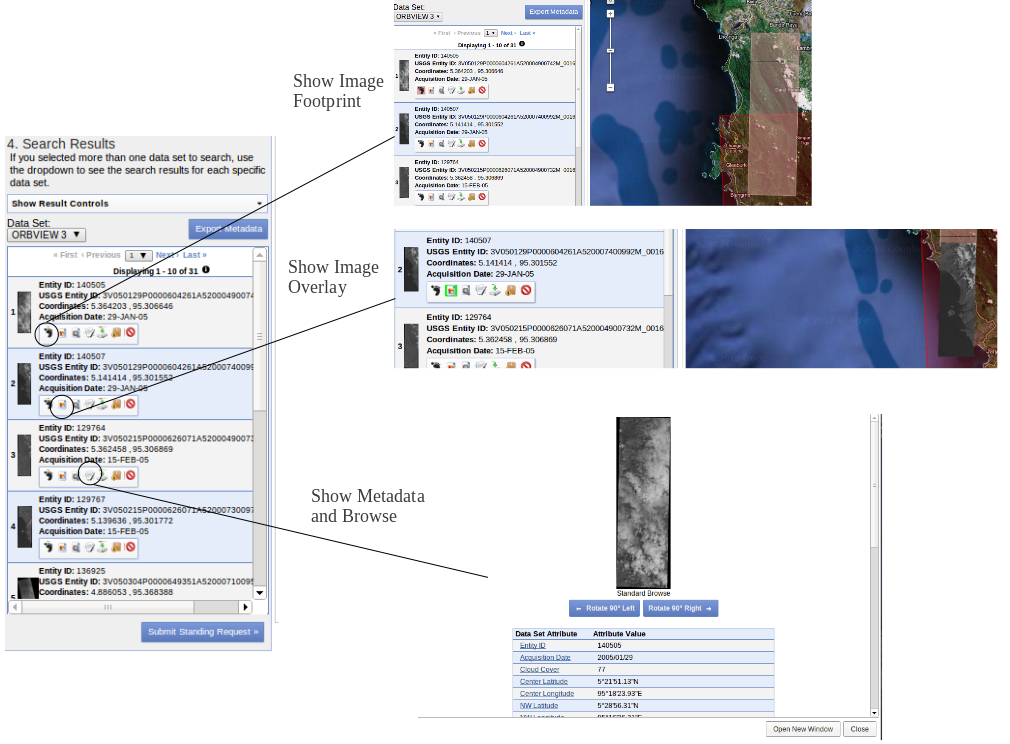
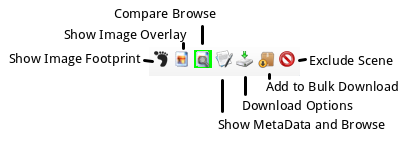
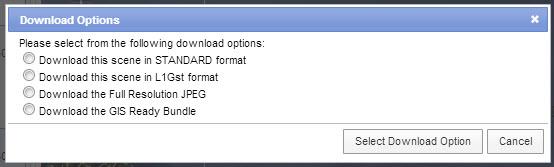
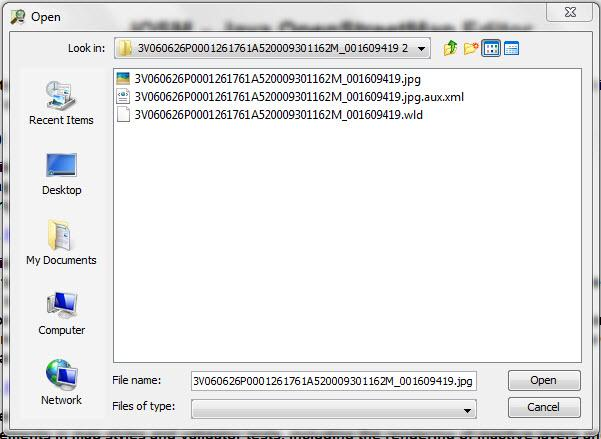
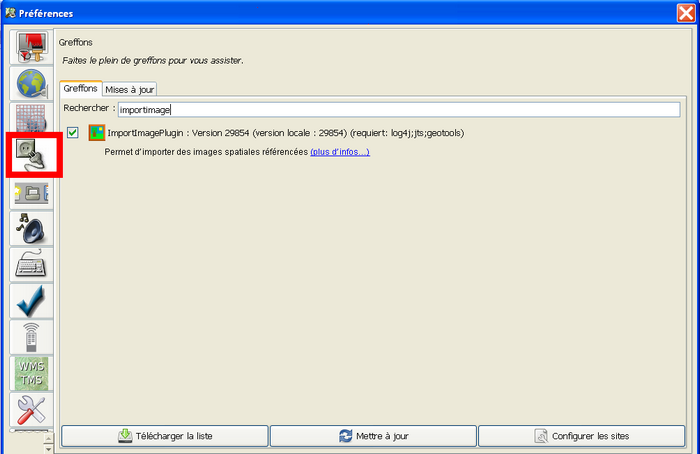
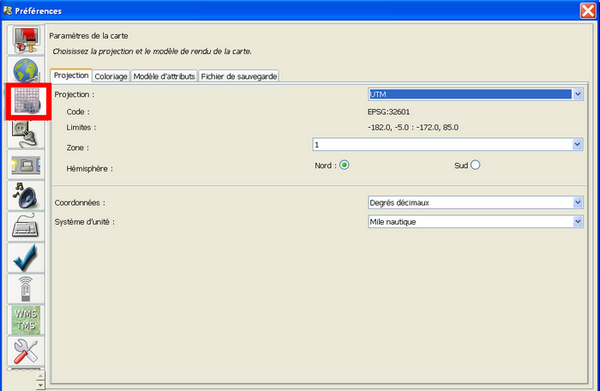
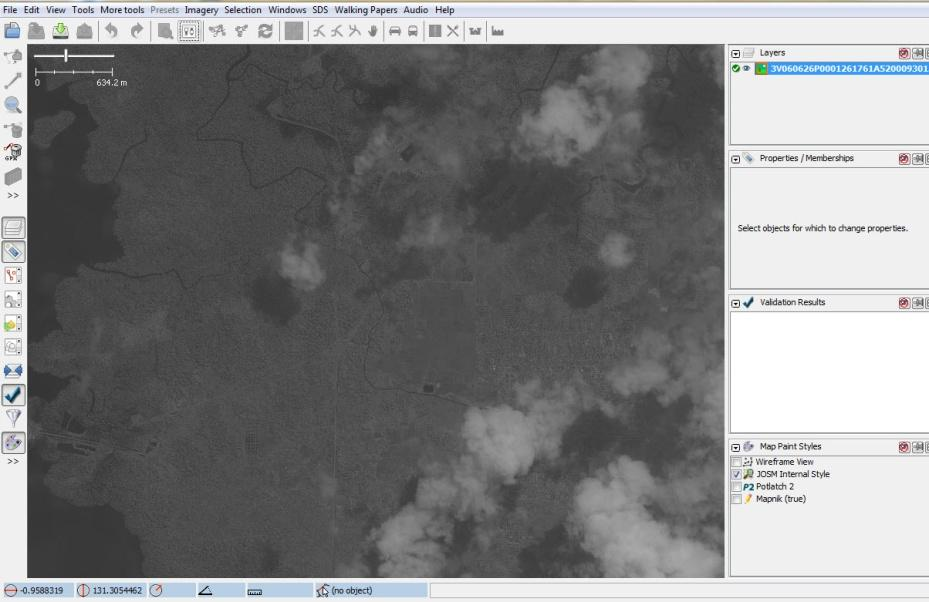
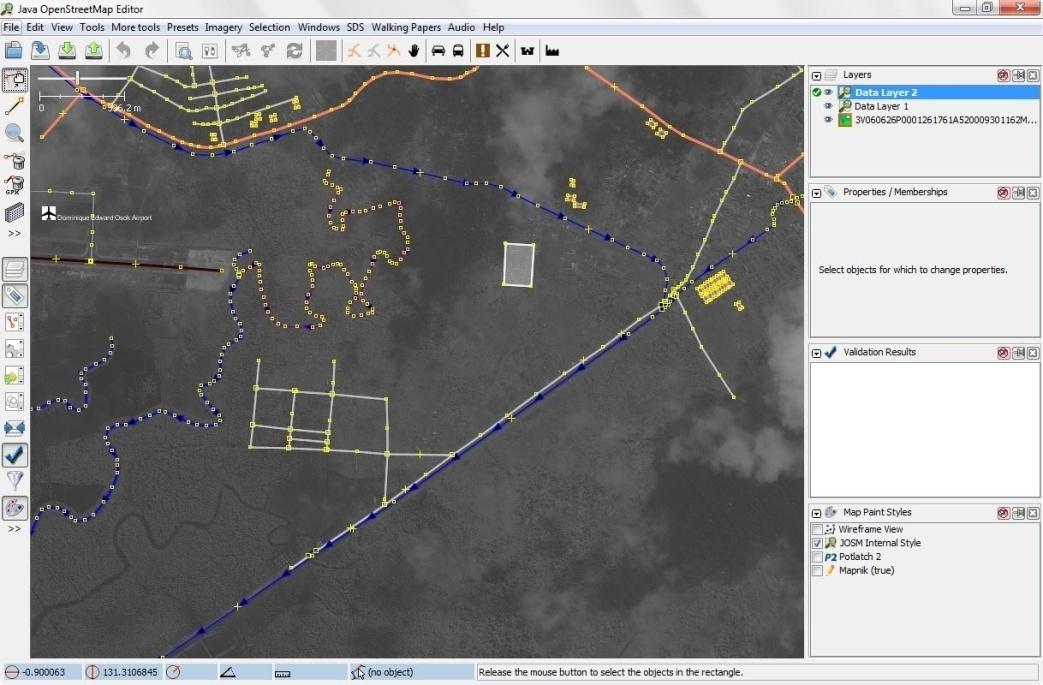
 Retourner en haut de la page
Retourner en haut de la page