|
|
Gegevens van OSM gebruiken in QGISQGIS (eerder Quantum GIS) is een open-source, platformonafhankelijk Geografisch Informatie Systeem met vele mogelijkheden. Met QGIS kunt u toegang verkrijgen tot up-to-date gegevens van OSM wanneer u maar wilt, de tags selecteren die u wilt opnemen, en ze eenvoudig exporteren naar een gemakkelijk te gebruiken database voor SQLite of shapefile. In dit hoofdstuk zullen we door de stappen gaan om dit te doen. We gaan er van uit dat u QGIS 3.x al heeft gedownload en geïnstalleerd. Als u dat nog niet gedaan heeft, kunt u het downloaden vanaf https://www.qgis.org/en/site/forusers/download.html. We zullen een plug-in, QuickOSM, gebruiken om gegevens uit de database van OpenStreetMap te importeren. Open, om deze plug-in te installeren, het dialoogvenster Plug-ins beheren en installeren in het menu Plug-ins. Zoek naar QuickOSM en installeer dat. Dit zal een item toevoegen aan het menu Vector Gegevens ophalen uit de databaseHet eerste wat we zullen doen is het ophalen van enkele bijgewerkte gegeven van OSM. We kunnen dat op meerdere manieren doen. De plug-in QuickOSM stelt ons in staat grote hoeveelheden gegevens uit te nemen omdat het de API van Overpass gebruikt en niet de hoofdserver van de database van OSM.
De gegevens importerenEr zijn verscheidene opties om reeds gemaakte extracten van een gebied te verkrijgen. https://wiki.openstreetmap.org/wiki/Planet.osm#Country_and_area_extracts bevat een lijst met verschillende websites. Selecteer eenvoudigweg een bestand .osm of .pbf en download het. U kunt ofwel QuickOSM gebruiken om het te importeren door te klikken op ‘OSM bestand’ in de linkerbalk. Als u eenmaal QuickOSM hebt gebruikt voor OSM-bestanden zou dat bekend moeten zijn bij QGIS en kunt u de normale import voor vectorlagen gebruiken:
Gegevens exporterenActiveer, om een laag te exporteren, het contextmenu ervan en selecteer Exporteren -> Objecten opslaan als… U kunt selecteren uit een breed scala van indelingen, inclusief Shapefile, GeoJSON, PostgreSQL dump, SQLite. De andere opties in het dialoogvenster variëren, afhankelijk van de door u geselecteerde indeling.
U kunt er voor kiezen de geëxporteerde laag opnieuw te importeren door het vak te selecteren aan de onderzijde (standaard geactiveerd). Met de gegevens werkenWe kunnen u zelfs geen ruw overzicht geven over wat u kunt doen met QGIS en er zijn veel excellente handleidingen en boeken die u stap-voor stap door het beheersen van de software leiden. Maar omdat gegevens van OSM, die zijn geïmporteerd met een van de hierboven beschreven methoden, hun tags hebben gecodeerd op een speciale manier is hier een voorbeeld hoe ze te behandelen (voor de nieuwsgierigen, het voorbeeld is pitcairn-islands-latest van Geofabrik’s downloadpagina voor Australië en Oceanië). U kunt de gegevens van een vectorlaag inspecteren met ‘Attributentabel openen’ uit het contextmenu van een laag, in dit geval de laag met multipolygonen.
We zien dat alle paren sleutel-waarde voor de tags van de verschillende objecten zijn georganiseerd in een speciaal opgemaakte tekst-tekenreeks in het veld ‘other_tags’. Deze soort opslag wordt “hstore” genoemd in een database van PostgreSQL en is de standaard voor gegevens van OSM. In dit voorbeeld zijn polygonen meestal eilanden, bos en gebouwen. Initieel worden zij op dezelfde manier gerenderd, wat betekent dat eilanden al het andere bedekken. Laten we ze anders renderen om te kunnen begrijpen hoe de verschillende objecten te kunnen identificeren. Sluit de attributentabel. Selecteer, vanuit het contextmenu van de laag met multipolygonen, Laageigenschappen en schakel in dat formulier naar de tab Symbologie.
Wijzig eerst het type symbool van “Enkel symbool” naar “Regelgebaseerd” met het combinatievak aan de bovenzijde van het formulier.
De huidige rendering verschijnt als een regel zonder filters. We kunnen deze regel aanpassen door te klikken op het pictogram dat is gemarkeerd met een paars vierkant in de afbeelding hierboven.
We zouden gebouwen anders willen behandelen. Anders behandelen betekent dat regels moeten worden gespecificeerd, overeenkomstig de laageigenschappen. Evaluatie van expressies van QGIS kan niet direct tekenreeksen van hstore afhandelen. Maar een hulpprogramma komt ons te hulp en de filterexpressie, die wordt weergegeven in de afbeelding,
Als toegevoegde bonus kunnen we een snelle telling van objecten voor de regels verkrijgen. Druk op het meest rechts gelegen pictogram op de regel aan de onderzijde (het symbool som) en de kolom ‘count’ zal worden gevuld en ons vertellen dat we 150 gebouwen op deze laag hebben. U kunt nu labels toevoegen op een soortgelijke manier als hoe we symbolen hebben afgehandeld. ‘Labels’ is een andere tab in de eigenschappen van een laag, precies onder de tab Symbologie. In de meeste gevallen wilt u de opgegeven naam voor een object afdrukken. U voert een soortgelijke expressie in als voor die welke zijn gebruikt voor de symbologie in het veld voor een filter en als waarde zou u
Met het toewijzen van dergelijke labels aan de lagen met multipolygonen en punten, zult u uiteindelijk iets als dit krijgen:
SamenvattingDit proces maakt het eenvoudiger om up-to-date gegevens van OSM te verkrijgen en die in QGIS te trekken. Als u eenmaal lagen zoals deze in QGIS heeft, is het mogelijk om ze op te slaan als shapefiles, filters en query’s uit te voeren, enzovoort. Voor meer details over deze functies, bekijk het menu Help in QGIS.
Was dit een goede handleiding?
Laat ons weten hoe we de handleidingen kunnen verbeteren!
|

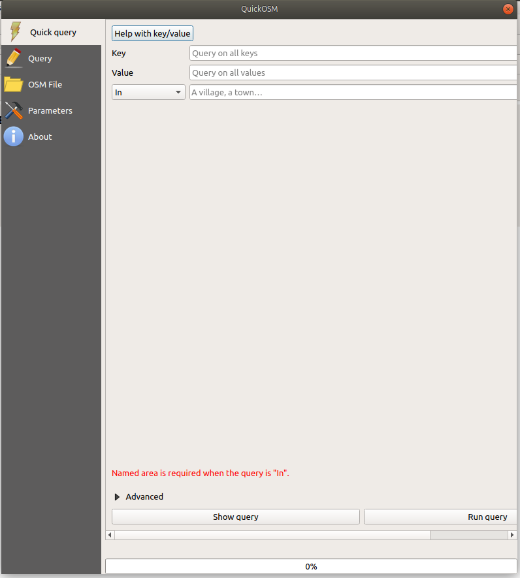
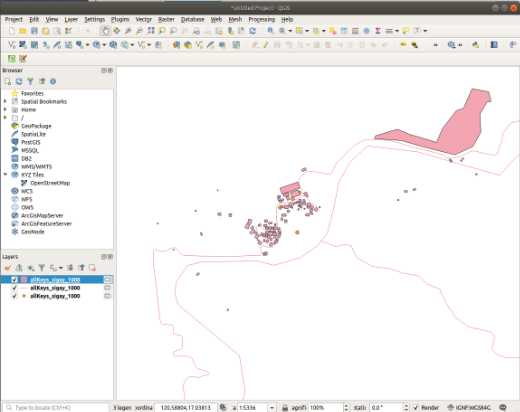
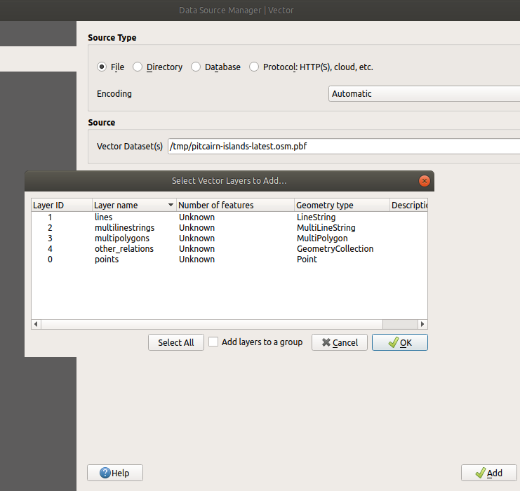
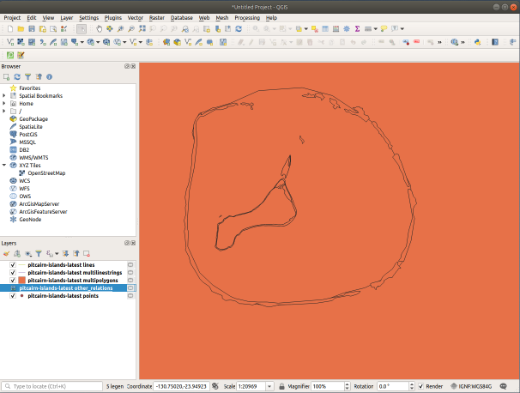
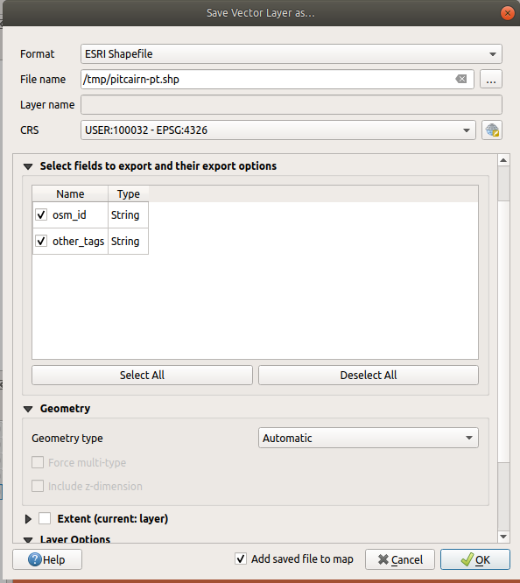
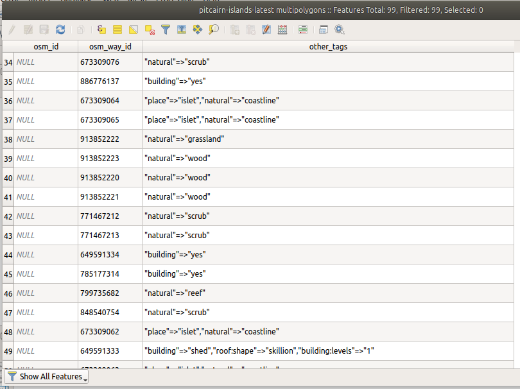
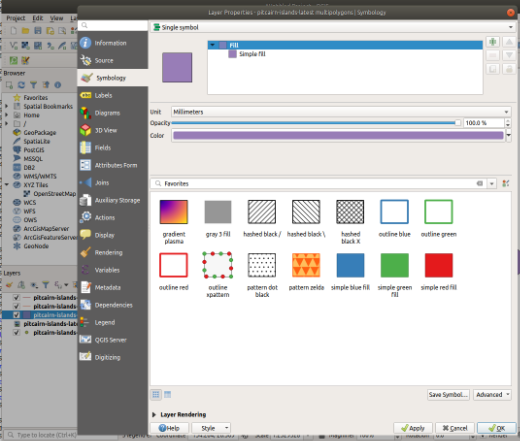
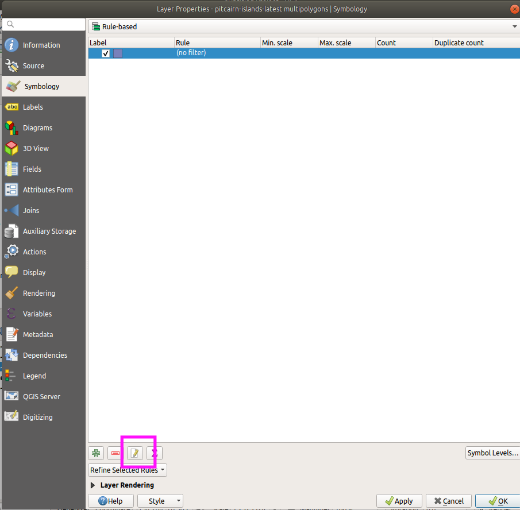
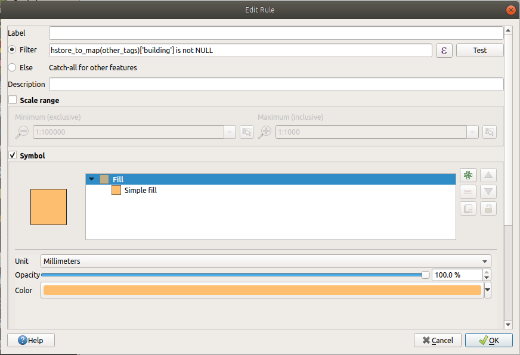

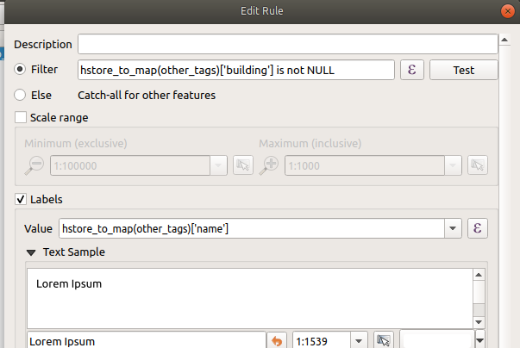
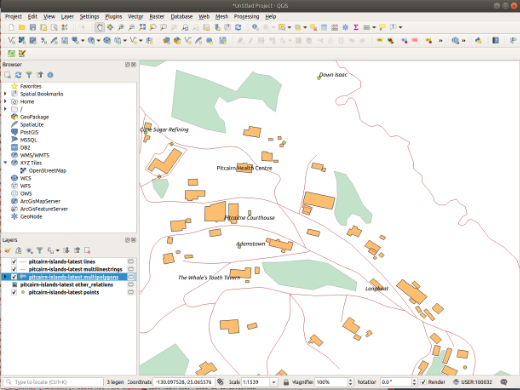
 Terug naar begin van de pagina
Terug naar begin van de pagina