- Other guides
- Guia de Iniciante
- JOSM - Edição detalhada
- Começar a utilizar o JOSM
- O processo de edição do JOSM
- Edição de dados de campo
- Ferramentas de edição do JOSM
- Módulos JOSM
- Módulos do JOSM - Building Tools e Utilsplugin2
- Modelos de etiquetas JOSM
- JOSM - Criar modelos de etiquetas personalizados
- Relações JOSM
- Imagens aéreas
- JOSM - Adicionar imagens TMS, WMS ou WMTS
- Correção do desvio de imagens aéreas
- Coordenação
- Mapeando com um telemóvel, GPS ou papel
- Dados OSM
- Dicas HOT - Como começar para novos mapeadores - editor iD
|
|
Módulos do JOSM - Building Tools e Utilsplugin2Os módulos buildings_tools e utilsplugin2 acrescentam uma grande funcionalidade ao JOSM. Nesta secção vamos ver mais de perto as funções que fornecem. O módulo Building ToolsSe ainda não o fez, instale este módulos seguindo as instruções em Módulos JOSM.
O módulo Buildings Tools é muito útil para digitalizar edifícios. Permite-lhe traçar um lado de um edifício retangular e estender facilmente a forma. Se estiver a digitalizar muitos edifícios, este módulo irá poupar-lhe cliques e, consequentemente, poupar-lhe tempo. Assim que o módulo tiver sido instalado, verá um novo botão no lado esquerdo do JOSM, que tem o seguinte aspeto: Inicie o JOSM e descarregue uma área onde pretende localizar edifícios. Edifícios retangulares
Edifícios circulares
Edifícios complexosTambém pode criar edifícios mais complicados desenhando primeiro vários edifícios sobrepostos e depois juntando-os.
Editar as configuraçõesAlém disso, pode alterar as configurações predefinidas do módulo.
Por último, pode clicar no botão Avançado se pretender adicionar etiquetas adicionais que serão automaticamente aplicadas a cada edifício. Por exemplo, se todos os edifícios que desenhar estiverem na mesma rua, pode adicionar uma etiqueta que identifique a rua que será aplicada automaticamente.
Utilsplugin2
Depois de ter instalado o módulo e reiniciado o JOSM, terá um novo menu no topo chamado “+ferramentas”.
Crie uma nova camada e experimente algumas das novas ferramentas. De seguida, descrevemos algumas das novas ferramentas mais úteis:
Mais ferramentas de seleçãoUtilsplugin2 também fornece mais ferramentas no menu “Seleção”. Experimente-as.
Uma das nossas ferramentas de seleção favoritas é Desselecionar nós: esta ferramenta anula a seleção de todos os nós. Isto pode ser útil se fizer a seleção predefinida “em caixa” para selecionar muitos objetos, mas não quiser selecionar os nós contidos em todas as linhas e formas.
Boa sorte!
Este capítulo foi útil?
Diga-nos e ajude-nos a melhorar os guias!
|





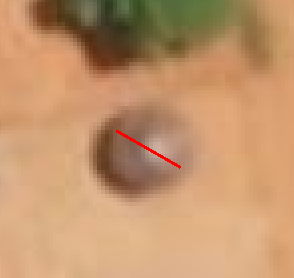

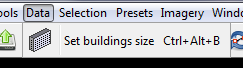 Caso não encontre, vá a “+ferramentas”->”Modos de desenhar edifícios”->”Opções da ferramenta de edifícios”
Caso não encontre, vá a “+ferramentas”->”Modos de desenhar edifícios”->”Opções da ferramenta de edifícios”








 Voltar ao início da página
Voltar ao início da página