|
|
OSM-Daten in QGIS nutzen
QGIS (früher als Quantum GIS bekannt) ist ein voll ausgestattetes plattformunabhängiges quelloffenes geographisches Informationssystem. Mit QGIS können Sie jederzeit auf aktuelle OSM-Daten zugreifen, die Attribute auswählen, die Sie miteinbeziehen wollen, und leicht als leicht zu benutzendes Shapefile oder SQLite-Datenbank exportieren. Dieses Kapitel behandelt alles, was dafür nötig ist. Wir gehen davon aus, dass Sie QGIS 2.x schon heruntergeladen und installiert haben. Wenn Sie das noch nicht haben, können Sie das auf http://qgis.org/de/site/forusers/download.html tun. Um Ihre benutzerdefinierten aktuellen OSM-Layer in QGIS zu laden, werden wir uns zunächst die aktuellsten OSM-Daten im .osm Rohformat holen. Dann werden wir diese Daten in eine SQLIite-Datenbank umwandeln, was ein leichtgewichtiges Datenbanksystem ist, dass in einer Datei auf Ihrem System abgespeichert wird. Zuletzt werden wir einen (oder mehrere) Layer erstellen, die lediglich die Attribute enthalten, auf die wir zugreifen wollen. Diese Layer können in QGIS genutzt werden oder in ein anderes Format umgewandelt werden, wie z. B. ein Shapefile. Auf OpenStreetMap-Daten zugreifenAls erstes werden wir einige aktuelle OSM-Daten holen. Dafür gibt es mehrere Möglichkeiten. Natürlich ist das Abfragen der Daten durch den OSM-Server, so wie wir das im JOSM-Editor tun, beschränkt, sodass wir nicht eine sehr große Anzahl von Rohdaten auf einmal bekommen - jedoch gibt es mehrere Möglichkeiten, auf größere Datenmengen zuzugreifen, wie in früheren Kapiteln wie Getting OSM Data oder Using Geofabrik and HOT Export beschrieben. Für diese Anleitung nutzen wir die in QGIS integrierte Download-Funktion.
Import von Daten nach SQLiteAls nächstes müssen wir unsere rohen .osm-Dateien in eine SQLite-Datenbank importieren.
Erstellen von LayernZuletzt werden wir Layer für QGIS definieren, die unseren Wünschen entsprechen.
Bearbeiten Sie den Layernamen, wenn Sie möchten. Bei “Exportierte Tags” passiert die Magie. Hier können wir auswählen, welche Attribute unser Ausgabelayer beinhalten wird. Dies ermöglicht uns, genau auf die Daten zuzugreifen, die wir haben wollen.
Wenn Sie fertig sind, klicken Sie auf OK. Schließen Sie die Box. Ihr Layer sollte nun automatisch hinzugefügt werden.
Rechtsklicken Sie auf den Layer und klicken Sie auf “Attributtabelle öffnen”.
Sie sehen eine Tabelle mit den lediglich vorher ausgewählten Attributen.
Beachten Sie, dass wir nicht einen Layer nur aus Gebäuden erstellt haben. Anstelle dessen haben wir einen Layer erstellt, der alle Polygone der Originaldaten enthält, aber nur die Tags hat, die wir ausgewählt haben. Um den Layer nur Gebäude anzeigen zu lassen, müssen wir eine Abfrage ausführen, bei der nur Polygone mit building=yes angezeigt werden. ZusammenfassungDieser Prozess vereinfacht es, aktuelle OSM-Daten in QGIS zu laden. Sobald Sie Layer wie diese in QGIS haben, ist es möglich, sie als Shapefiles abzuspeichern, Abfragen und Filterungen durchzuführen, und so weiter. Für weitere Details zu diesen Funktionen benutzen Sie das Hilfe-Menü in QGIS.
War dieses Kapitel hilfreich?
Melden Sie sich und helfen Sie, die Anleitungen zu verbessern!
|

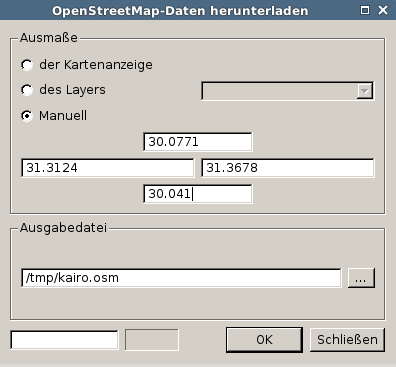
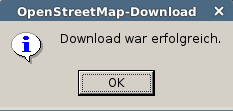
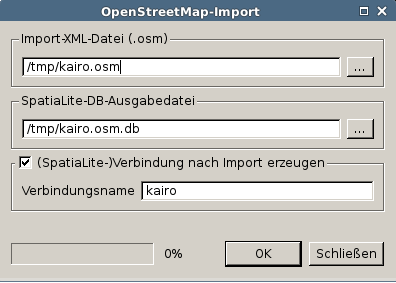


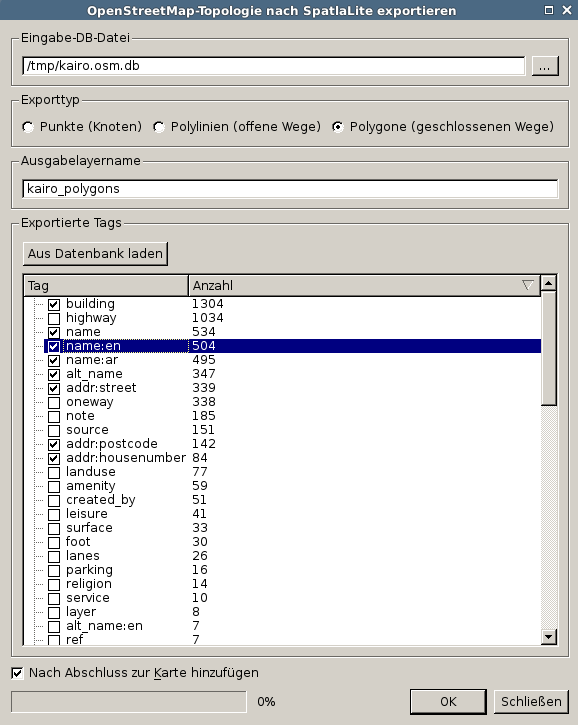
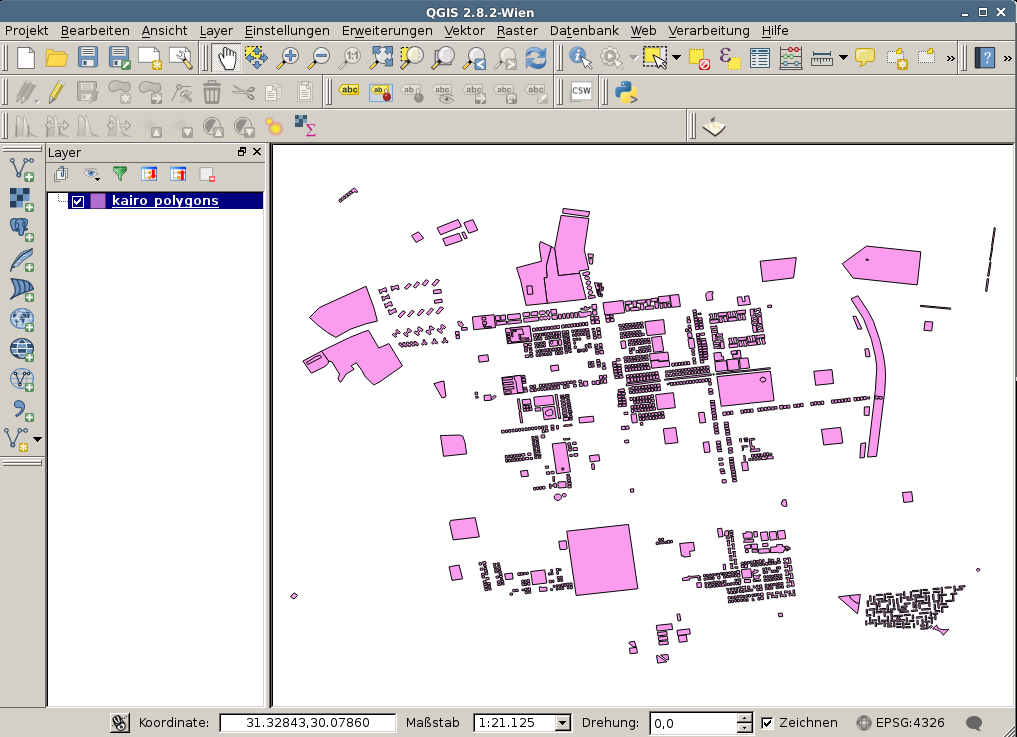
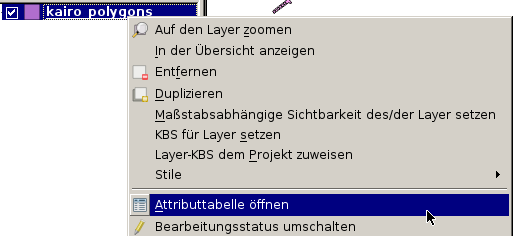
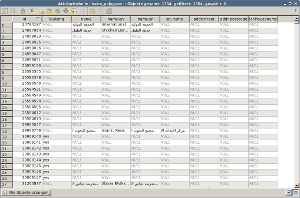
 Zum Anfang der Seite springen
Zum Anfang der Seite springen