شروع به کار در OpenStreetMap.org
تاریخ بازبینی ۱۳۹۴/۰۴/۲۱
در این بخش بهصورت گامبهگام میآموزیم که چگونه در وبسایت OpenStreetMap بچرخیم، نقشهها را ببینیم و حساب کاربری بسازیم. پس از اینکه نام کاربری و رمز مخصوص به خود را داشتید میتوانید گامهای ابتدایی مشارکت در نقشه را بردارید.

بازدید از سایت اوپناستریتمپ
حرکت در نقشه
-
اصلیترین چیزی که میبینید نقشه است. برای جابهجاکردن نقشه، کلید چپ ماوس را فشار دهید و در حالی که کلید را پایین نگه داشتهاید ماوس را به اطراف حرکت دهید (شکل زیر را ببینید).

- اگر ماوسی با دکمهٔ چرخان وسط دارید، با چرخاندن آن، بزرگنمایی نقشه را کم و زیاد کنید. اگر این دکمهٔ چرخان را ندارید، میتوانید از دکمههای + و - در گوشهٔ بالای نقشه استفاده کنید. (شکل زیر را ببینید)
-
برای جستجوی یک مکان، درون جعبهای که در سمت چپ صفحه هست و برچسب «جستجو» دارد، کلیک کنید (شکل بالا را ببینید). نام شهر یا روستای خود را بنویسید و Enter را فشار دهید. پنجرهای در سمت چپ نقشه ظاهر میشود که حاوی نتایج جستجو است. روی مکانی که بیش از همه به محل مورد نظر شما شبیه است کلیک کنید. نقشه بهطور خودکار به محلی که انتخاب کردید، جابهجا میشود.

دیدن سبکهای مختلف نقشه
OpenStreetMap شامل اطلاعات جغرافیایی از سراسر جهان است. اگرچه اوپناستریتمپ یک پایگاهدادهٔ واحد است، اما دادهٔ آن را میتوان به روشهای مختلف تفسیر کرد و نمایش داد. برای این که در عمل این موضوع را متوجه شوید، بیایید نگاهی بیندازیم به styleها (سبکها)ی مختلف نقشه که در وبسایت OSM وجود دارد.
-
در سمت راست پنجرهٔ نقشه، روی دکمهٔ لایهها کلیک کنید.

-
روی گزینههای مختلف سبک نقشه کلیک کنید. توجه کنید که چگونه نقشه با هر یک از آنها تغییر میکند. برای مثال، نقشهٔ حملونقل بر مسیرهای حملونقل نقشه تأکید میکند، درحالیکه نقشهٔ دوچرخه بر مسیرهای دوچرخهسواری تأکید دارد. همهٔ دادهٔ لازم برای ایجاد این امکانات، در پایگاهدادهٔ OSM قرار دارد.

ساخت حساب اوپناستریتمپ
- اکنون که با وبسایت اصلی آشنایی پیدا کردید، میتوانید برای نام کاربری و رمز عبور ثبت نام کنید و برای اولین بار چیزهایی به نقشه اضافه کنید.
- در وبسایت OpenStreetMap روی دکمهٔ «ثبت نام» (sign up) در گوشهٔ بالا و راست صفحه کلیک کنید.
-
صفحهٔ جدیدی را میبینید که شبیه این است:

- در این صفحه پنج کادر وجود دارد که برای ثبت حساب در OSM لازم است که آنها را پر کنید.
- نشانی ایمیل خود را در دو کادر اول وارد کنید. بایستی ایمیل یکسانی را در هردو کادر بنویسید. بعداً نیاز است که ایمیل خود را باز کرده و حساب OpenStreetMapتان را تایید کنید.
- در کادر سوم، نام کاربری که دوست دارید داشته باشید را بنویسید. نمیتوانید نامی را که قبلاً دیگران انتخاب کردهاند انتخاب کنید، پس خلاق باشید. اگر چیزی سادهای وارد کنید، مثلاً نام کوچک خودتان را، احتمال دارد قبلاً کسی آن را تصاحب کرده باشد.
- در کادر چهارم و پنجم رمز جدیدی وارد کنید. رمز هر دو کادر بایستی یکی باشد. از رمز مهمی مثل رمز ایمیل خود استفاده نکنید.
- بهتر است نام کاربری و رمز خود را جایی یادداشت کنید. بعداً برای ورود به آنها نیاز خواهید داشت.
- پس از کاملکردن همهٔ خانهها روی «ثبت نام» (Sign Up) در پایین صفحه کلیک کنید.
- در صورت بروز هرگونه مشکل یک پیغام خطا نمایش داده خواهد شد. بررسی کنید که آیا ایمیل را در دو کادر اول و رمز را در دو کادر آخر شبیه هم نوشته باشید. اگر کادر سوم با رنگ قرمز مشخص شود به معنی این است که شخص دیگری نام کاربری شما را انتخاب کرده و شما باید نام کاربری دیگری انتخاب کنید.
- ایمیلتان را نگاه کنید.
-
اگر ثبت نام شما با موفقیت انجام شده باشد، در صندوق دریافتتان ایمیلی از OpenStreetMap دریافت خواهید کرد. آن را باز کنید. چیزی شبیه به تصویر زیر خواهد بود. روی لینکی که در زیر مشخص شده است کلیک کنید:

- پنجرهٔ جدیدی باز خواهد شد. اگر همهچیز مرتب باشد، حالا شما یک حساب کاربری OSM دارید!
- در صفحهٔ OpenStreetMap، روی «ورود به سیستم» در گوشهٔ سمت راست بالا کلیک کنید. نام کاربری و رمز عبور OpenStreetMap خود را وارد کنید و Enter را فشار دهید. اکنون باید وارد سیستم شوید. باید نام کاربری خود را در گوشهٔ بالا سمت راست صفحه مشاهده کنید.
افزودن اولین نقطه
- اکنون که با نام کاربری خود در وبسایت OpenStreetMap وارد شدهاید، میتوانید با استفاده از ویرایشگر iD اولین نقطهٔ خود را به نقشه اضافه کنید.
- نقشه را به جایی که با آن منطقه به خوبی آشنایی دارید جابجا کنید. ایدهٔ خوبی است که اطمینان حاصل کنید خانهٔ شما (یا خانهٔ همسایهٔ شما) و محل کارتان وارد نقشه شده و آدرس صحیح دارد.
- در محلی که میخواهید نقطهای به نقشه اضافه کنید زوم کنید (شاید رستوران یا خواربارفروشی نزدیک محلتان هنوز کشیده نشده باشد).
- درست بالای نقشه در سمت چپ، یک زبانه با نام «ویرایش» با یک مثلث کوچک در کنار آن وجود دارد. روی مثلث کوچک کلیک کنید. منوی کشویی را باید ببینید.
-
روی «ویرایش با iD (ویرایشگر داخل مرورگر)» کلیک کنید.

-
ویرایشگر آنلاین که iD نامیده میشود باز خواهد شد. چیزی شبیه این دیده میشود.

-
برای افزودن نقطه به نقشه میتوانید بر روی دکمه به نام «نقطه» در بالای پنجره کلیک کنید. سپس روی نقشه، جایی که میخواهید نقطهٔ جدید اضافه کنید، کلیک کنید.

- از منوی سمت چپ نوع مکانی که دارید به نقشه اضافه میکنید را برگزینید. سپس میتوانید فرم مربوط به آن را با نام محل و سایر اطلاعات پر کنید.
-
برای ذخیرهسازی تغییرات خود، روی دکمهٔ «ذخیره» در بالای صفحه کلیک کنید. از آنجا که این اولین ویرایش شماست، ممکن است بخواهید کمی با ویرایشگر بازی کنید. تغییرات خود را ذخیره نکنید، مگر اینکه مطمئن شوید درست هستند.

- اگر روی «ذخیره» کلیک کنید، از شما خواسته میشود برای تغییرات خود توضیحاتی ارائه کنید. سپس یک بار دیگر «ذخیره» را کلیک کنید، و افزودههای شما در پایگاهدادهٔ OSM ذخیره خواهد شد!
ویرایشگر iD روشی فوقالعاده برای ویرایش آسان OpenStreetMap است. اطلاعات بیشتری دربارهٔ استفاده از آن را میتوانید در راهنمای LearnOSM برای iD پیدا کنید. همچنین میتوانید راهنمای تعاملی iD را اجرا کنید که روشی عالی برای آشناشدن با این ویرایشگر است. در خود ویرایشگر iD علاوه بر راهنمای تعاملی، یک راهنمای متنی نیز وجود دارد که با کلیک روی دکمهٔ ? در نوار کنار صفحه به آن دست مییابید.
با وجود این، در بخش JOSM نگاهی به برنامهٔ کاربردی مستقلی خواهیم انداخت که قابلیتهای بسیار زیادی ارائه میکند. با خیال راحت به کار با iD ادامه دهید. وقتی که تجربهٔ بیشتری در مشارکت در OSM پیدا کردید، میتوانید ویرایشگر دلخواهتان را انتخاب کنید.
خلاصه
تبریک! اگر همهچیز درست انجام شده باشد اکنون شما نام کاربری و رمز ورود به OpenStreetMap دارید، میدانید چگونه با وبسایت OSM کار کنید و راجع به چگونگی افزودن نقطه به نقشه دانش ابتدایی کسب کردهاید.


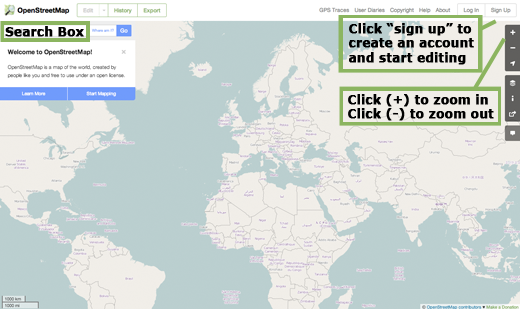










 بازگشت به ابتدای صفحه
بازگشت به ابتدای صفحه