|
|
Tasking Manager 2
Als de gebruikersinterface van de versie die u gebruikt er anders uitziet dan die welke hier wordt beschreven dan zou u ons overzicht van de versies moeten raadplegen Index
De HOT Tasking Manager http://tasks.hotosm.org/, is een intuïtieve tool die mappers kunnen gebruiken om een gebied op te delen in een grid en zo op een georganiseerde manier kunnen samenwerken. Mappers van over de hele wereld kunnen zo helpen bij het in kaart brengen van een specifiek gebied met een minimaal risico op dubbel werk. Mensen in het veld en op afstand kunnen zo effectief en snel werken en voorkomen dat zaken opnieuw gedaan moeten worden ivm conflicten. ##Overzicht van het proces
##Opties & links De Task Manager opent automatisch in het Engels, om naar een andere taal over te schakelen kun je op English klikken in de rode banner, boven in het scherm. Voor informatie over de Tasking Manager, sponsoren van HOT, partners en help, klik op de knop About bovenaan de pagina. Als je eenmaal bent ingelogd, kun je boven op je gebruikersnaam klikken. Hier kun je:
Starten met de Tasking ManagerJe kunt de projecten bekijken als bezoeker, maar om actief deel te nemen moet je ingelogd zijn in de Tasking Manager, je kunt hiervoor je OpenStreetMap account gebruiken. Open je internet browser en ga naar http://tasks.hotosm.org. Je zult de volgende pagina zien:
##Een project zoeken De huidige lijst met projecten kun je sorteren op: -Prioriteit De lijst is verder te verfijnen door op Your Projects te klikken, dan zie je alleen de projecten waar je aan hebt bijgedragen, of je nu een taak als gereed gemarkeerd hebt of niet. Validators zullen ook projecten zien waar zij taken hebben gevalideerd. Je kunt het zoekveld ook om projecten te vinden, bijvoorbeeld Ebola (Zoeken is niet gevoelig voor hoofdletters). Referenties naar projecten gaan vaak via hun projectnummer, bijv #711 - Ebola Outbreak, Kayes, Mali - Pre-emptive building mapping en in dit geval kun je ook zoeken naar 711 om het project te vinden. Klik op een blauwe titel van een project om meer informatie over dat project te zien.
##Beshrijving Alles wat je van dit project moet weten staat hier!. Aan de linkerkant is een beschrijving van het project en wat er nodig is. Aan de rechterkant zie je het gebied dat in kaart gebracht moet worden;
Instructies tabbladDit tabblad laat zien wat er benodigd is voor dit project. Taken verschillen in moeilijkheidsgraad: geschikt voor beginners, licht gevorderde en gevorderde mappers, en de instructies zullen dit uitleggen. Zorg ervoor dat je dit gedeelte leest en begrijpt. Er zijn veel verschillende stijlen van projecten voor het in kaart brengen, voor veel verschillende doeleinden. Enkele veelvoorkomende projectactiviteiten zijn:
Niet alle gebieden op de wereld lijken op je eigen omgeving, hiervoor worden specifieke tagging adviezen meegegeven. Het wegennetwerk in Afrika is bijvoorbeeld verschillend van dat van Europese of Amerikaanse snelweg systemen, denk aan onverharde wegen die hoofdwegen zijn. Er is een sectie die de Changeset comment aangeeft, deze zul je als opmerking plaatsen in je editor als je je wijzigingen opslaat. Samen met de source informatie, zul je deze (afhankelijk van je editor, iD doet dit automatisch) moeten kopiëren en plakken. Soms zijn er taakspecifieke satellietbeelden beschikbaar - je zult een licentievoorwaarde moeten accepteren om deze te kunnen gebruiken. Instructies zullen vaak de eenvoudigste manieren aangeven om ze te laden in bewerkers als JOSM of iD. Wanneer je een vierkant als gereed markeert, zullen controleurs(validators) verwachten dat de vereisten uit de instructies aanwezig zijn. Je zult wellicht merken dat het volbrengen van een volledige task(square) moeilijk kan zijn, verderop zul je uitleg krijgen over het unlocken van tiles en over het feedback geven aan de volgende mapper. ###Activiteit tabblad Dit tabblad laat de activiteit zien binnen het project, op chronologische volgorde. ###Statistieken tabblad Dit tabblad bevat een grafiek van de progressie en andere informatie. Ook bevat het tabblad een lijst van mappers die op zijn minst één tile als gereed hebben gemarkeerd. Je kunt je muis over een gebruiker halen en in de kaart zullen de betreffende tiles oplichten(hiermee kun je bijvoorbeeld bekijken welke tiles jij hebt voldaan). Wanneer je eenmaal de tiles hebt gevonden voor een gebruiker, kun je op het vierkant klikken om de opmerkingen te bekijken. Hiermee kun je snel nuttige feedback bekijken van controleurs(validators). ###Bijdragen Tabblad Klik hierop wanneer je klaar bent om te gaan mappen. Je kunt een vierkant kiezen om aan te werken door op de kaart te klikken of door voor een willekeurige taak te kiezen middels de knop.
##Selecteer een tile om aan te werken
Als je een tile hebt geselecteerd kun je zien of er al iets aan gedaan is, bijvoorbeeld of iemand is begonnen met mappen. Als je per ongeluk een gebied selecteert, kun je het weer ontgrendelen door op de blauwe X te klikken. Door op de knop Start Mapping te klikken, wordt het gebied voor jou vergrendeld, zodat niemand anders er tegelijk aan kan werken tot je het weer hebt ontgrendeld, en start een teruglopende klok van 2 uur (120 minuten), waarna het gebied automatisch weer wordt ontgrendeld. Het is goed om je aan te wennen om regelmatig te controleren of de tijd nog niet is verstreken, het komt geregeld voor dat je zo opgaat in het in kaart brengen dat je je niet realiseert dat jouw vierkant weer is vrijgegeven, en er nog iemand anders aan kan gaan werken. Dit kan leiden tot conflicten en problemen. ###Editing Tools Verschillende edit opties worden beschikbaar zodra je een tile vergrendeld hebt.
####Edit met JOSM Start JOSM voordat je deze link gebruikt en de bestaande gegevens van OSM zullen automatisch worden ingeladen in JOSM.
####iD editor Selecteer dit om automatisch een nieuwe tab of venster te openen in je webbrowser, met bestaande gegevens van OSM geladen. Internet Explorer ondersteunt op dit moment het gebruik van iD niet, en het zal in plaats daarvan Potlatch 2 laden. Je originele venster of tab met de Task Manager zal aanwezig blijven. ####Potlatch 2 De bewerker zal laden in een nieuw venster of tab. Potlach zal niet automatisch de begrenzing van de taak laten zien, maar dit kun je met de volgende procedure doen:
####Walking Papers / Field Papers Gebruik deze optie alleen als je betrokken bent bij een project waar een lokale mapper veldwerk heeft gedaan en papieren kaarten heeft gevuld met informatie, zoals straatnamen. Deze kaart kan worden ingescand & gebruikt als achtergrondafbeelding voor een mapper op afstand of een lokale mapper om de informatie te lezen & de gegevens van OpenStreeetMap bij te werken gedeelte Field papers van LearnOSM. ###Een taak opsplitsen Sommige taken zijn te groot om in 1 keer af te kunnen ronden, als er te veel objecten zijn om in kaart te brengen. Bijvoorbeeld als het grootste gedeelte bestaat uit gebouwen in dichtbebouwde stedelijke gebieden, of het lokaliseren van kleine dorpen in grote gebieden. Al richtlijn: waar het voor een persoon niet mogelijk is om de taak te voltooien binnen de tijdslimiet van 2 uur, kunt u vaak de taak opsplitsen in 4 kleinere gebieden. Gebruik dit voorzichtig - als/wanneer vierkanten te klein gesplitst worden is het moeilijk te beoordelen om welk type weg het gaat, en om andere objecten te identificeren.
###Een taak ontgrendelen voordat deze gereed is Als je begint aan een taak, maar deze niet af kunt ronden, kun je de taak ontgrendelen en een opmerking voor het vierkant achterlaten. Geef aan wat er nog moet gebeuren en kies ontgrendel of unlock. Zorg ervoor dat je opmerkingen relevant zijn en de volgende mapper kunnen helpen. Bijvoorbeeld: ###Een tile afronden Het is lastig om absoluut zeker te zijn dat je een tile hebt afgerond, het is acceptabel als je redelijk zeker weet dat je klaar bent, omdat een andere mapper zal controleren of dit het geval is en kleine wijzigingen zal toevoegen. Om het proces efficient te laten verlopen, is het handig dat mappers tiles als gereed markeren als ze compleet zijn in plaats van het open laten voor andere mappers als ze niet zeker zijn. Dit kost andere mappers namelijk veel tijd. Wanneer je klaar bent met editen en denkt dat het gebied gereed is, sla je wijzigingen op en ga terug naar de tasking manager.
###Een bericht sturen vanuit de comment box Bij het vermelden van een opmerking voor een vierkant kun je de opmerking als een bericht verzenden naar een benoemde mapper. Net zoals bij Twitter, gebruik je hiervoor @ gevolgd door de gebruikersnaam. De gebruiker ontvangt vervolgens de opmerking en een link naar het vierkant waarbij de opmerking is geplaatst. Bijvoorbeeld: Dit is met name nuttig bij het valideren of verder gaan met andermans werk, je kunt feedback geven of iemand bedanken.
Verwijzen naar een specifieke tile in een emailAls je een bericht moet sturen, zoals een email of een IRC bericht, en je wilt iets specifieks weten over een tile in een project (misschien heb je hulp nodig bij het identificeren van iets):
###Vraag om live hulp
In de tasking manger;
###Editing hints en tips Je hebt nu een goed beeld gekregen van de Tasking Manager en van enkele functies. In tegenstelling tot normale edits, wordt deze tool veel gebruikt voor kritische projecten met veel deelnemers, dit kan afwijken van wat je normaal gesproken gewend bent. Enkele algemene adviezen om in acht te nemen wanneer met dit programma werkt: *Probeer het ver buiten uw gebied in kaart brengen te vermijden, andere mappers kunnen in dat gebied bezig zijn waardoor dubbele data wordt verkregen. Het is wel goed om objecten zoals gebouwen die de grens overschrijden in kaart te brengen, maar ga niet verder dan dat. Upload meteen uw wijzigingen na het bewerken in het grensgebied.
Was dit een goede handleiding?
Laat ons weten hoe we de handleidingen kunnen verbeteren!
|

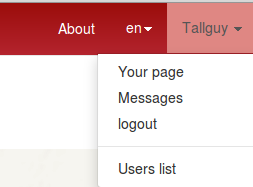
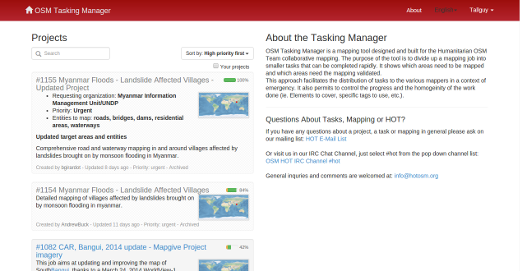
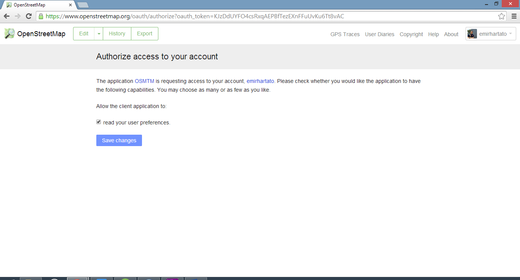
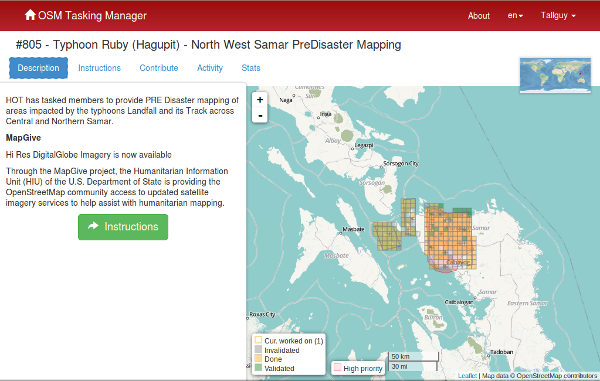
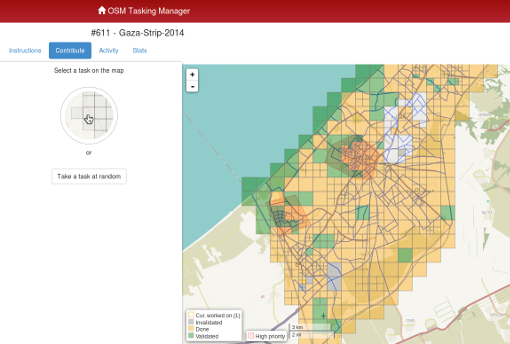
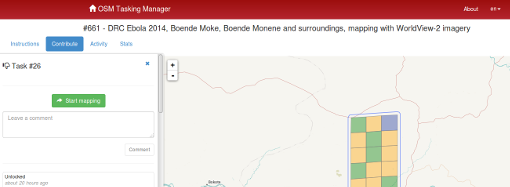
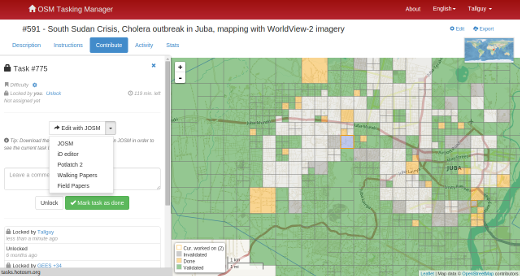
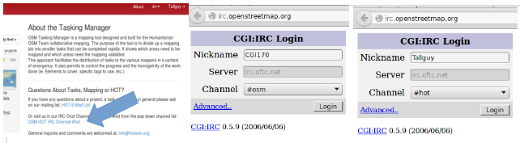
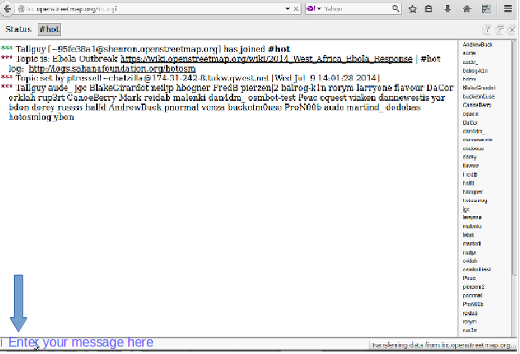
 Terug naar begin van de pagina
Terug naar begin van de pagina