Einstieg in OpenStreetMap.org
Geprüft am 2015-07-12
In diesem Abschnitt lernen wir Schritt für Schritt wie man sich auf der OpenStreetMap-Webseite zurechtfindet, Karten betrachtet und ein Benutzerkonto anlegt. Sobald Sie ein Benutzerkonto und Passwort besitzen, können Sie Ihre ersten Beiträge zur Karte leisten.

Besuchen der OpenStreetMap Website
Navigieren auf der Karte
-
Im wesentlichen sehen Sie die Karte. Verschieben Sie die Karte indem Sie mit der linken Maustaste in die Karte klicken, die Taste gedrückt halten und währenddessen die Maus verschieben (siehe folgende Abbildung).

- Wenn Sie einem Maus mit Scrollrad haben, können Sie durch Drehen des Rades hinein- und herauszoomen. Ohne Scrollrad benutzen Sie die “+”- und “-“-Knöpfe in der oberen rechten Ecke der Karte (siehe die Abbildung unten)
-
Um nach einem Namen zu suchen klicken Sie mit der linken Maustaste in das Suchfeld links auf der Karte (siehe Abbildung oben). Tippen Sie einen Ortsnamen und drücken Sie die Eingabetaste. Auf der linken Seite sollte ein Fenster mit den Suchergebnissen erscheinen. Klicken Sie auf den Ort, den Sie gesucht haben. Die Karte wird automatisch zu diesem ausgewählten Ort verschoben.

Betrachten unterschiedlicher Kartenstile
OpenStreetMap enthält geographische Daten der gesamten Welt. Obwohl es nur eine Datenbank ist, können die Daten unterschiedlich interpretiert und dargestellt werden. Um das zu sehen, werfen wir einen Blick auf unterschiedliche Karten-“Stile”, die auf der OSM-Website verfügbar sind.
Klicken Sie auf unterschiedliche Kartenebenen. Achten Sie darauf, wie die Karte sich verändert. Die Verkehrskarte z. B. betont Linien des öffentlichen Verkehrs auf der Karte, die Radfahrerkarte betont Fahrrad-Strecken. Alle dafür notwendigen Daten sind in der OSM-Datenbank enthalten.
Erstellen eines OpenStreetMap Nutzerkontos
- Da Sie nun die Hauptseite gesehen haben, können Sie sich mit einem Benutzernamen und einem Passwort anmelden, um Ihre ersten Beiträge zur Karte zu erstellen.
- Klicken Sie auf der OpenStreetMap-Website auf “Registrieren” in der oberen rechten Ecke der Seite.
-
Sie sollten nun eine neue Seite sehen, die so aussieht:

- Es gibt fünf Felder auf dieser Seite, die sie ausfüllen müssen, um einen Benutzernamen bei OSM anzumelden.
- Geben Sie Ihre Email-Adresse in die ersten beiden Felder ein. Sie sollten die gleiche Email-Adresse in beide Felder eingeben. Später müssen Sie Ihre Email öffnen, um ihr Benutzerkonto für OpenStreetMap zu bestätigen.
- Im dritten Feld geben Sie den von Ihnen gewünschten Benutzernamen ein. Sie können keinen Benutzernamen wählen, den schon jemand anderes besitzt, somit sollten Sie kreativ sein. Wenn Sie etwas Einfaches, wie z. B. Ihren Vornamen eingeben, ist es wahrscheinlich, dass dieser Name schon vergeben ist.
- Geben Sie ein neues Passwort in das vierte und fünfte Feld ein. Sie sollten das gleiche Passwort in beide Felder eingeben. Verwenden Sie bitte kein wichtiges Passwort wie z.B. das für Ihre Email.
- Notieren Sie sich am Besten ihren Benutzernamen und Passwort. Sie brauchen beides später für die Anmeldung.
- Nachdem Sie alle Felder ausgefüllt haben, klicken Sie auf “registrieren” unten auf der Seite.
- Wenn es irgendwelche Probleme gibt, kann eine Fehlermeldung angezeigt werden. Überprüfen Sie, ob die Email-Adresse in den ersten beiden Feldern die gleiche ist, und ob das Passwort in den unteren beiden Feldern das gleiche ist. Wenn das dritte Feld rot unterlegt ist, dann bedeutet das, dass schon jemand anderes Ihren Benutzernamen ausgewählt hat, und Sie müssten einen anderen Benutzernamen ausprobieren.
- Schauen Sie in Ihrer EMail nach.
-
Wenn Ihre Registrierung erfolgreich war, sollten Sie eine Email von OpenStreetMap in Ihrem Posteingang sehen. Öffnen Sie die Email. Sie sollte wie das Bild unten aussehen. Klicken Sie auf den Link, der im Bild unten dargestellt ist:

Ein neuer Tab oder ein neues Fenster wird sich öffnen. Wenn alles gut gegangen ist, sollten Sie ein OSM-Benutzerkonto haben!
- Klicken Sie auf der OpenStreetMap-Seite auf “Anmelden” in der Ecke rechts oben. Geben Sie Ihren OpenStreetMap-Benutzernamen und Passwort ein und drücken Sie Enter. Sie sollten nun angemeldet sein. Sie sollten Ihren Benutzernamen in der oberen rechten Ecke der Seite sehen.
Hinzufügen der ersten Punkte
- Jetzt, wo Sie mit Ihrem Benutzernamen auf der OpenStreetMap-Website angemeldet sind, können Sie den iD Editor benutzen, um Ihre ersten Punkte auf der Karte einzutragen.
- Bewegen Sie die Karte zu einem Ort den Sie sehr gut kennen, wie Ihre Stadt oder Ihre Nachbarschaft. Es ist eine gute Idee, sicherzustellen, dass Ihr Zuhause (oder das Ihres Nachbarn) und Ihr Arbeitsplatz eingezeichnet sind und die richtige Adresse haben.
- Vergrößern Sie den Bereich, auf dem Sie einen Punkt zur Karte hinzufügen wollen (vielleicht ein Restaurant oder ein Lebensmittelgeschäft in Ihrer Nähe, das noch nicht kartiert ist).
- Gerade über der Karte links ist ein Feld namens “Bearbeiten“ mit einem kleinen Dreieck daneben. Klicken Sie auf das kleine Dreieck. Sie sollten sehen, wie sich ein Menü öffnet.
-
Klicken Sie auf “Bearbeiten mit iD (im Browser eingebetteter Editor)”.

-
Der Onlineeditor namens iD sollte sich öffnen. Er wird etwa so aussehen.

-
Sie können einen Punkt zur Karte hinzufügen, indem Sie auf den Button namens “Punkt” beim Fenster oben klicken. Dann klicken Sie dort auf die Karte, wo Sie einen neuen Punkt hinzufügen wollen.

- Wählen Sie vom Menü links, was für einen Ort Sie hinzufügen. Sie können dann das entsprechende Formular mit dem Namen des Ortes und anderen Informationen ausfüllen.
-
Um Ihre Änderungen zu speichern, klicken Sie auf “Speichern” oben. Da dies Ihre erste Bearbeitung ist, möchten Sie vielleicht verschiedene Funktionen des Editors ausprobieren. Speichern Sie Ihre Änderungen nicht, außer Sie sind sicher, dass die Änderungen korrekt sind.

- Wenn Sie auf “Speichern” klicken werden Sie gebeten, eine Beschreibung Ihrer Änderungen anzugeben. Klicken Sie dann nochmals auf “Speichern” und Ihre Änderungen werden in der OSM-Datenbank gespeichert!
Der iD Editor ist ein fantastischer einfacher Weg um OpenStreetMap zu bearbeiten und es gibt eine eigene Anleitung zu diesem Thema. Sie können sich auch mit einem Tutorial in englischer Sprache befassen und damit interaktiv die Möglichkeiten des Editors ausprobieren.
Im Kapitel über JOSM betrachten wir eine eigenständige Anwendung die mehr Funktionen anbietet. Probieren Sie ruhig noch etwas die Möglichkeiten von iD aus. Wenn Sie mehr Erfahrungen mit OSM haben, können Sie sich entscheiden, welchen Editor - iD oder JOSM - Sie am liebsten verwenden.
Zusammenfassung
Herzlichen Glückwunsch! Wenn alles gut gelaufen ist, haben Sie nun einen OpenStreetMap-Benutzernamen und Passwort, Sie wissen, wie Sie auf der OSM-Website navigieren, und Sie haben ein erstes Verständnis davon, wie Sie Punkte zur Karte hinzufügen.


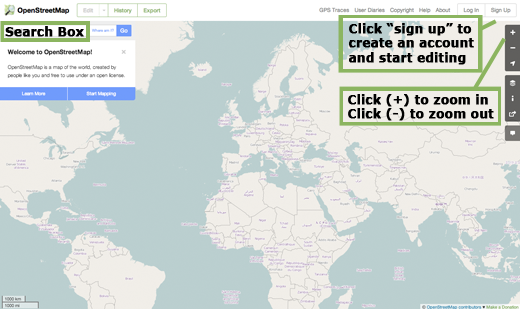









 Zum Anfang der Seite springen
Zum Anfang der Seite springen