Der Ablauf beim Editieren mit JOSM
Geprüft 2015-07-12
Im vorhergehenden Abschnitt haben Sie
JOSM installiert und Ihre ersten Punkte, Linien und Polygone gezeichnet.
Sie haben diesen Objekten Voreinstellungen zugewiesen und weitere Informationen angehängt.
Schließlich waren Sie in der Lage, Ihre eigene Karte in JOSM zu erstellen.
Das war schon eine gute Übung und jetzt sind wir soweit, OpenStreetMap zu bearbeiten.
In diesem Abschnitt werden wir uns näher mit der JOSM-Oberfläche befassen und lernen,
damit die Kartendaten von OpenStreetMap zu bearbeiten.
Der Bearbeitungs-Zyklus
Das Bearbeiten von OpenStreetMap mit JOSM geht ganz ähnlich wie mit dem iD-Editor, den
wir schon kennengelernt haben. Die Unterschiede rühren daher, dass JOSM ein eigenes Programm ist.
Wenn wir etwas bei OpenStreetMap bearbeiten oder hinzufügen
folgen wir immer diesen Schritten:
- Herunterladen der aktuellen Kartendaten von OpenStreetMap
- Bearbeiten auf der Grundlage von Satellitenbildern, GPS, Field Papers und eigenen Aufzeichnungen
- Speichern der Änderungen auf OpenStreetMap
Herunterladen der OSM-Daten
Am Anfang steht immer das Herunterladen der Daten für das Gebiet, das
wir bearbeiten wollen. Denken Sie bitte daran, dass Sie das jedesmal tun müssen,
wenn Sie die Kartendaten bearbeiten wollen, da ständig andere Benutzer an der Karte Änderungen vornehmen.
- Klicken Sie auf “Datei” links in der Menüleiste von JOSM und dann auf “Vom OSM-Server herunterladen”.
Danach öffnet sich ein Fenster mit dem Titel “Daten herunterladen”. Sie können auch
einfacher auf dieses Icon
klicken:

- In dem neuen Download-Fenster sehen Sie eine Karte. Wenn das nicht der Fall ist, klicken Sie auf den Reiter
“Interaktive Karte”.

- Verschieben und zoomen Sie mit der Maus
das Sie gut kennen, etwa Ihrer Wohngegend. Das
funktioniert genauso wie im Kartenfenster von JOSM. Mit der rechten Maustaste
können Sie die Karte verschieben, mit dem Scrollrad können Sie hinein-
und herauszoomen.
Wenn Sie mit einem Notebook arbeiten kann es schwierig sein
präzise zu zoomen. In JOSM erleichtern Sie sich die Bedienung mit einer Maus.
Die meisten modernen Notebooks haben aber auch ein Touchpad.
- Zeichnen Sie ein Rechteck über dem gewünschten Gebiet. Um ein neues Rechteck zu zeichnen, klicken Sie in
die Karte, halten Sie die linke Maustaste gedrückt und ziehen Sie mit der Maus ein
Rechteck auf. Lassen Sie die Maustaste wieder los und das Rechteck ist fertig.
- Wenn Ihnen Größe und Lage des Rechtecks gefallen, klicken Sie
auf “Daten herunterladen” unten in dem Fenster. JOSM holt jetzt die Daten für
das Gebiet von OpenStreetMap ab und stellt Sie in dem Kartenfenster
zur Bearbeitung dar.
Hintergrundbilder laden
Wenn Sie in diesem Tutorial Ihre ersten Punkte mit dem iD-Editor bearbeitet haben,
erinnern Sie sich vielleicht, dass hinter den Kartendaten ein Satellitenbild zu sehen war,
von dem Sie Objekte abzeichnen konnten. Diese Bilder stammen von Microsoft Bing, die
uns freundlicherweise erlaubt haben, ihre Satellitenbilder als Grundlage
für OpenStreetMap zu verwenden.
- Um die Bing-Satellitenbilder in JOSM anzuzeigen, klicken Sie auf “Hintergrundbild” in der Menüleiste von
JOSM und wählen Sie “Bing Luftbild”.
Wenn Sie die Bing-Satellitenbilder nicht im Menü finden, müssen Sie sie vielleicht
in den Einstellungen freischalten. Gehen Sie zu Bearbeiten -> Einstellungen und klicken Sie auf das Icon
“WMS TMS”. Eventuell müssen Sie mit der Pfeiltaste in der linken Leiste bis zu dem Icon scrollen.


Klicken Sie auf “Bing Sat”, dann auf “Aktivieren”.
Ein Überblick über JOSM
Jetzt haben Sie OpenStreetMap-Daten heruntergeladen und Bing-Satellitenbilder angezeigt.
Werfen wir wieder einen Blick auf die Oberfläche von JOSM.

Das Hauptfenster sollte Ihnen schon vertraut sein - es ist das Kartenfenster in
dem Sie den Großteil der Arbeit erledigen werden. Es dient zum Betrachten, Bearbeiten und Hinzufügen
von OpenStreetMap-Daten.
Rechts vom Kartenfenster sehen Sie eine Reihe von weiteren Fenstern für
unterschiedliche Funktionen. Nach einer Neuinstallation von JOSM erscheinen
hier typischerweise Fenster zu Ebenen, Merkmale/Mitgliedschaften und
Auswahl. Wenn Sie einen Punkt, eine Linie oder einen Linienzug im Kartenfenster anwählen,
erscheint er im Auswahlfenster. Im Fenster
“Merkmale/Mitgliedschaften” werden Ihnen Informationen über das Objekt angezeigt und der Benutzername
des letzten Bearbeiters erscheint im Autoren-Fenster.
Sie können diese Fenster öffnen und schließen in dem Sie entweder auf die Icons
links unten in JOSM klicken oder die entsprechenden Einträge im Fenster-Menü an-/abwählen. Oberhalb dieser Icons befinden sich diejenigen,
mit denen Sie die Aktionen Ihrer Maus bestimmen. Einige davon kennen Sie schon,
das Auswahlwerkzeug und das Zeichenwerkzeug. Darunter befinden sich Werkzeuge zum
zoomen, Objekt löschen, Formen zeichnen oder um Linien parallel zu
anderen Linien zeichnen.
Bearbeiten
Wir sind erst mit Schritt eins des Zyklus fertig - Herunterladen. Wir lassen
uns in JOSM Satellitenbilder als Vorlage anzeigen. Als nächstes werden wir
die Karte bearbeiten und neue Daten hinzufügen.
Je nachdem, welches Gebiet sie ausgewählt haben, können darin sehr viele oder sehr wenige
Daten enthalten sein. Es handelt sich um die Arten von Daten, die Sie
schon kennen (Punkte, Linien, Linienzüge) und sie repräsentieren real existierende Objekte.
- Verwenden Sie die Techniken, die Sie schon gelernt haben, um einige Punkte zur Karte hinzuzufügen,
deren reale Objekte Sie kennen. Wenn Sie Fehler entdecken, versuchen Sie diese zu korrigieren.
- Seien Sie am Anfang ruhig etwas vorsichtig. Wenn Sie sich bei einem Objekt nicht sicher sind
dann lassen Sie dessen Daten besser unverändert.
- Wenn Sie ein Objekt verschieben wollen, benützen Sie
das Auswahlwerkzeug. Klicken Sie auf das Objekt und ziehen Sie es
an den gewünschten Ort. Damit können Sie falsch platzierte Objekte
korrigieren.

- Verwenden Sie das Zeichenwerkzeug um neue Objekte zu erzeugen.
Wenden Sie eine Vorlage auf diese Objekte an, so wie sie es im
letzten Abschnitt gelernt haben.
Bearbeiten Sie niemals die Karte außerhalb des heruntergeladenen Bereichs. Der
rechteckige Bereich, den Sie heruntergeladen haben hat einen klaren Hintergrund.
Dagegen liegt der übrige Bereich unter schrägen Streifen.

Änderungen speichern
Der dritte und letzte Schritt besteht darin, die Änderungen, die wir
an der OpenStreetMap-Datenbank durchgeführt haben, hochzuladen. Dazu müssen wir
mit dem Internet verbunden sein.
- Klicken Sie auf “Datei” in der Menüleiste und dann auf “Daten hochladen”. Es
öffnet sich das Hochlade-Fenster. Sie können auch einfach auf das
entsprechende Icon in der oberen Leiste klicken:

- Es erscheint ein Fenster, das eine Liste der Objekte enthält, die Sie
hinzugefügt haben, sowie eine Liste der Objekte, die Sie geändert oder gelöscht haben. Darunter können Sie
einen Kommentar über Ihre Änderungen eintragen.
Sie sollten hier eine kurze aber aussagekräftige Beschreibung geben - möglichst auf Englisch, da es sich um ein internationales Projekt handelt.
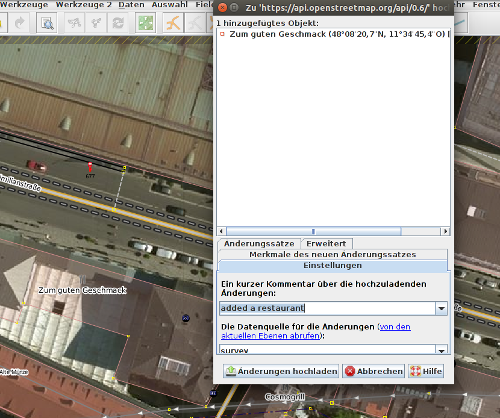
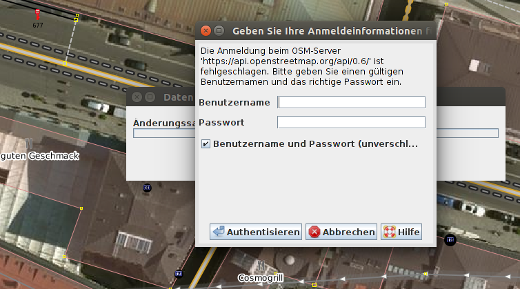
- Je nach Datenmenge kann das Hochladen der Änderungen schon etwas dauern,
aber damit sind Sie dann fertig! Sie haben die Daten für OpenStreetMap bearbeitet.
Achten Sie beim Bearbeiten immer darauf, Ihre Änderungen hochzuladen, bevor Sie JOSM schließen.
Auch wenn Sie noch weitere Änderungen vornehmen wollen, laden Sie immer Ihre Änderungen hoch und
laden Sie sie später wieder herunter, wenn Sie wieder Zeit zum Arbeiten haben.
Sie wollen doch nicht Ihre investierte Zeit und Arbeit verlieren!
Betrachten Sie Ihre Änderungen auf der Karte
- Öffnen Sie https://openstreetmap.org/ in Ihrem Internet-Browser.
- Navigieren Sie auf der Karte zu dem Gebiet, das Sie bearbeitet haben.
- Sie sollten jetzt Ihre Änderungen auf der Karte sehen! Wenn nicht,
drücken Sie Strg+R um die Webseite neu zu laden. Manchmal wird die
Karte nicht von selbst auf den aktuellen Stand gebracht und muss neu geladen werden.
- Sie sehen Ihre Änderungen immer noch nicht? Kein Grund zur Panik - es kann auch mal mehrere
Minuten dauern, bis die Änderungen auf der Karte sichtbar werden. Überprüfen Sie zunächst
Ihre Änderungen in JOSM um sicherzugehen, dass Sie alles richtig gemacht haben. Faustregel:
Wenn Ihr Punkt in JOSM ein Icon aufweist, dann sollte er auch
auf der Hauptkarte der OpenStreetMap-Webseite zu sehen sein.
Zusammenfassung
Sie wissen jetzt, wie Sie Daten zu OpenStreetMap hinzufügen können - wie geht es weiter? Kartieren ist zwar
schön aber zur Erstellung einer Karte braucht es mehr. Sie müssen natürlich
auch lernen, wie Sie Informationen in der freien Natur sammeln
können.









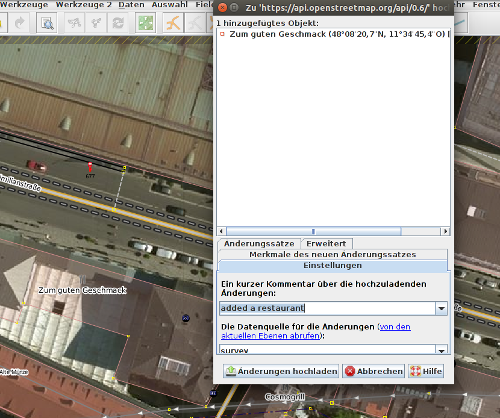
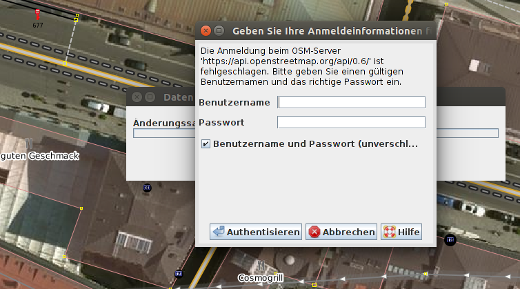
 Zum Anfang der Seite springen
Zum Anfang der Seite springen