|
|
Go Map!!-> Diese Anleitung kann heruntergeladen werden als gomap_en.odt oder gomap_en.pdf Go Map!! ist eine iOS App mit der man Informationen in OpenStreetMap erstellen und bearbeiten kann. Go Map!! unterstützt das bearbeiten von Wegen und willkürliches Tagging. Man kann es kostenlos aus dem App Store herunterladen. Features
DurchgehenWenn man GO Map!! das erste Mal startet, wird man nach der Verwendung des GPS seines Gerätes gefragt, zur Bestimmung des eigenen Standords. Klickt man Erlauben zommt es zur eigenen Position und lädt Satelliten und OpenStreetMap Daten der Umgebung. Lebt man in einem dicht gemappten Gebiet, kann es ein paar Momente zum Herunterladen dauern und falls man in einem weniger gut gemappten Gebiet lebt, muss man etwas herauszoomen um Details zu sehen. Einfach den Zoom drücken und schieben, zum Ansehen der direkten Nachbarschaft. Go Map!! lädt bei Gebrauch automatisch zusätzliche Daten herunter, wenn man um seine Umgebung herum schwenkt. OpenStreetMap verwendet den Begriff ‘Node’ um einfache Punkte zu beschreiben, was typischerweise kleinere Objekte wie Bäume oder kleiner Läden darstellt, während ‘Wege’ größere Objekte, wie Straßen oder Gebäude sind. Go Map!! stellt einen Node durch ein Icon oder ein kleines Quadrat dar, während Wege als Linien, Rechtecke oder Polygone dargestellt werden. OSM Daten hinzufügenTags hinzufügenTags werden verwendet um Objekte in der OpenStreetMap Datenbank zu beschreiben, wie z.B. das ein Ort einen Laden oder Restaurant mit Namen darstellt. Um ein existierendes Objekt auszuwählen, ist es ganz egal ob es ein Node oder ein Weg ist, man klickt es an. Um ein Gebäude auszuwählen, muss man den Umriss des Gebäudes auswählen anstatt des Mittelpunkts. Ausgewählte Objekte werden in Gelb hervor gehoben und sein Tag ist angezeigt (graue Box) und ein Konfiguration Button. Man drückt den “Tags” Button um die Tags anzuzeigen und zu bearbeiten. Der angezeigte Tag Bearbeitungsbildschirm hat drei Anzeigetabs. Der erste Tab, Allgemeine Tags, zeigt Felder zum Hinzufügen von allgemeinen Sehenswürdigkeiten. Der zweite Tab, Alle Tags, erlaubt fortgeschrittenen Anwendern beliebige Tags und Werte hinzuzufügen. Der dritte Tab zeigt Metadaten des Objekts: Wer es wann erstellt hat und weitere kleine Details. In diesem Tab kann man auch Nachforschungen anstellen über Informationen, welche auf dem OSM Server gespeichert sind über den Benutzer, das Changeset, die Objekthistorie und Objektdetails.
Bewegen eines Node, eines Weges, oder eines Node in einem WegUm einen Node oder Weg zu bewegen, tippt man darauf um es auszuwählen. Es wird in gelb hervorgehoben. Um eine Node auszuwählen die teil eines Weges ist, wählt man zuerst den Weg und tippt dann einen beinhaltenden Node. Hat man einen ausgewählt, schiebt man die Titelbox (graue Box) an eine neue Stelle um es zu bewegen. Man bestätigt das Verschieben falls nachgefragt wird. Falls man einen Fehler macht, verwendet man den Rückgängig Button oder verschiebt es einfach zurück. Erstellen, bewegen und taggen eines POIUm einen neuen Node oder eine Sehenswürdigkeit zu erstellen, drückt man den “+” Button. Eine Nadel zeigt die Position des neuen Node. Zum Korrigieren des Ortes zieht man die Titelleiste, dann drückt man den “Tags” Button um Tags hinzuzufügen. Fügt man keine Tags hinzu, wird der neue Node verworfen, wenn man also eine Nadel unbeabsichtigt positioniert, muss man nur woanders klicken, damit sie verschwindet. Eine Node zu einem Weg hinzufügenMöchte man Nodes zu einem Weg hinzufügen, gibt es zwei Ansätze, abhängig davon ob man die Node innerhalb eines Weges hinzufügt oder den Weg erweitert an einem Ende. Um eine Node innerhalb eines Weges hinzuzufügen, selektiert man den Weg durch tippen in der Nähe der Position an der der neue Node gesetzt werden soll und drückt “+”. Ein Node wird an der ausgewählten Stelle hinzugefügt.
Um einen Node am Ende eines Weges anzufügen, markiert man den Weg und wählt einen Node an einem Ende und drückt dann “+”. Ein neuer Node wird am Anfang oder Ende des Weges hinzugefügt.
Weg/Bereich erstellenEinen neuen Weg zu erstellen ist ähnlich einen neuen Node zu erstellen, außer das man “+” doppelt drückt. Beim ersten Drücken von “+” wird eine Nadel gesetzt, die man wie gewünscht setzen kann. Man tippt “+” erneut, um die zweite verbundene Node hinzuzufügen zur ersten Node. Man positioniert die zweite Node und drückt weiter “+”, um weitere Nodes hinzuzufügen.
Um eine Fläche zu erstellen, erstellt man einfach einen letzten Node und zieht in über den ersten Node. Ein Kreis von Punkten zeigt an, dass es mit dem existierende Node verschmolzen wird. Man kann Nodes auch mit existierenden Wegen verbinden, indem man Nodes über diese zieht.
Rückgängig machen/WiederherstellenJedes Mal, wen mann einen Fehler macht, kann man den Rückgängig Button verwenden, um seine Änderungen zurück zu setzen. Alle Aktionen, einschließlich Tag Änderungen können ungeschehen oder erneut getätigt werden, selbst wenn man die App geschlossen und später erneut gestartet hat. Nachdem man hochlädt zum Server sind alle Rückgängig Aktionen verworfen. Man kann nach dem Hochladen nichts mehr rückgängig machen.
Änderungen hochladenWenn man seine Änderungen an der Karte erledigt hat, kann man seine Änderungen übermitteln zum OpenStreetMap Server durch drücken des Upload (Wolke) Button.
Falls die Änderung erfolgreich hochgeladen wurde, kommt man zum Kartenbildschirm zurück. Nach dem Hochladen, kann man vorherige Stände nicht rückgängig machen; alle Änderungen sind final. Nach Orten suchenMan drückt den GPS Button, um zu seiner aktuelle Position zu zoomen und diese zu verfolgen. Man drückt es erneut um GPS aus zu schalten. Man drückt und hält den GPS Button um eine Nominatim Suche nach Orten und Orientierungspunkten durchzuführen und darauf zu zoomen.
Hintergrundanzeige einstellenWie bei anderen OSM Editoren, wie iD oder JOSM, erlaubt Go Map!! es unterschiedliche Hintergründe zu verwenden, um beim Bearbeiten zu unterstützen. Man kann den Hintergrund ändern, um nur den Bearbeitung-Layer anzuzeigen, während man “Editor with Aerial” wählt, falls man Luft Bilder verwenden möchte als Hintergrund während des Bearbeiten. Man hat auch die Möglichkeit während der Bearbeitung ein zu verwendendes Luftbild auszuwählen. Durch Auswahl des Textes neben “Aerial only” wählt man die gewünschten Bilder. Man kann auch mit eigenen Bildern arbeiten durch Auswahl von “Add New” und den Namen eingeben und die URL der Bilder im URL Textfeld. Man muss den Tile Server definieren und den maximalen Zoom für diese Bilder. man wählt “Clear Cache” wenn man den OSM Datencache bereinigen möchte. Es kann verwendet werden falls man zu viele Daten heruntergeladen hat für sein iOS Gerät und die Dinge träge werden. Den OSM Datencache zu bereinigen ist nützlich, wenn die Anwendungszustände mit dem OSM Server nicht mehr übereinstimmen. Das kann passieren, wenn jemand anders Daten die man selbst bearbeitet ändert, oder falls das Hochladen mittendrin fehlschlägt und das Hochladen verhindert von zusätzlichen Daten.
Man bereinigt die Mapnik oder Overlay Tile Caches, um die aktuellsten Tiles herunterzuladen, welche Änderungen reflektieren, die man kurz zuvor übertragen hat. Änderungen können bis zu 24 Stunden brauchen, bis sie verarbeitet werden.
Man kann auch unterschiedliche Informationen darauf legen wie GPX Spuren, Notizen & Fixme, OpenStreetMap GPS Spuren und Unbenannte Straßen. Zusätzlich kann man Rotation aktivieren für die App und 3-D Effekte aktivieren aus den OSM Daten. Einstellungen setzen und SonstigesGo Map!! verlangt, dass man ein registrierter Benutzer auf openstreetmap.org ist, um gemachte Änderungen hochladen zu können. Man muss seine openstreetmap.org Name und Passwort der Anwendung bereitstellen bevor man Daten hochlädt. Unter dem Einstellungen Icon wählt man OpenStreetMap Login und gibt seinen OSM Benutzernamen und Passwort ein. Falls mein kein OSM Konto hat, wählt man “Register new account” und folgt den Anweisungen. Man wählt “Verify” sobald man fertig ist. Man findet auch andere Mapper durch wählen von “Nearby Mappers”. Das zeigt jeden Benutzer, der in der aktuellen Ansicht die Karte bearbeitet hat. Man zoomt hinein um weniger Leute zu sehen und heraus um mehr zu sehen.
Die “Prepare for Offline” Option lädt Bing und/oder Mapnik Tiles für die Offline Verwendung herunter, falls man erwartet in einem Gebiet ohne Netzabdeckung zu mappen. Alternativ kann man einfach in der Gegend die man besuchen will herum scrollen: Alle Bing, Mapnik und OpenStreetMap Daten werden gecacht und sind auch bei verfügbar, wenn man keine Verbindung hat. Wenn man dann Verbindung zum Internet hat, kann man einfach wie immer hochladen. Falls man Bing Luftbilder anzeigt, klickt man auf das Bing Logo um Bing Copyright und Daten Bereitsteller Informationen zu bekommen.
War dieses Kapitel hilfreich?
Melden Sie sich und helfen Sie, die Anleitungen zu verbessern!
|

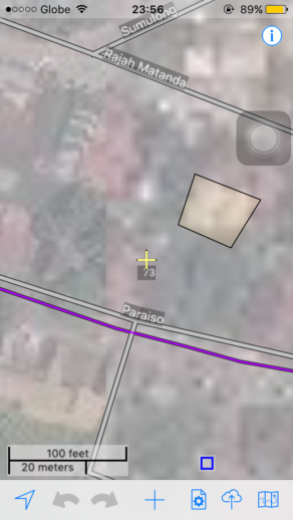
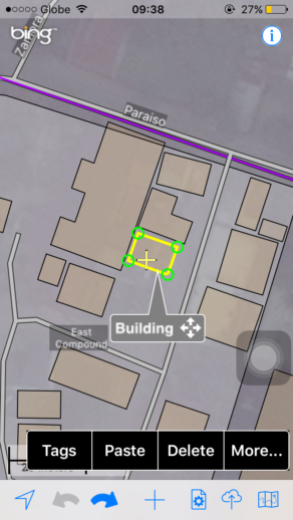
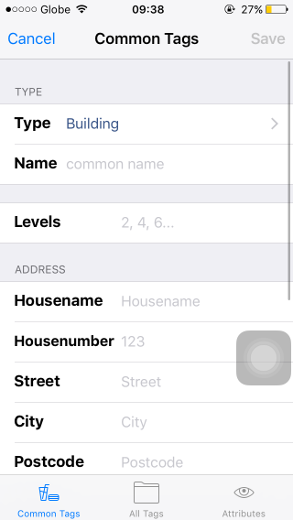
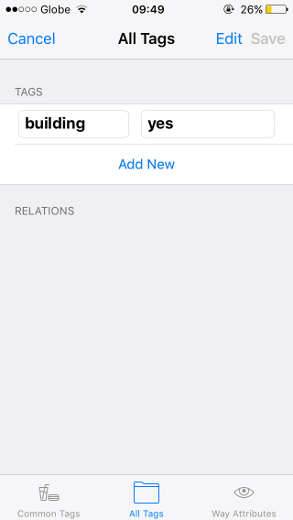
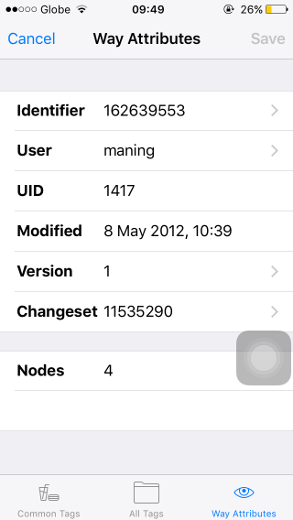
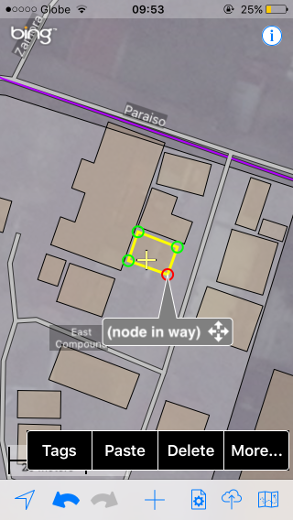
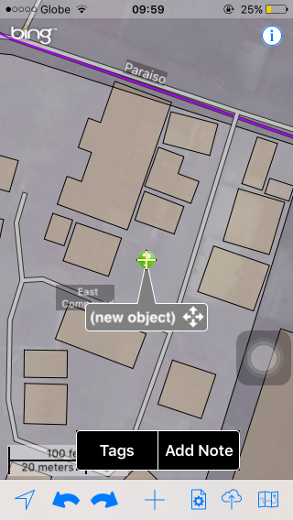
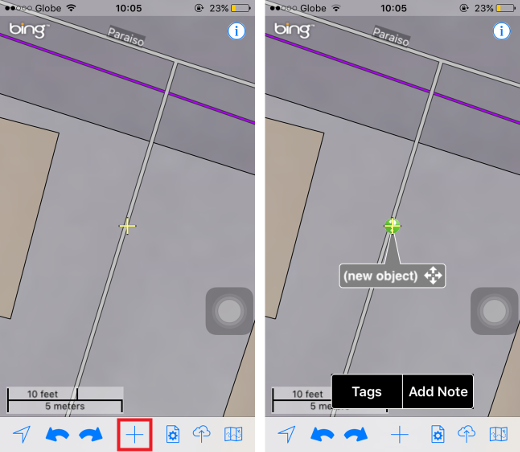
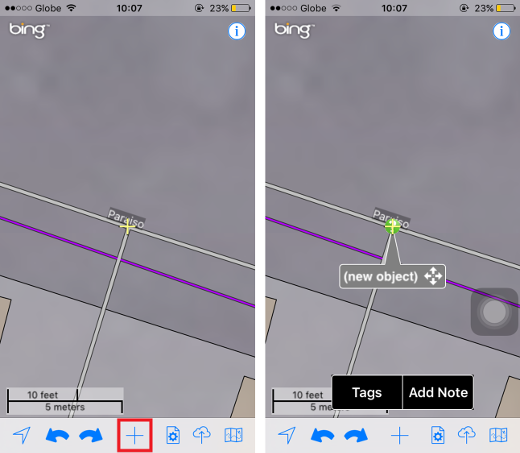
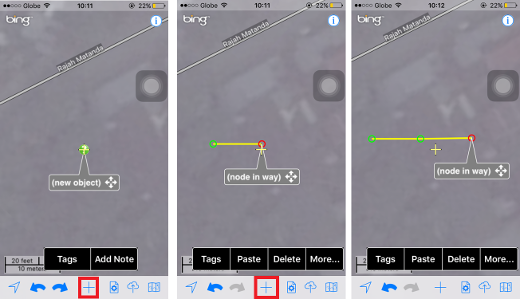
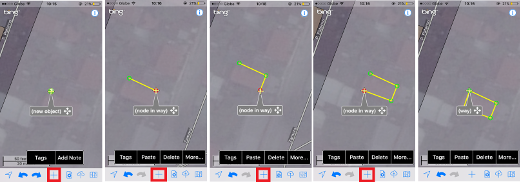
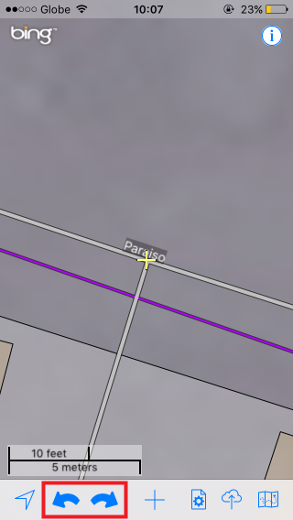
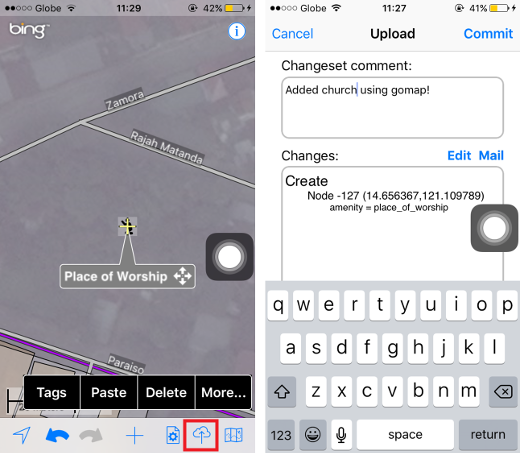
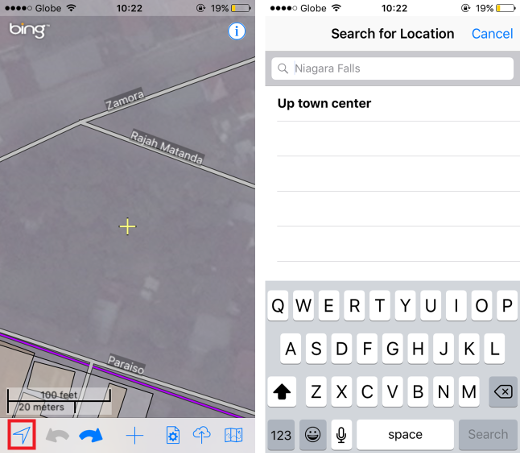
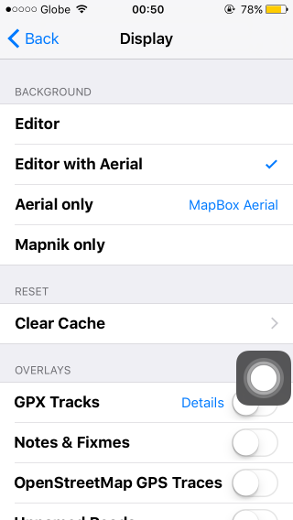
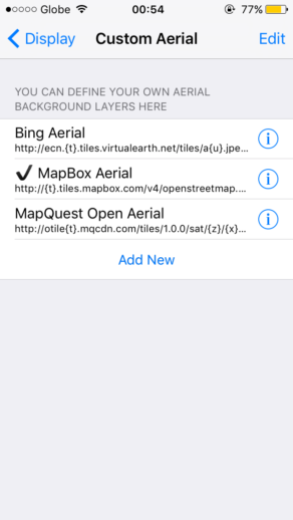
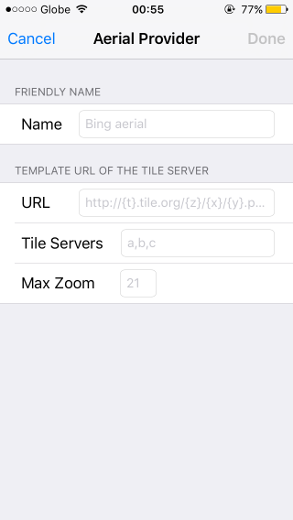
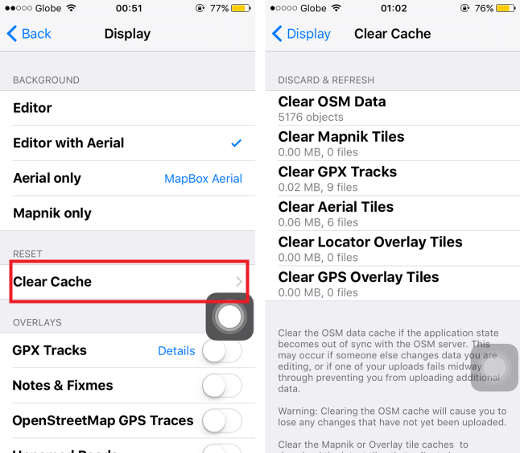
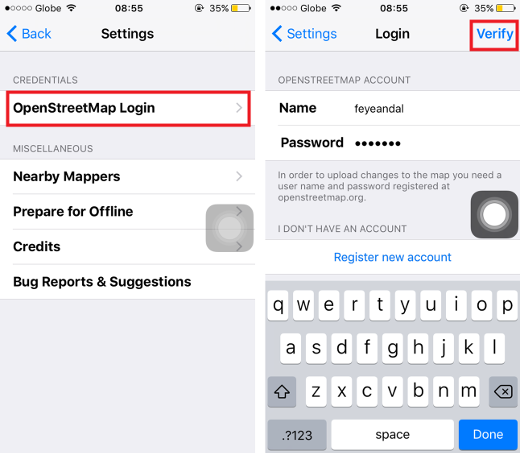
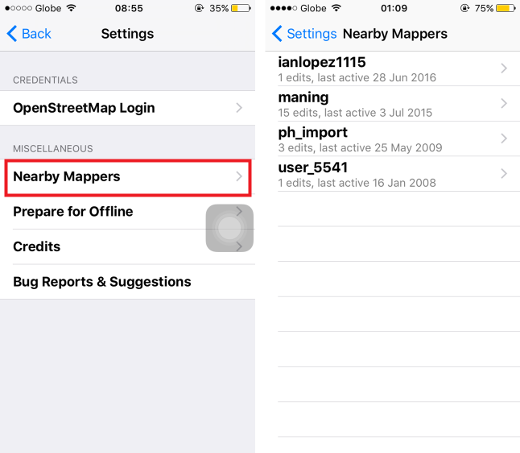
 Zum Anfang der Seite springen
Zum Anfang der Seite springen