|
|
OsmAnd 2.xÜberprüft 2016-08-08 OsmAnd (OSM Automated Navigation Directions) ist eine Open Source Anwendung um Karten anzusehen, zu editieren und GPS Spuren aufzuzeichnen. Es verwendet die OpenStreetMap (OSM) Datenbank online wie auch offline. Es beinhaltet auch Routing- und Navigationsfunktionen mit visueller und Sprachführung für den online oder offline Gebrauch. OsmAnd ermöglicht es Benutzern direkt an OpenStreetMap mitzuarbeiten durch Fehlermeldungen, GPX Spuren hochladen und POIs hinzufügen (oder editieren). Die iOS Version ist bei iTunes verfügbar. Zusätzlich zu den oberen Quellen ist eine von der Gemeinschaft betreute Version unter F-Droid verfügbar, oder über Fremdsoftwarequellen wie Amazon. Erste SchritteOsmAnd ermöglicht die Nutzung von online wie offline Karten von OpenStreetMap, eine Internetverbindung wird nicht benötigt. Letzteres setzt voraus, dass die notwendigen Schritte zum Herunterladen und Speichern der offline Datenbank auf Ihrem Gerät erledigt wurden. Die Offline Fähigkeit von OsmAnd ist eine seiner Stärken. Einer der ersten Aufgaben eines neuen Benutzers ist oft das Herunterladen der Datenbank(en). Falls man an sprachgestützer Richtungs- oder Fahrspurwechsel-Navigation interessiert ist, müssen auch Sprachdateien heruntergeladen werden.
Hier verwaltet man alle online Raster Dateien, offline Vector Datenbanken und Sprach Dateien welche von der OsmAnd App verwendet werden.
Um eine geografische regionale Datenbank herunterzuladen, wechselt man auf das Alle Downloads Tab und gibt einen Namen oder geografische Region ein.
Nachdem Dateien ausgewählt wurden, drückt man den Download Button. Abhängig von der Internetverbindung oder der Anzahl der selektierten Dateien, kann dies mehrere Minuten dauern. Sobald die Dateien heruntergeladen wurden, ist man bereit für den OsmAnd Offline Modus.
Die gerade heruntergeladenen, vorgefertigten Datenbanken werden auch als “Vektorkarten” bezeichnet und im .obf Format gespeichert. Sie sind komprimiert und erlauben offline Benutzern das detaillierte Zoomen. Benutzeroberfläche
Die jüngste Aktualisierung von OsmAnd für Android auf Version 2.x (und OsmAnd DVR für iOS auf 3.x) verbessert die Oberfläche im Material Design Stil und beihaltet ein Dashboard mit unterschiedlichen Karten, verbesserter Benutzerfreundlichkeit und einfacheres Editieren von OpenStreet;ap Point-of-Interests (POI) und Nodes. Die Karten Übersicht zeigt Straßen, Autobahnen, Landnutzung, POIs, Wasserwege und viele weitere geografische Daten. Zusätzlich, Interaktion mit den Buttons auf der Oberfläche:
Auf dem unteren rechten Seitenpanel der Übersicht findet man GPS Information, was die Anzahl der mit dem Gerät verbundenen und am Horizont sichtbaren Satelliten anzeigt. Track Aufzeichnung wird angezeigt, falls das Track Aufzeichnung Plugin aktiviert ist. Das Gleiche gilt für das Lineal Werkzeug, wenn das Distanz Rechner & Planung Werkzeug aktiviert ist. Zusätzliche Buttonleisten können sichtbar sein, wenn diese sichtbar gesetzt oder bestimmte Plugins aktiviert wurden. Wenn GPS oder Netzwerk Positionierung aktiviert ist auf dem Gerät, zeigt ein Positionsanzeiger (Deine Position irgendwo innerhalb des blauen Kreises) die ungefähre Position auf der Karten. Drückt man den Wo bin ich Button, zentriert sich die Karten auf der aktuellen oder letzten GPS Position. Das Icon Äußere ist blau, falls Positionsinformationen vorliegen und grau, falls die Position noch unbekannt ist. Das Dashboard zeigt verschiedene Informationen, Suche, Historie, Meine Tracks und Plugins Optionen. Maßstab und Zoom gibt den Zoom Level der Übersicht wieder. Die angezeigten Einheiten können auf Metrisch oder Englisch (in Fuß und Yards) gesetzt werden unter Options>Settings>General Settings>Unit of Measure. Der Navigation Button öffnet einen Dialog für Von und Zu Navigationsrouten entsprechend des ausgewählten Transportmodus (z.B. Fahrzeug, Fahrrad oder Fußgänger) Die Zoom Buttons erlauben herein oder heraus zu zoomen in der Kartenübersicht. Doppelt tippen auf eine Fläche zentriert die Karte in der Übersicht und zoomt hinein für mehr Details. Wenn man den Wo bin ich drückt, wird die Karte an der aktuellen oder zuletzt bekannten GPS Position zentriert.
NavigationDurch ziehen eines Fingers über den Bildschirm wechselt man zu anderen Bereichen der Karte. Langes drücken auf dem Bildschirm öffnet ein Popup mit einer Ortsmarke am spezifizierten Punkt.
Drücken Sie auf dieses Popup um ein *Kontextmenu für den spezifizierten Punkt anzuzeigen.
KontextmenüDas Kontextmenu zeigt zusätzliche Optionen abhängig von der Auswahl eines Punktes an.
Wenn das Audio/Video Notizen Plugin aktiviert ist, werden zusätzliche Multimedia Aufzeichnung Optionen angezeigt: Audio Notiz aufzeichnen, Video Notiz aufzeichnen und Foto machen. Um einen neuen POI direkt in OpenStreetMap an den spezifizierten Koordinaten zu erstellen, wählt man POI erstellen. Um Fehlermeldungen oder Kommentare für andere Mapper zu erstellen wählt man OSM Notiz öffnen. Die POI erstellen Option ist nur verfügbar, wenn das OSM Editieren Plugin aktiv ist. Dies geschieht unter Options>Plugins. OpenStreetMap-BearbeitungEinrichtungUm Daten in OpenStreetMap hinzuzufügen oder zu ändern, muss OsmAnd mit den OpenStreetMap Zugangsdaten konfiguriert werden. Dazu drückt man den Optionen Button und skrollt zu Plugins im OSM editieren Abschnitt. Für zusätzliche Optionen drückt man Mehr Aktionen.
Um die OSM Zugangsdaten eingeben zu können, sollten Sie OpenStreetMap Benutzername und Passwort bereit halten.
POIs hinzufügenMethode 1: Drücken Sie lange auf den gewünschten Standort auf der Übersicht und anschließend auf die Popup Box um das Kontextmenu anzuzeigen. Methode 2: Verwenden Sie GPS Koordinaten durch drücken des Wo bin ich Buttons, drücken Sie anschließend Optionen und wählen Sie Verwende Standort. Wählen Sie nun POI erstellen vom Kontextmenü, um ein neues Kartenelement mit den zugehörigen Tags hinzuzufügen. Ergänzen Sie die POI Felder: Name, Kartenelementtyp und einen aussagekräftigen Commit Kommentar über die Änderung.
Im Erweiterten Modus können weitere Tags hinzugefügt werden.
Wenn Sie fertig sind, drücken Sie Speichern. POIs bearbeitenAnzeigen von POIsUm POIs zu editieren, muss man sicherstellen, dass diese angezeigt werden. Drücken Sie dazu Karten Konfiguration, aktivieren Sie den POI Button und markieren Sie eine für Sie interessante Kategorie.
Um eine beliebige Kategorie anzuzeigen, drückt man Suche und wählt unter Weitere Aktionen Angepasster Filter. Die Box neben Alles auswählen ankreuzen und den Filter Button in der oberen rechten Ecke des Bildschirms drücken. Vor dem drücken des Filter Buttons kann man die Kategorien der POIs, die angezeigt werden sollen in der Übersicht, anpassen. Auf der nächsten Seite kann der Filter für den zukünftigen Gebrauch durch drücken des Stern Icons gespeichert werden. Hier wir “Alles” als gespeichert angezeigt.
Zeigt den angepassten Filter “Alles” in der Auswahlliste, wenn nach POIs gefiltert wird.
BearbeitenWenn nun die POIs in der Übersicht als orange Punkte angezeigt werden, zeigt langes drücken über einem orangen Punkt den Namen des Kartenelements an. Drückt man auf das Popup erscheint das Kontextmenu. Zwei weitere Optionen sind verfügbar:
Ein Fenster erscheint zum Aktualisieren der POI Felder. Es ist übliche Praxis einen Kommentar oder Commit Notizen hinzuzufügen, wenn man POIs ändert. Der POI Editor verwendet die gleiche Seite wie für das Erstellen von POIs.
Man ist auf das Editieren von POIs oder Punkt Kartenelemente eingeschränkt. Polygone und Flächen werden genauso als orange Punkte gerendert, werden aber nur den Namen des Kartenelements anzeigen und nicht das Kontextmenu. Notizen und Kommentare hinzufügen, Fehlermeldungen erstellen und schließenEin anderer Weg zu OpenStreetMap beizutragen ist es Notizen zu hinterlassen, als generelles Feedback, Fehlermeldung oder Meldungen für aktive Mapper in der Umgebung. Um die Notizen in der Übersicht anzuzeigen stellt man die Aktivierung von OSM Notizen sicher und drückt Karte konfigurieren. Zusätzlich muss man über WiFI oder mobile Daten online sein. Notizen und Fehlermeldungen hinzufügenUm eine Notiz oder einen Fehler hinzuzufügen aktiviert man Standort verwenden aus dem Menu oder wählt manuell einen Standort aus auf der Übersicht (Siehe POIs hinzufügen aus dem vorherigen Abschnitt.)
Wenn ein Standort gesetzt oder spezifiziert wurde, wählt man OSM Notiz eröffnen aus dem Menu, damit ein neues Fenster auf dem Bildschirm erscheint. Man ergänzt Details zur Notiz oder der Fehlermeldung. Wenn man das erste Mal das Plugin verwendet, sollte man seine OpenStreetMap Benutzerdaten bereit halten. Mann kann aber auch anonyme Kommentare zurücklassen, indem man keine Benutzerdaten einträgt.
Abhängig von den Geräteeinstellungen und der Internetverbindung werden Änderungen und Notizen direkt an den OpenStreetMap Server gesendet oder lokal im Gerät gespeichert bis eine Internetverbindung verfügbar ist. Siehe nächsten Abschnitt Online und Offline Editieren für zusätzliche Details. Fehler werden als Punkte in unterschiedlichen Farben auf der Übersicht gerendert:
KonfigurationOnline und Offline EditierenFalls man über unbegrenzte mobile Daten verfügt, kann man die Offline editieren Einstellung deaktivieren unter OSM editieren Plugin Einstellungen. Das sendet die Aktualisierungen und Beiträge zu OpenStreetMap sobald man diese speichert. Falls keine Internetverbindung verfügbar ist, werden die Daten temporär auf dem Gerät gespeichert und hochgeladen sobald wieder Internetzugriff besteht. Falls man auf seine mobile Daten Rücksicht nehmen möchte, sollte man Offline editieren aktivieren und die Änderungen und Notizen manuell senden sobald man andere Möglichkeiten hat sich mit dem Internet zu verbinden. Offline Änderungen verbleiben auf dem Gerät bis man sich mit dem Internet verbindet. Die Daten auf seinem Gerät kann man verwalten unter Options > Plugins card > OSMEditing > Settings und die Lokal gespeicherte OSM POIs/Fehler Option auswählen. Die hier gelisteten Daten sind koloriert. Grün steht für neue oder geänderte POIs, rot für zum Löschen markierte POIs.
Von hier aus kann man Daten zu OSM hochladen oder auf den PC exportieren. GPX-Spuren erfassenVor dem Aufzeichnen von GPX Tracks stellt man sicher, dass Route aufzeichnen aktiviert ist unter Options > Plugins. Falls das Plugin nicht gelistet wird, drückt man Alles anzeigen und findet besagtes Plugin in der Liste.
Um Audio oder Video Notizen bequem vom Hautschirm aus aufzuzeichnen, aktiviert man die Audio/Video Notizen Option unter Options > Plugins. Wenn man öfters Fotos als Videos oder Audio Notizen macht, kann man die Standardaktion für das Audio/Video Widget ändern. Gehe zu Options > Plugins > Audio/video > Settings > Default widget action und setze Foto machen als Standardaktion.
Fotos, Video und Audio Notizen sammeln.Um ein Foto (oder Video oder Audio Notiz) eines bestimmten Kartenelementen zu machen, drückt und hält man über dem Standort auf der Karte, drückt auf das erscheinende Popup und wählt eine Aktion: Audio Notiz erstellen, Video Notiz erstellen, Foto erstellen oder wählt andere passende Optionen aus dem Kontextmenü.
GPX-Spuren anzeigenUm GPX Tracks anzuzeigen, drückt man den Karten Konfiguration Button und aktiviert die GPX Track… Option. Dies zeigt eine Liste von Optionen an, einschließlich den in der Aufzeichnung befindlichen aktuellen Track oder andere GPX Tracks, welche man zuvor aufgezeichnet oder gespeichert hat, im OsmAnd Verzeichnis auf seinem Gerät. GPX Tracks anzuzeigen auf der Übersicht ist nützlich, wenn man den aktuellen Fortschritt verfolgen möchte oder prüfen möchte, ob man etwas am Rande des Weges vermisst.
Nachfolgend ist ein beispiel wie Tracks und Wegpunkte auf einer Karte aussehen. Der Track wird als cyan-farbene Linie und Wegpunkte als weiße Sterne in einem roten Punkt angezeigt.
Export von GPX Tracks zu OpenStreetMap EditorWenn alle Daten auf der Straße gesammelt wurden, können die GPX Tracks zur Verwendung in JOSM, iD oder einem anderen OpenStreetMap Editor importiert werden. Man verbindet sein Android Gerät mit einem Computer (über Datenkabel, Bluetooth oder Internet) und kopiert die GPX Tracks (und möglicherweise Multimedia Dateien) die man aufgezeichnet hat. Die GPX Tracks findet man im Verzeichnis /osmand/tracks und die Multimedia Dateien unter /osmand/avnotes. GPX Tracks können einfach in den Editoren JOSM und iD verwendet werden durch Ziehen der Dateien und Ablegen in der Anwendung (oder dem Browser Tab für iD).
OsmAnd mit FieldPapers und JOSM verwendenFieldPapers ist ein gern verwendetes “low-tech” Werkzeug für viele Mapper. Here is the LearnOSM training material for FieldPapers.
Der GPX Tracl ist nun auf der OsmAnd Kartenübersicht sichtbar. ZusammenfassungWunderbar! Sie können nun ein Smartphone zum Erfassen von Daten für OpenStreetMap verwenden, als Alternative zu GPS Geräten. Die hohe Verfügbarkeit von Smartphones mit GPS (und/oder GLONASS) Chips eröffnet neue Möglichkeiten zum Sammeln und Aktualisieren von OpenStreetMap Daten durch Gelegenheitsmapper. Nehmen Sie sich die Zeit zum üben und gewöhnen Sie sich an die App bevor Sie mit live Daten arbeiten. Dieser Abschnitt stellte das Konzept zur Nutzung von OsmAnd zum Sammeln von GPX Tracks, Ändern oder Löschen von POIs, einschließlich dem Erstellen, Kommentieren oder Schließen von Notes/Fehlern und der Übertragung von Dateien zum PC vor. Offizielle OsmAnd-DokumentationWeiteres Referenzmaterial ist im Hilfe Bereich auf der OsmAnd Webseite verfügbar. Details über die Legende des Standard Kartenstils findet sich in der Extended Online Knowledge Base.
War dieses Kapitel hilfreich?
Melden Sie sich und helfen Sie, die Anleitungen zu verbessern!
|


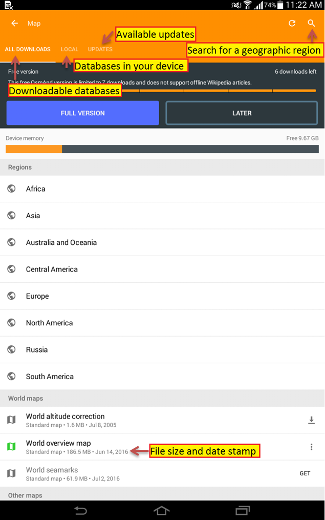
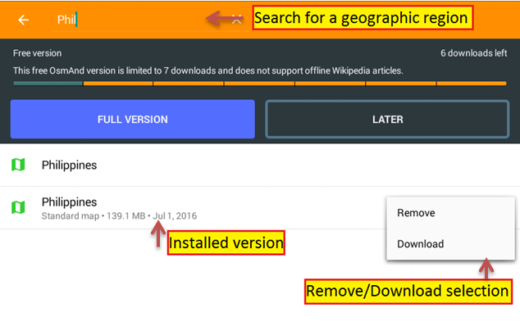
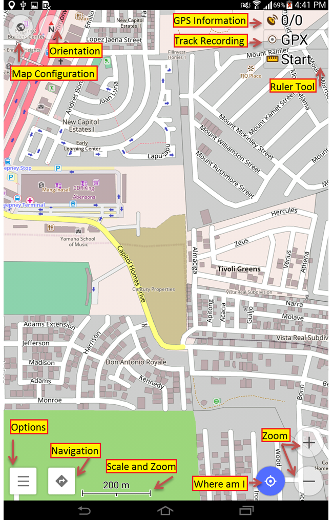
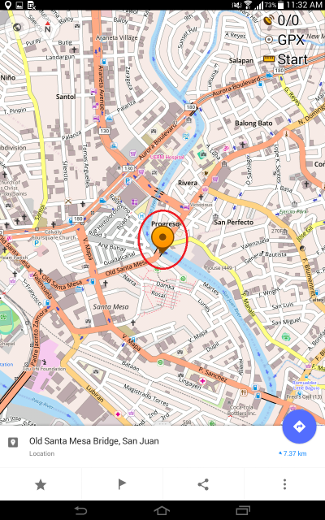
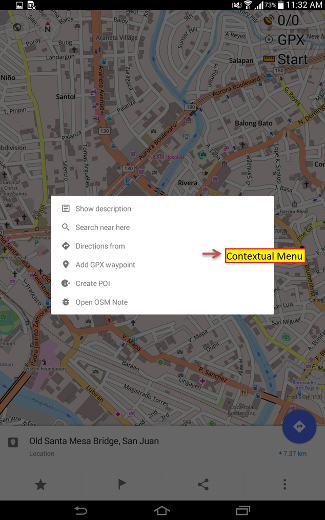
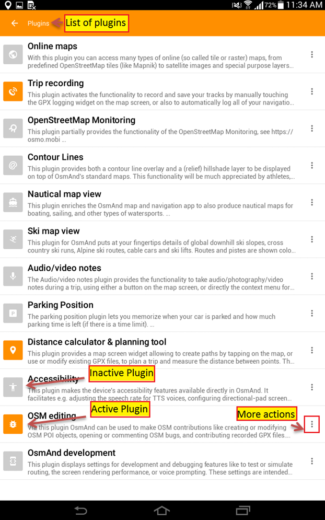
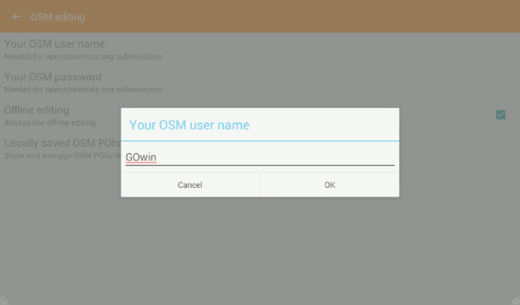
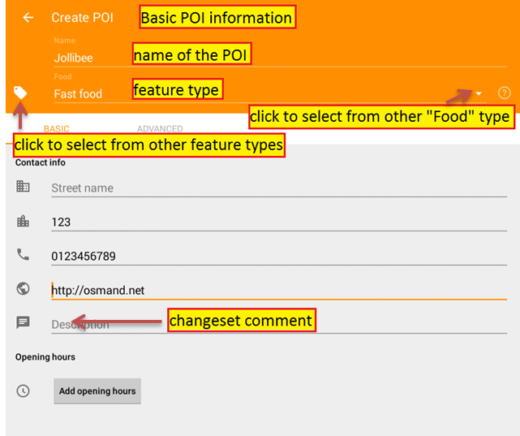
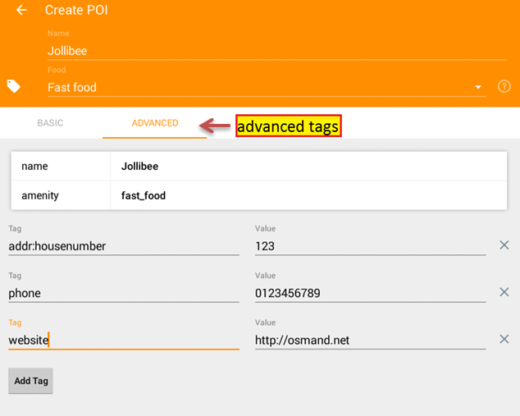
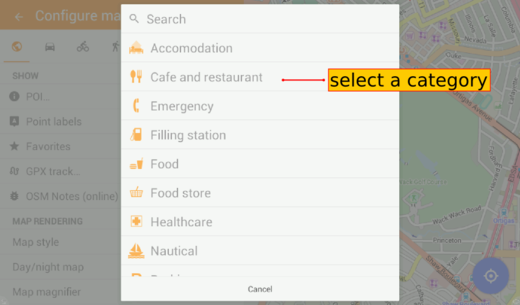
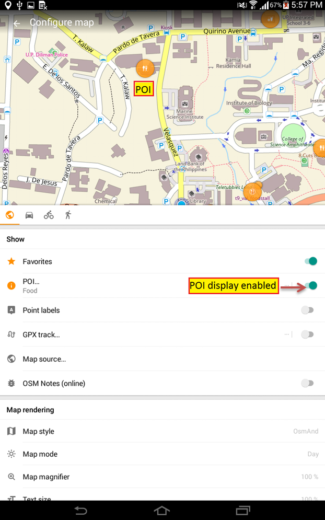
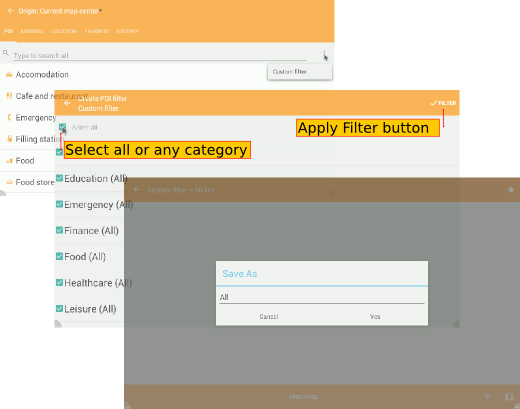
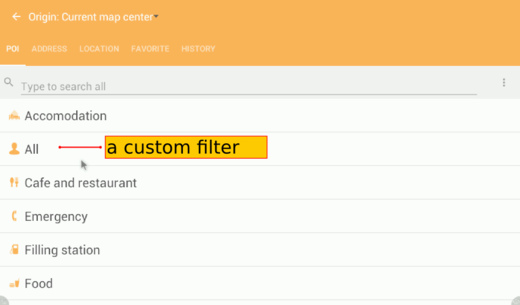
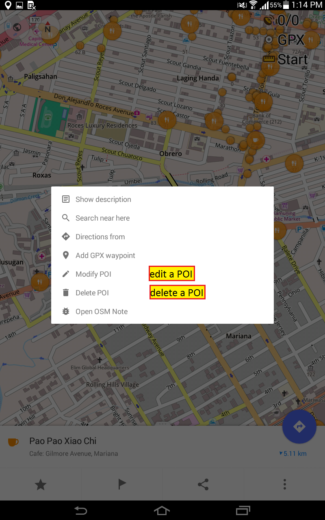
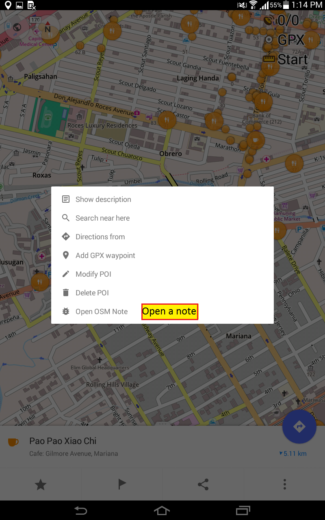
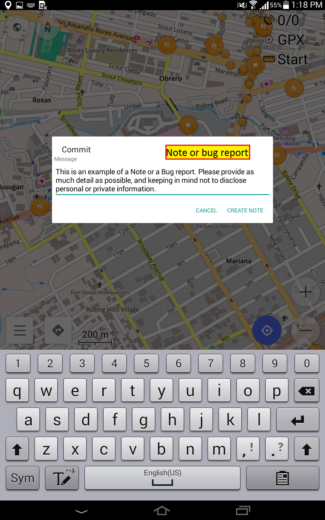
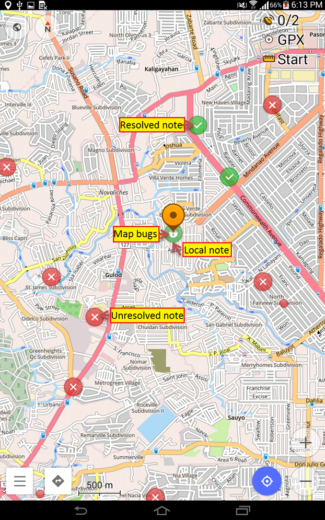
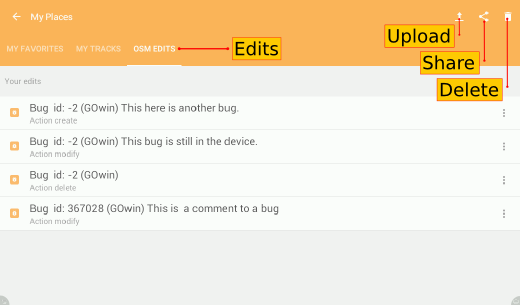
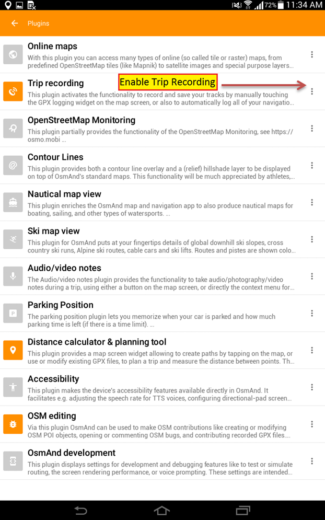
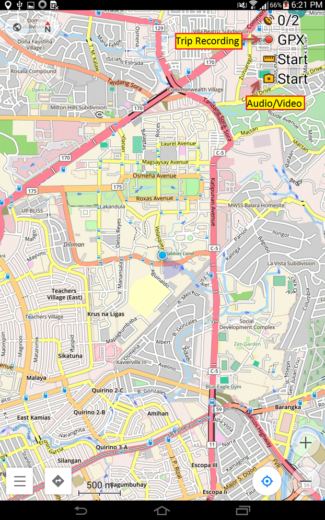
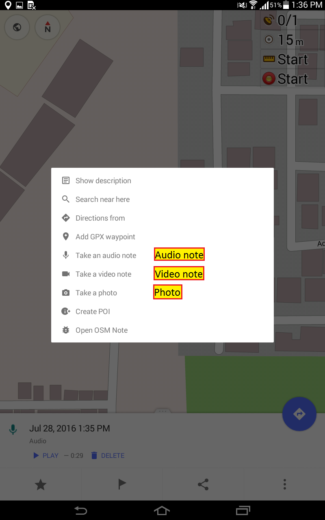
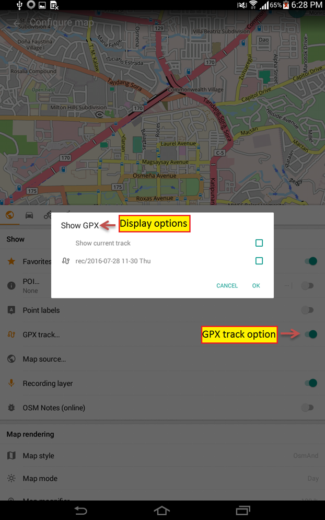
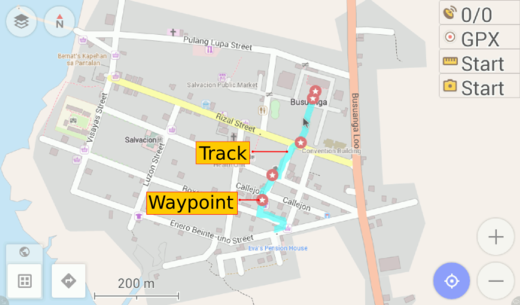
 Zum Anfang der Seite springen
Zum Anfang der Seite springen