- Other guides
- Handleiding voor beginners
- JOSM - Geavanceerd
- Beginnen met JOSM
- Het bewerkingsproces van JOSM
- Gegevens uit het veld bewerken
- Gereedschappen om mee te bewerken in JOSM
- Plug-ins voor JOSM
- Plug-in Opendata - gegevens uit een werkblad
- JOSM plug-ins Building Tools & Utilsplugin2
- JOSM voorkeuzen
- JOSM - Aangepaste voorkeuzen maken
- JOSM Relaties
- Luchtfoto's
- TMS-, WMS- of WMTS-afbeeldingen toevoegen aan JOSM
- Verschuiving van afbeeldingen corrigeren
- Conflicten oplossen in JOSM
- Coordinatie
- In kaart brengen met een smartphone, GPS of op papier
- Gegevens van OSM
- HOT Tips - Beginnen voor nieuwe mappers - iD editor
- Andere bronnen
|
|
JOSM plug-ins Buildings Tools & Utilsplugin2De plug-ins buildings_tools en utilsplugin2 voegen veel aanvullende functionaliteit toe aan JOSM. In dit gedeelte zullen we eens nader kijken naar de functies die zij verschaffen. De plug-in Buildings ToolsAls u dat nog niet gedaan heeft, installeer dan deze plug-in volgens de instructies in JOSM Plugins.
De plug-in Gebouwen tekenen is zeer nuttig voor het digitaliseren van gebouwen. Het stelt u in staat één zijde van een rechthoekig gebouw te traceren, en eenvoudig de vorm uit te breiden. Zelfs als u veel gebouwen digitaliseert, zal deze plug-in u klikken besparen, en u daarom ook tijd besparen. Als de plug-in eenmaal is geïnstalleerd zult u een nieuwe knop zien aan de linkerkant van JOSM, die eruit ziet als dit: Start JOSM en download een gebied waar u gebouwen wilt traceren. Rechthoekige gebouwen
Ronde gebouwen
![Round building][] Complexe gebouwenU kunt ook meer gecompliceerde gebouwen maken door eerst verscheidene overlappende gebouwen te tekenen en ze dan samen te voegen.
Instellingen bewerkenVerder kunt u de standaard instellingen van de plug-in wijzigen.
Tenslotte kunt u klikken op de knop Gevorderd als u aanvullende tags zou willen toevoegen die automatisch zullen worden toegevoegd aan elk gebouw. Bijvoorbeeld: als elk gebouw dat u tekent in dezelfde straat ligt zou u een tag kunnen toevoegen die de straat identificeert en automatisch zal worden toegepast.
Utilsplugin2
Nadat u de plug-in heeft geïnstalleerd en JOSM opnieuw heeft gestart, zult u een nieuw menu aan de bovenkant hebben, genaamd “Meer gereedschappen.”
Maak een nieuwe laag en experimenteer met enkele van de nieuwe gereedschappen. Hier beschrijven we enkele van de meest nuttige nieuwe gereedschappen:
Meer gereedschappen voor selectieUtilsplugin2 verschaft ook meer gereedschappen voor het menu “Selectie”. Probeer ermee te experimenteren.
Eén van onze favoriete gereedschappen voor selectie is Selectie van knopen opheffen: Dit gereedschap heft het selecteren van alle knopen op. Dit kan handig zijn als u een vak tekent om veel objecten te selecteren, maar als u niet alle knopen wilt selecteren die zijn opgenomen in alle lijnen en vormen.
Veel succes!
Was dit een goede handleiding?
Laat ons weten hoe we de handleidingen kunnen verbeteren!
|






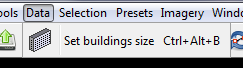









 Terug naar begin van de pagina
Terug naar begin van de pagina