Guia do mapeador do Gestor de Tarefas
Se a interface do utilizador da versão que utiliza for diferente da descrita aqui, deve consultar a nossa visão geral da versão
O Gestor de Tarefas (Tasking Manager) é a ferramenta mais popular para formar equipas e coordenar o mapeamento no OpenStreetMap.
O OpenStreetMap.org é um mapa do mundo colaborativo, de fonte coletiva e gratuito. Qualquer pessoa pode contribuir para o OpenStreetMap para mapear qualquer parte do mundo que lhe interesse.
Pode utilizar o Gestor de Tarefas HOT, amplamente utilizado, para começar imediatamente a cartografar para as organizações humanitárias e o seu trabalho no terreno.
O Gestor de Tarefas é um software em todo o ecossistema do OpenStreetMap. Quando está a contribuir para o OpenStreetMap usando o Gestor de Tarefas, está na verdade a usar várias ferramentas de software:
- OpenStreetMap.org - Uma base de dados de informações geográficas
- Gestor de Tarefas - A ferramenta para coordenar a cartografia colaborativa nos dados do OpenStreetMap na mesma área
- Um editor do OpenStreetMap - Um programa de software que pode ler e escrever dados na base de dados OpenStreetMap
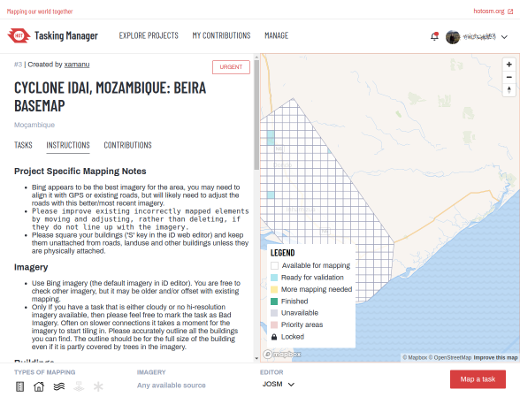
O papel do Gestor de Tarefas consiste em apresentar uma região geográfica específica e dividi-la em pequenas áreas cartográficas denominadas “tarefas”. Estas podem ser bloqueadas por um mapeador para evitar que outros colaboradores mapeiem os mesmos objetos, introduzam dados duplicados ou entrem em conflito. Quando o mapeamento estiver concluído nesta pequena área, o mapeador comunica ao Gestor de Tarefas que terminou. E os mapeadores podem selecionar uma nova tarefa para continuar a sua contribuição para o OpenStreetMap.
Os mapeadores experientes vão verificar cada uma das tarefas e certificar-se de que a qualidade dos dados introduzidos no OpenStreetMap é aceitável. Eventualmente, marcarão a tarefa como validada ou devolvê-la-ão aos mapeadores com instruções sobre como melhorar.
Guia de início rápido
- Já tem uma conta OpenStreetMap? Pode saltar para o passo 4. Caso contrário, clique no botão
Registar no canto superior direito da página inicial do Gestor de Tarefas.
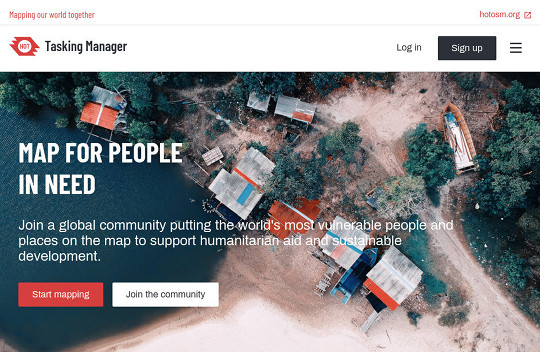
- Ser-lhe-á pedido que forneça um nome e um endereço de email.
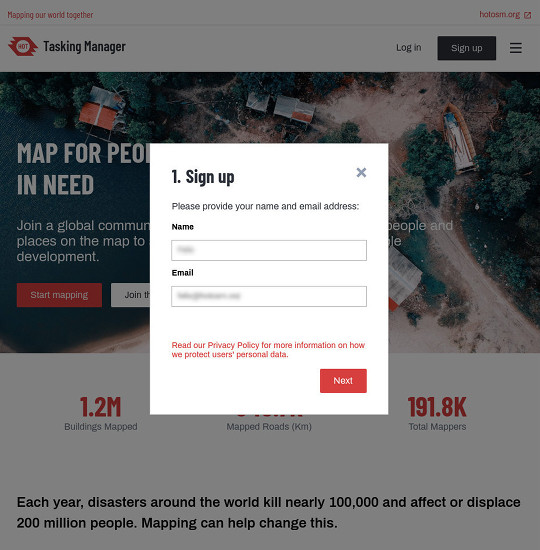
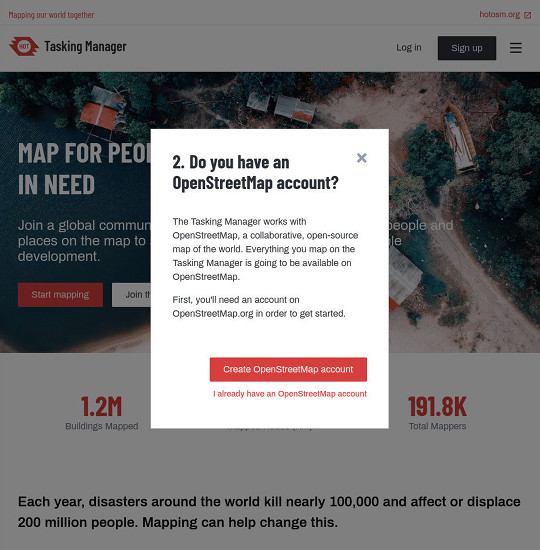
- Será aberto um novo separador que lhe permitirá registar-se no OpenStreetMap.org. Forneça as informações da sua conta e prima o botão
Registar conta na parte inferior do formulário.
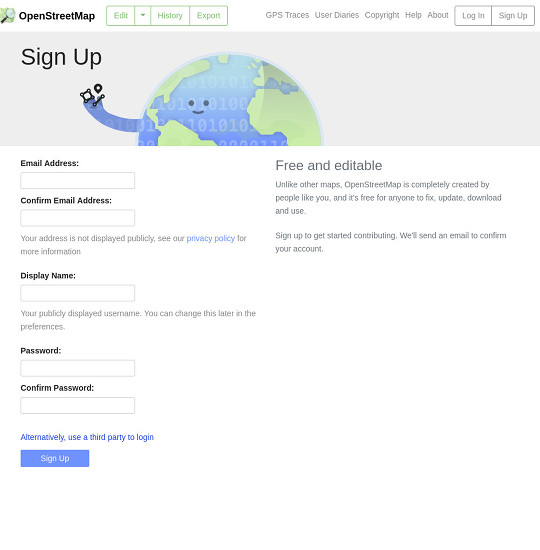
- Feche o separador e volte ao Gestor de Tarefas. Clique no botão
Iniciar sessão.
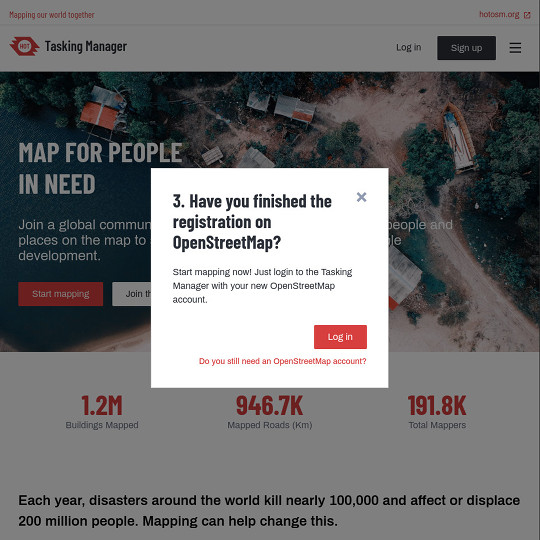
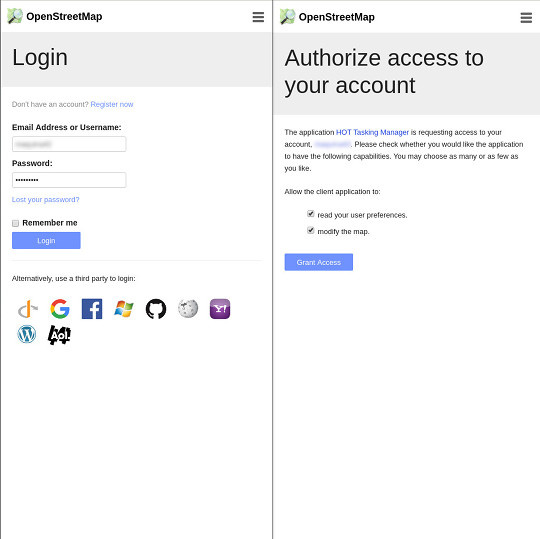
- Selecione
Explorar projetos na navegação principal para encontrar um projeto para mapear.

- Leia a introdução ao projeto e clique em
Contribuir para começar com uma tarefa de mapeamento.

- Mapeie uma tarefa selecionada aleatoriamente para mapeamento, clicando no botão
Mapear uma tarefa.
 Em alternativa, também pode selecionar uma tarefa do mapa e escolher
Em alternativa, também pode selecionar uma tarefa do mapa e escolher Mapear tarefa selecionada.
- Isto abre o editor. Mapeie todos os elementos pedidos nas instruções.
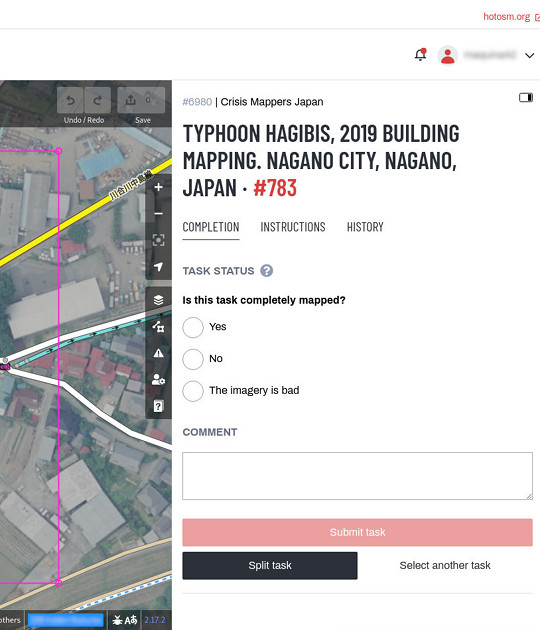
- Quando terminar o mapeamento, guarde as suas edições, opcionalmente deixe um comentário e selecione o botão
Enviar tarefa.
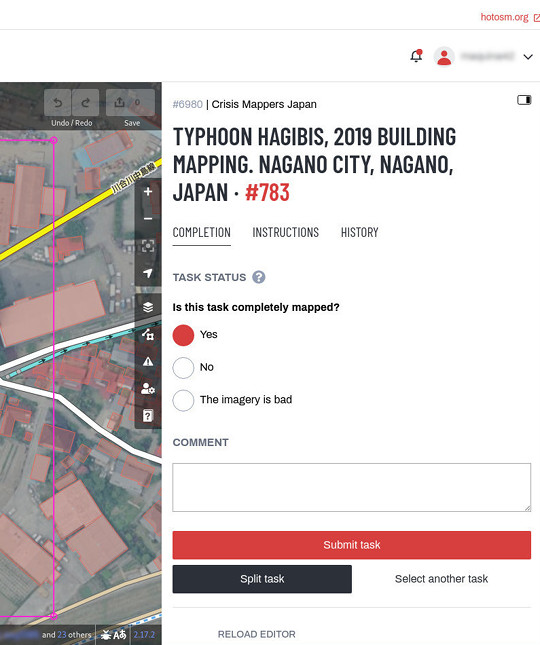 Depois disso, pode voltar ao passo 7 e selecionar uma nova tarefa para mapeamento. Obrigado pela sua contribuição para o OpenStreetMap!
Depois disso, pode voltar ao passo 7 e selecionar uma nova tarefa para mapeamento. Obrigado pela sua contribuição para o OpenStreetMap!
Processo de mapeamento
- Um mapeador remoto cria uma conta no OpenStreetMap e inicia sessão no Gestor de Tarefas.
- O mapeador encontra um projeto para trabalhar, normalmente com base na prioridade e no nível de competências definidos por um gestor de projetos do Gestor de Tarefas.
- Um mapeador remoto seleciona um quadrado de tarefa, completa o mapeamento e marca a tarefa como concluída.
- Um segundo mapeador remoto verifica se a tarefa foi concluída de forma satisfatória e marca a tarefa como ‘validada’
- O progresso do mapeamento do projeto pode ser monitorizado a partir do gráfico Cronograma de contribuições na parte inferior da página de informações do projeto. O projeto pode ser rebaixado ou arquivado conforme necessário por um administrador.
Início de sessão do Tasking Manager
O Gestor de Tarefas é uma ferramenta especial que coordena o mapeamento no OpenStreetMap. Faz uso do sistema de início de sessão do OpenStreetMap. Isto significa que não é necessário criar uma conta de utilizador separada para usar o Gestor de Tarefas, mas é necessário criar uma conta no OpenStreetMap e iniciar sessão no OpenStreetMap.org antes de poder usar o Gestor de Tarefas para mapear.
Quando visita a página inicial do Gestor de tarefas, pode escolher entre o botão Iniciar sessão e o botão Registar no canto superior direito do ecrã.
- No caso de já ter uma conta OpenStreetMap, prima
Iniciar sessão. Veja também o passo 4 e seguintes do GUIA DE INÍCIO RÁPIDO.
- Se ainda não tem uma conta no OpenStreetMap, selecione
Registar. Forneça o seu endereço de email, assim como o nome de utilizador e confirme.
Veja também o passo 1 a 3 do GUIA DE INÍCIO RÁPIDO.
Definições
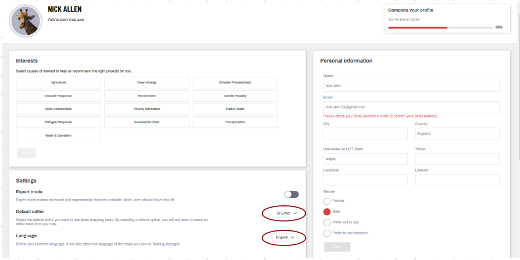
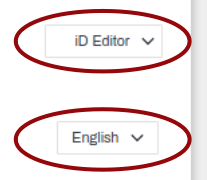
O Gestor de Tarefas é inicialmente apresentado em inglês - para mudar para outro idioma, clique em Inglês. A partir daqui, também pode;
- Clique para ver as mensagens e notificações enviadas para si
 ícone, canto superior direito.
ícone, canto superior direito.
- Ver o seu perfil do Gestor de Tarefas
- Atualize o seu endereço de email e os seus contactos nas redes sociais
- Selecione o seu editor de mapas preferido
- Ver o seu nível de experiência de mapeador
- Selecionar os tipos de projetos que mais lhe interessam
- Escolher as notificações que lhe são enviadas
- Sair
Procurar um projeto
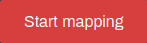 O botão
O botão Começar a mapear na página inicial leva-o para a lista principal de projetos no Gestor de tarefas. Ou simplesmente selecione Explorar projetos na navegação principal.

O ecrã da lista de projetos do Gestor de Tarefas está dividido em três áreas principais:
- Opções de pesquisa e filtro na parte superior
- Lista de projetos rolável
- Uma vista de mapa da lista de projetos pode ser alternada a partir do ícone superior direito.
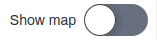
Opções de pesquisa e filtro
Por defeito, são apresentados todos os projetos disponíveis para mapeamento. Pode utilizar a secção dos filtros de pesquisa do ecrã para restringir ainda mais os projetos em que gostaria de trabalhar.

- Pesquisar projetos - Se souber o número do projeto em que quer trabalhar, pode introduzi-lo em “Procurar projetos” e ser levado diretamente para ele. Também pode pesquisar por texto a partir da descrição do projeto.
- Nível de dificuldade - Alguns projetos são mais difíceis de mapear do que outros. Esta opção permite-lhe encontrar projetos que sejam mais adequados ao seu nível de experiência. Recomendamos que trabalhe nos projetos que melhor se adequam ao seu nível de experiência, especialmente se for um mapeador mais experiente.
- Qualquer projeto - Pode filtrar um projeto para mapear ou validar. Os projetos arquivados também podem ser filtrados aqui
- Mais filtros - permite-lhe filtrar por;
- Campanha
- Organização
- Localização
- Interesses
- Também é possível ordenar a lista resultante
Vista do mapa Se optar por mostrar o mapa, pode ver um mapa do mundo que mostra onde estão os projetos ou um disco que indica o número de projetos numa área. Pode aumentar o zoom para obter mais detalhes e pode selecionar um projeto clicando na sua ligação a partir do mapa.
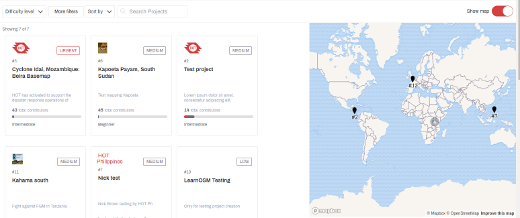
Página de visão geral do projeto
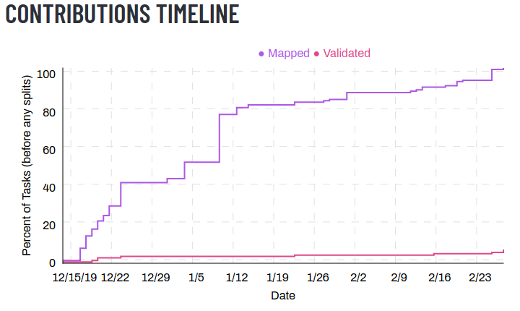 Depois de localizar um projeto do seu interesse, clique nele para aceder à página de resumo desse projeto. Leia atentamente a descrição e desloque-se para baixo para obter mais informações, tais como a organização que coordena o mapeamento para este projeto, quem pode mapear ou validar, quaisquer comentários sobre o projeto, um gráfico de progresso e a lista de colaboradores.
Depois de localizar um projeto do seu interesse, clique nele para aceder à página de resumo desse projeto. Leia atentamente a descrição e desloque-se para baixo para obter mais informações, tais como a organização que coordena o mapeamento para este projeto, quem pode mapear ou validar, quaisquer comentários sobre o projeto, um gráfico de progresso e a lista de colaboradores.

Os ícones indicam os tipos de mapeamento, tais como:
- Estradas: frequentemente utilizadas para a navegação em dispositivos de navegação.
- Edifícios: pode ser utilizado para compreender onde as pessoas vivem e onde podem ser afetadas.
- Hidrovias: útil para a avaliação de danos ou para o rastreio de contactos com doenças.
- Utilização do solo: compreender o objetivo da terra faz parte de um mapa abrangente.
- Outros: qualquer outro tipo de cartografia.
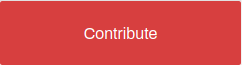 O botão
O botão Contribuir no canto inferior direito leva-o para o ecrã onde pode ler as instruções de mapeamento e selecionar as tarefas em que vai trabalhar.
Página de tarefas do projeto
Este é o ecrã principal para trabalhar num projeto. O ecrã está dividido em duas partes.
A secção esquerda é um painel com separadores para:

- Tarefas Uma lista de tarefas que pode ser filtrada de acordo com “Todas”, “Disponível para mapeamento”, “Pronto para validação” ou “Indisponível”.
- Instruções ver Instruções da tarefa abaixo para mais informações. Certifique-se de que lê e compreende todas as informações antes de iniciar o mapeamento.
- Contribuições contém um registo das contribuições feitas por outros mapeadores neste projeto.
Outros elementos
- Nem todas as regiões do mundo são semelhantes à sua, pelo que podem ser fornecidos conselhos específicos sobre etiquetagem. Por exemplo, a rede rodoviária de África é muito diferente dos sistemas rodoviários típicos americanos ou europeus.
- Haverá uma secção que indica o Comentário do conjunto de alterações. Deve certificar-se de que aparece no seu programa de edição quando carregar/guardar as suas alterações, juntamente com a informação da fonte que poderá (dependendo do seu software de edição) ter de copiar e colar no campo da fonte ao fazer as alterações.
- Por vezes, podem estar disponíveis imagens aéreas específicas de uma tarefa - poderá ser necessário concordar com uma licença para aceder às mesmas. Normalmente, as instruções indicam a forma mais fácil de as carregar em editores como o JOSM ou o iD.
- Ao verificar uma tarefa marcada como completa, os validadores esperam que todos os requisitos do separador de instruções tenham sido cumpridos. Pode achar que completar uma tarefa inteira é bastante difícil - as orientações abaixo estão disponíveis para desbloquear tarefas, bem como para fornecer comentários úteis para o próximo mapeador.
O lado direito do ecrã é um mapa que mostra as tarefas (frequentemente quadrados) coloridas de acordo com o seu estado. As tarefas que estão disponíveis podem ser selecionadas clicando nelas.
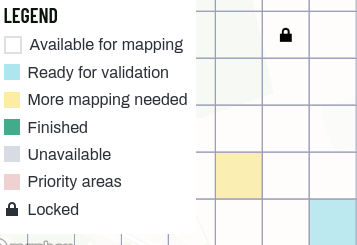
- As tarefas não coloridas estão prontas e disponíveis para mapeamento
- Azul pálido - pronto para validação
- Amarelo - é necessária mais mapeamento
- Verde - mapeado e validado - não é necessário mais trabalho
- Os quadrados cinzentos não estão disponíveis
- Os quadrados cor-de-rosa representam áreas prioritárias e
 estão bloqueados por outro mapeador
estão bloqueados por outro mapeador
Embora possa ter definido o seu editor preferido na sua página de preferências, tem a opção de mudar de editor apenas para a tarefa que está prestes a selecionar.
Escolha de editores
São-lhe apresentadas diferentes opções de edição assim que bloqueia uma tarefa.
Inicie o JOSM antes de utilizar esta hiperligação e os dados OSM existentes serão automaticamente carregados no JOSM.
- ‘A opção “Ativar controlo remoto” tem de ser assinalada - pode ser encontrada em Editar / Preferências / Controlo remoto
- Se tiver instalado anteriormente o módulo “continuosDownload”, é melhor desativá-lo (desmarque “Descarregar dados OSM continuamente” no menu Ficheiro no JOSM).
- Se o JOSM não carregar também as imagens aéreas automaticamente, estas podem normalmente ser encontradas no menu Imagens de fundo. Mais informações sobre imagens aqui
Editor iD
Selecione esta opção para iniciar automaticamente o editor iD do OpenStreetMap no Gestor de Tarefas do seu navegador web, com os dados OSM existentes carregados. O navegador Internet Explorer não suporta atualmente o iD.
Potlatch
De 2010 a 2020, o Potlatch (versão 2) esteve disponível como um editor online em openstreetmap.org através do Flash Player. A versão 3 é uma versão para ser executada no ambiente de trabalho AIR.
Para mais informações, consultar https://github.com/systemed/potlatch3#Potlatch.
Field Papers
Para utilizar apenas quando estiver envolvido num projeto em que um mapeador local tenha efetuado um levantamento do terreno e marcado um mapa impresso com informação como nomes de estradas. Este mapa pode ser digitalizado de novo e utilizado como imagem de fundo para um mapeador remoto ou local ler a informação e atualizar os dados do OpenStreeetMap secção Field papers do LearnOSM.
Selecionar uma tarefa para mapear
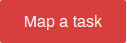 O botão
O botão Mapear uma tarefa bloqueia uma tarefa aleatória para si e é a melhor opção para mapear numa mapatona ou quando um grande número de pessoas está a trabalhar num projeto ao mesmo tempo.
Pode haver situações em que prefira fazer a sua seleção pessoal de tarefas utilizando o mapa. Pode fazer uma pré-seleção com base no estado da tarefa, clicando no menu pendente com o texto “Todas”.
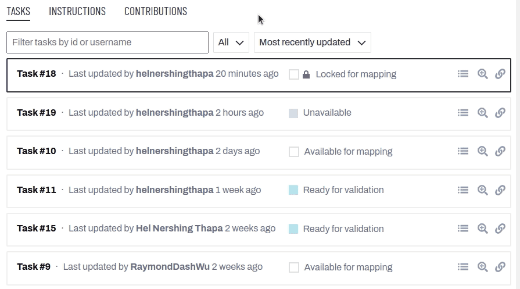
Em ambos os casos, chegará à fase em que a sua tarefa está bloqueada e a contagem decrescente de 2 horas começou.
Dica - Tome nota da sua hora de início, para que o quadrado não seja desbloqueado acidentalmente enquanto ainda está a trabalhar nele. Se isso acontecer, e outro mapeador o selecionar e começar a mapear, é muito provável que mais tarde tenha problemas com conflitos (dois mapeadores editaram o mesmo objeto e a base de dados do OpenStreetMap impede-o de carregar o seu trabalho até que indique qual o trabalho correto). Para mais informações sobre conflitos ou na nossa secção Secção de dicas HOT. Se estiver a mapear utilizando o JOSM, consulte Resolução de conflitos JOSM.
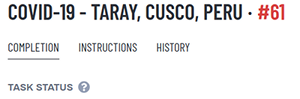 Depois de ter bloqueado a sua tarefa, o seu quadrado (tarefa) é apresentado. Pode ainda clicar nos separadores para:
Depois de ter bloqueado a sua tarefa, o seu quadrado (tarefa) é apresentado. Pode ainda clicar nos separadores para:
- FINALIZAÇÃO onde indicará mais tarde o motivo pelo qual deixou esta tarefa, por exemplo, se completou o mapeamento necessário ou se não conseguiu terminá-la por algum motivo - certifique-se de que deixa uma mensagem a indicar o motivo, como por exemplo “ Por falta de tempo, fiz toda a metade superior do quadrado, mas há muito mais para fazer na metade inferior “ antes de selecionar Selecionar outra tarefa.
- INSTRUÇÕES onde pode consultar novamente as instruções da tarefa, se não se lembrar de alguns pormenores, talvez sobre as etiquetas a utilizar para determinadas características, ou o que fazer com as imagens aéreas, antes de continuar com o seu mapeamento.
- HISTÓRIA antes de começar a mapear, leia sempre os comentários neste separador. Isto é útil para verificar se existe um comentário de um mapeador anterior, por exemplo, se ele completou apenas a parte superior do quadrado e se deve concentrar-se na metade inferior. Pode ver que existem comentários se houver um número num círculo vermelho junto ao separador. Possivelmente, também vê um aviso ̈Por favor, verifique o separador do histórico para ver se existem comentários relevantes ̈.
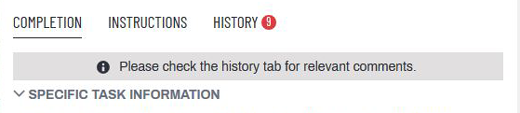
Apenas para confirmar - Clicar no botão Começar a mapear ou bloquear o seu quadrado no mapa, bloqueia a tarefa de modo a que nenhum outro mapeador a possa selecionar até que seja novamente libertada, e inicia uma contagem decrescente de 2 horas (120 minutos), no final da qual a tarefa é automaticamente libertada. É fácil ficar absorvido no seu mapeamento e não se aperceber que a sua tarefa foi libertada e agora foi selecionada por outro mapeador que também começou a mapeá-la. Isto pode dar origem a conflitos e problemas.
Dica ao editar com o editor iD no Gestor de Tarefas, utilize “Ecrã completo” para aumentar a área de edição. Dependendo do sistema operativo e do navegador Web, esta opção pode ser obtida utilizando a tecla F11, outra combinação de teclas ou a partir do menu do navegador Web.
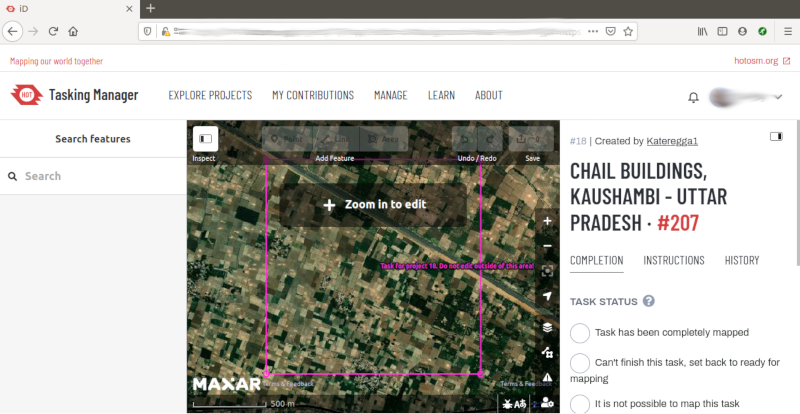
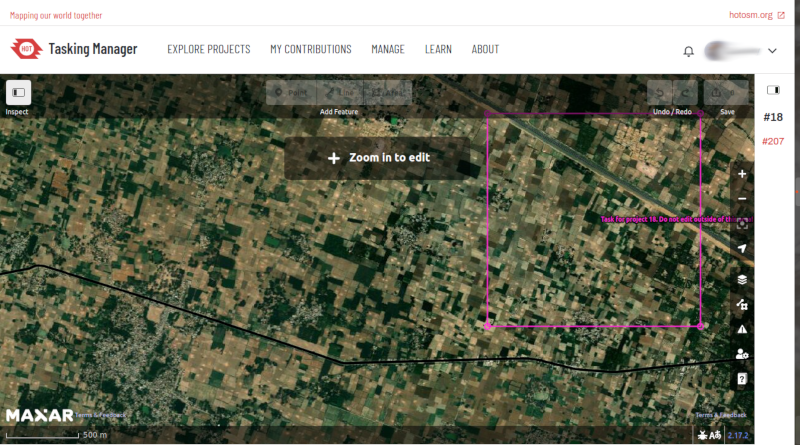
Dividir um quadrado de tarefa
Depois de selecionar a tarefa e inspecioná-la com as imagens aéreas no lugar, pode aperceber-se de que é necessário demasiado detalhe para o mapeamento. Um exemplo disto pode ser o traçado de edifícios em áreas urbanas densas ou a localização de pequenas aldeias em grandes áreas. Como orientação, nos casos em que não é possível uma pessoa completar a tarefa dentro do limite de tempo de 2 horas, pode muitas vezes dividir a tarefa em 4 áreas mais pequenas. Utilize com cuidado - se/quando os quadrados da tarefa são divididos demasiado pequenos, é difícil avaliar o tipo de estrada em causa e identificar outras características.
Tenha em atenção que outros comentários úteis sobre o trabalho anteriormente efetuado deixarão de estar disponíveis.
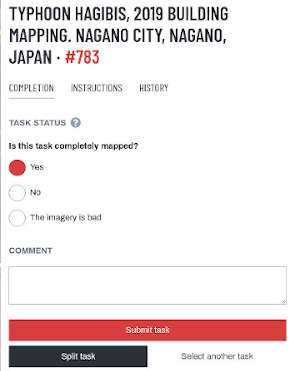
Desbloquear uma tarefa antes de esta estar concluída
Se começar a trabalhar numa tarefa, mas não a conseguir completar por algum motivo, é aconselhável deixar um comentário na mesma. Basta detalhar o que resta e escolher Não para a pergunta “Esta tarefa está completamente mapeada?” e pressionar Enviar tarefa. Certifique-se de que os seus comentários são relevantes e têm como objetivo ajudar o próximo mapeador.
Por exemplo:
Quase completo, falta uma pequena aldeia
em cima à esquerda no quadrado de tarefas
Se não tiver mapeado nada, pode simplesmente voltar atrás sem deixar qualquer comentário, selecionando Selecionar outra tarefa.
Enviar uma tarefa que esteja completamente mapeada
Quando tiver terminado, pode guardar todas as alterações no OpenStreetMap:
- Responder à pergunta “Esta tarefa está completamente mapeada?” com
Sim.
- Acrescente um comentário à área de texto, indicando o que conseguiu e, mais importante, o que não tem a certeza. Por exemplo: “Completo tanto quanto consigo ver, mas há uma nuvem a cobrir o canto superior direito da tarefa e não consigo ver para traçar esta área”.
- Clique no botão
Enviar tarefa e o seu trabalho está pronto para ser revisto.
É muito difícil ter a certeza absoluta de que se completou uma tarefa - no entanto, é aceitável marcar a tarefa como completa se se tiver quase a certeza - o conteúdo será verificado por outro mapeador aquando da validação, e quaisquer pequenos aditamentos podem ser feitos nessa altura.
Por vezes, é possível selecionar uma tarefa que não pode ser mapeada porque as imagens aéreas são de baixa resolução ou estão encobertas por nuvens. Verifique se as imagens aéreas alternativas lhe dão melhores resultados.
Se não for esse o caso, indicar A imagem aérea é de má qualidade. e confirmar clicando em Enviar tarefa.
Enviar uma mensagem a partir da caixa de comentários
Pode utilizar [Markdown] (https://github.com/adam-p/markdown-here/wiki/Markdown-Cheatsheet) para formatar o seu texto, por exemplo, criar parágrafos ou adicionar uma lista. Existe também a possibilidade de inserir imagens através de arrastar e largar com o rato.
A caixa de comentários contém uma barra de ferramentas com botões para formatar o seu texto. Produz modelos Markdown que pode (por vezes deve) adaptar às suas necessidades. Por enquanto, o separador de pré-visualização só está disponível na secção geral do projeto PERGUNTAS E COMENTÁRIOS.
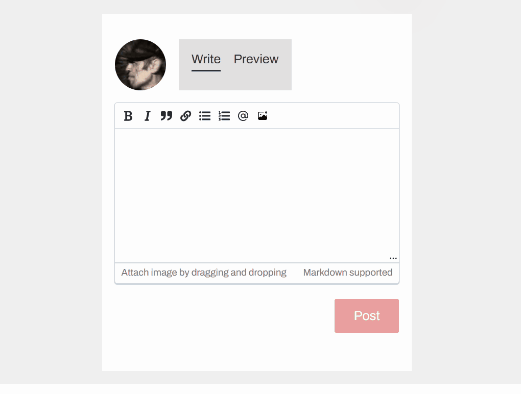
Ao deixar um comentário numa tarefa, pode fazer com que o comentário seja enviado como uma mensagem para um mapeador nomeado. Tal como no Twitter, basta utilizar um @ seguido do nome de utilizador. Isto enviará uma mensagem ao utilizador com os comentários desta caixa, além de uma hiperligação para a tarefa a que a caixa de comentários se refere.
Por exemplo:
@HOTMppr nice work tracing the building details here.
There are a few minor issues though:
* You missed a small group of houses on the upper left of the task square
* A road is untagged
It would be great if you could fix it. Thanks for mapping.
Isto é particularmente útil para validar ou acrescentar algo ao trabalho anterior de outra pessoa - pode fornecer informações, comentar, agradecer ou mais.
Obter ajuda
E-mail
Para questões que possam exigir alguma pesquisa para responder ou explicações mais pormenorizadas, normalmente o melhor canal é escrever para mapper-support@hotosm.org
Ajuda em direto baseada em texto
- Registe-se em slack.hotosm.org. Para tal, é necessário preencher um formulário e poderá demorar algum tempo até ser aceite.
- Junte-se ao canal de suporte do mapper
Utilizando o separador “Comentários” do projeto, pode ver as perguntas e comentários de outros utilizadores e deixar o seu próprio comentário.
Todos os comentários são públicos e não se trata de uma conversação em direto. Utilize a opção Slack acima se precisar de atenção imediata.
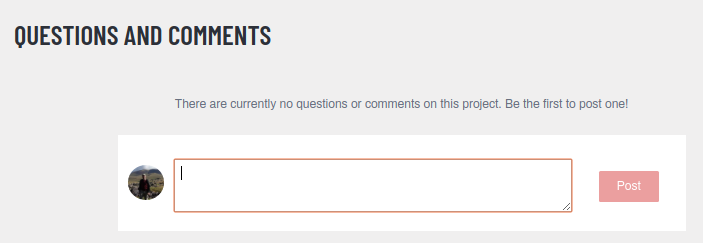
Dicas e sugestões de edição
Neste momento, já tem uma boa noção do que é o Gestor de Tarefas e de algumas das várias funções que suporta. Ao contrário da edição normal, esta ferramenta é frequentemente utilizada para projetos de tempo crítico com muitos participantes - isto pode ser um pouco diferente daquilo a que está habituado.
Alguns conselhos gerais a ter em conta quando se trabalha com esta ferramenta:
- Evite mapear muito para além do seu quadrado de tarefa - outros mapeadores podem estar a trabalhar nessa área, resultando em esforços duplicados. Não há problema em mapear objetos como edifícios que se sobrepõem a um limite/borda, mas evite ir muito mais longe - envie as alterações imediatamente depois de mapear algo nos limites.
- Estenda estradas, cursos de água ou outras características ligeiramente para além dos limites - isto permite que o próximo mapeador continue onde parou, mas envie as alterações assim que terminar a edição.
- Se tiver dúvidas sobre o que é um determinado elemento, utilize a secção de comentários para fazer perguntas ou consulte a wiki.
- Se cometer um erro grave - por exemplo, eliminar um elemento ou relação importante - use o IRC ou a caixa de comentários para pedir a outros mapeadores que o ajudem a reverter o erro por si. Tente incluir o conjunto de alterações, o número do projeto e da tarefa, ou uma descrição do que aconteceu. Sendo uma tarefa colaborativa, muitos outros mapeadores estão aqui para ajudar - é importante lembrar que todos cometem erros às vezes.
- Não hesite em pedir informações ou comentários - os mapeadores que validam o seu trabalho podem ser concisos ou diretos, mas se souberem que não há problema em dialogar consigo, o resultado é frequentemente muito melhor para todos os envolvidos. Pode ser difícil comunicar noutra língua e é fácil parecer abrupto quando se tem de traduzir e passar uma mensagem numa língua que não se domina.
- Não deve validar o seu próprio trabalho - um segundo par de olhos conduzirá sempre a um mapeamento de melhor qualidade.
- Não se preocupe se os outros mapeadores forem concisos quando validarem o seu trabalho - tal como você, eles só querem garantir que todos os dados são mapeados com exatidão. Os comentários são invariavelmente sobre o trabalho restante e não uma crítica aos seus esforços até à data.
Validação
A validação é o processo em que um mapeador experiente revê o mapeamento do mapeador inicial de uma tarefa de projeto. Destina-se a confirmar que o mapeamento está completo e que a qualidade dos dados é boa. Também serve para encorajar os mapeadores, agradecendo-lhes o seu tempo, confirmando que o seu mapeamento é bom ou dando instruções sobre como melhorar o seu mapeamento.
Para mais informações, consultar um guia próprio

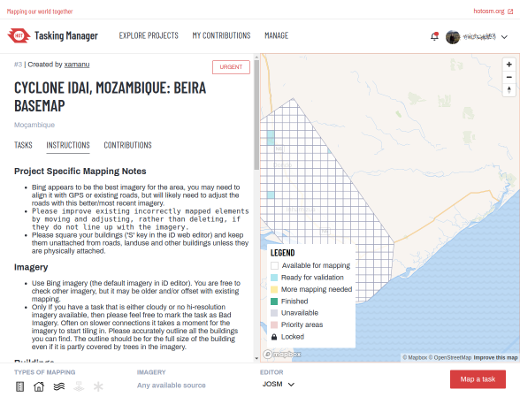
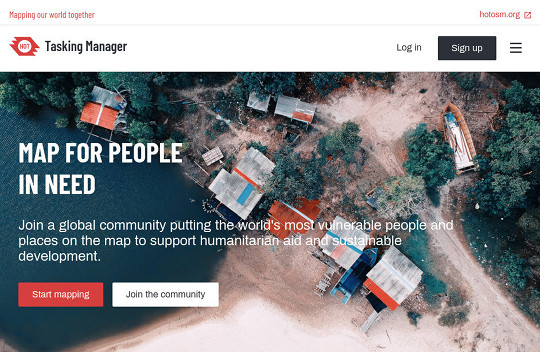
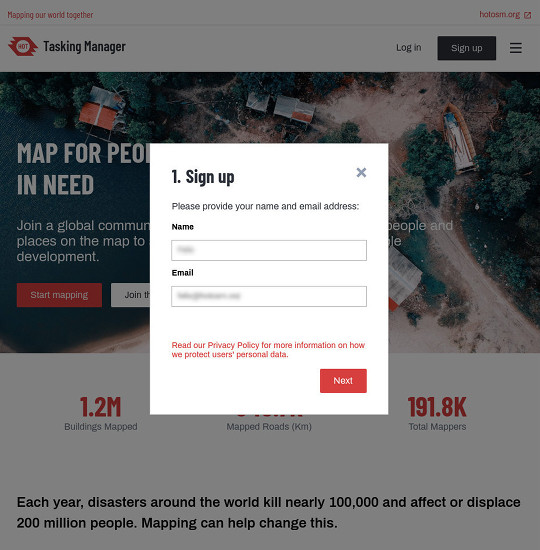
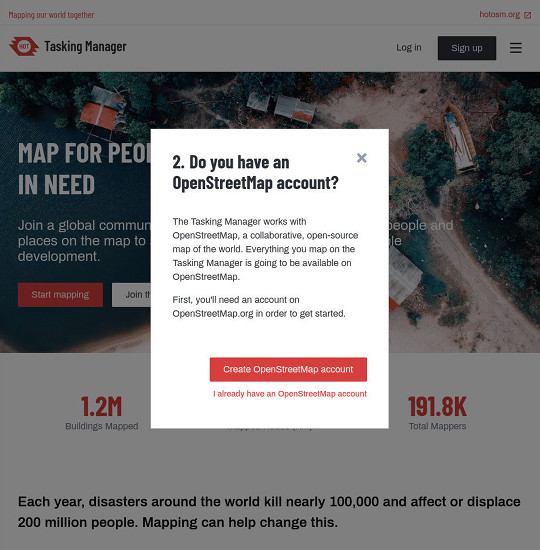
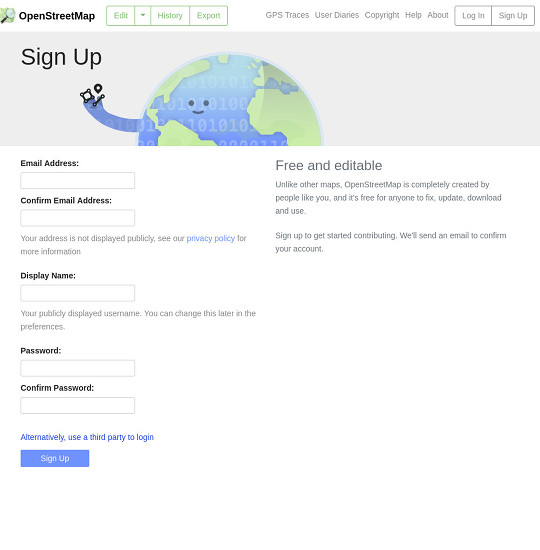
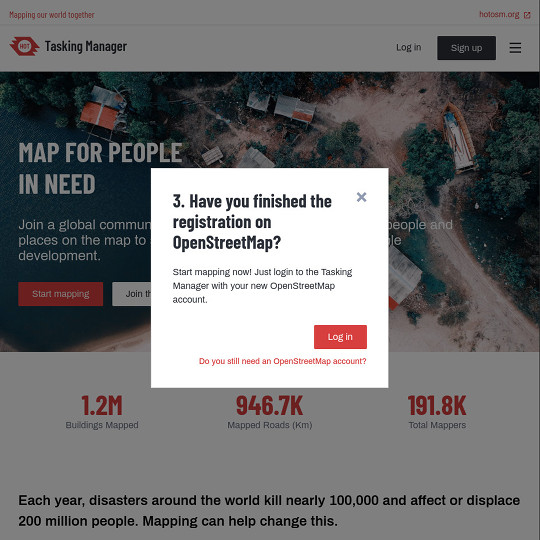
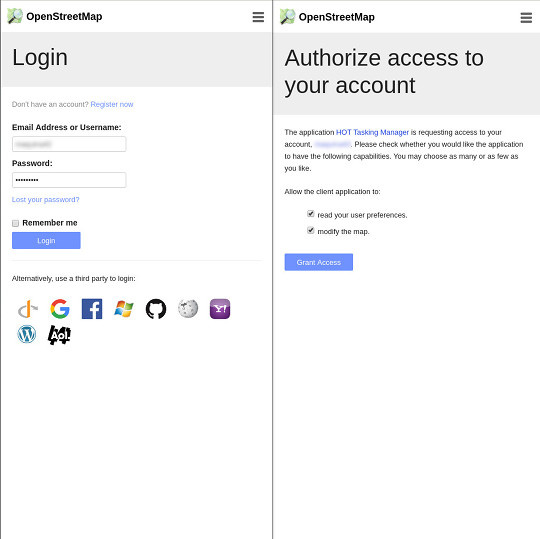


 Em alternativa, também pode selecionar uma tarefa do mapa e escolher
Em alternativa, também pode selecionar uma tarefa do mapa e escolher 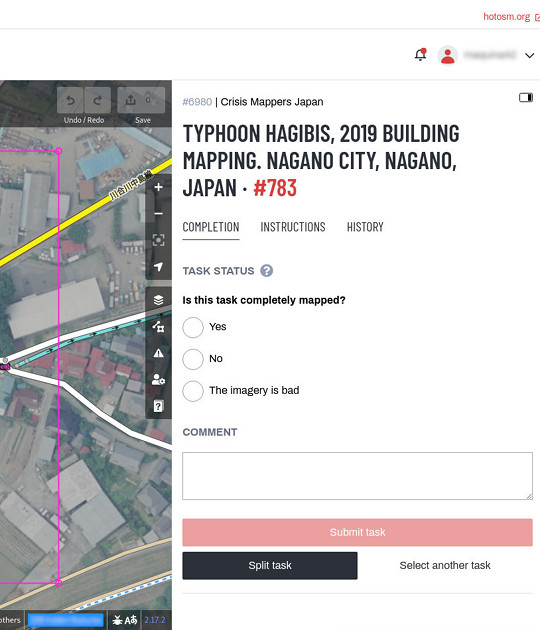
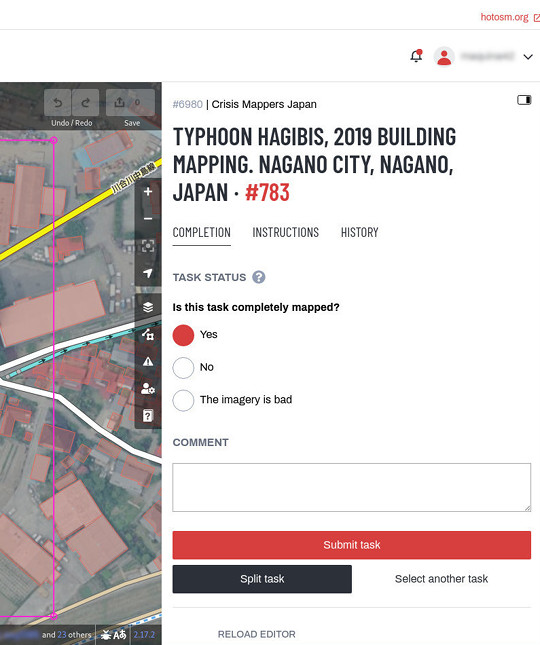 Depois disso, pode voltar ao passo 7 e selecionar uma nova tarefa para mapeamento. Obrigado pela sua contribuição para o OpenStreetMap!
Depois disso, pode voltar ao passo 7 e selecionar uma nova tarefa para mapeamento. Obrigado pela sua contribuição para o OpenStreetMap!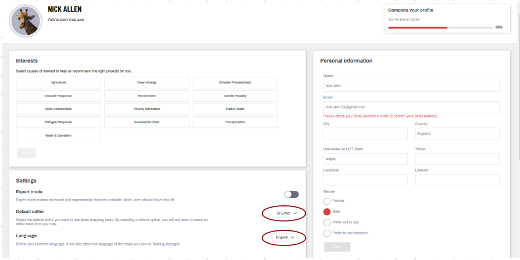
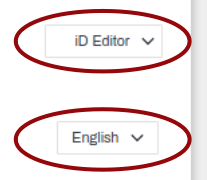
 ícone, canto superior direito.
ícone, canto superior direito.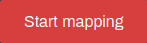 O botão
O botão 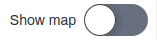

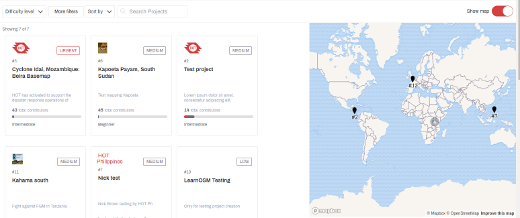
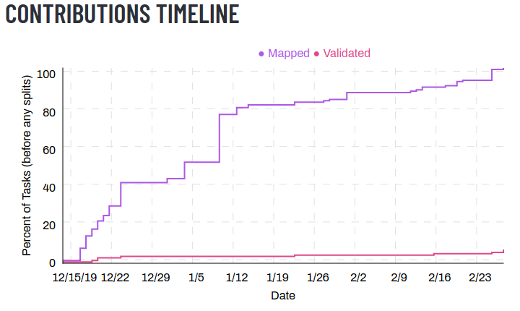 Depois de localizar um projeto do seu interesse, clique nele para aceder à página de resumo desse projeto. Leia atentamente a descrição e desloque-se para baixo para obter mais informações, tais como a organização que coordena o mapeamento para este projeto, quem pode mapear ou validar, quaisquer comentários sobre o projeto, um gráfico de progresso e a lista de colaboradores.
Depois de localizar um projeto do seu interesse, clique nele para aceder à página de resumo desse projeto. Leia atentamente a descrição e desloque-se para baixo para obter mais informações, tais como a organização que coordena o mapeamento para este projeto, quem pode mapear ou validar, quaisquer comentários sobre o projeto, um gráfico de progresso e a lista de colaboradores.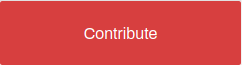 O botão
O botão 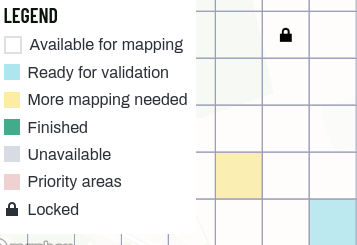
 estão bloqueados por outro mapeador
estão bloqueados por outro mapeador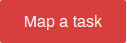 O botão
O botão 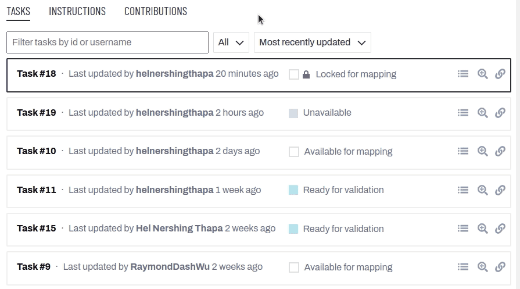
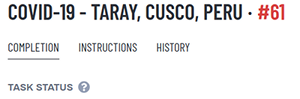 Depois de ter bloqueado a sua tarefa, o seu quadrado (tarefa) é apresentado. Pode ainda clicar nos separadores para:
Depois de ter bloqueado a sua tarefa, o seu quadrado (tarefa) é apresentado. Pode ainda clicar nos separadores para: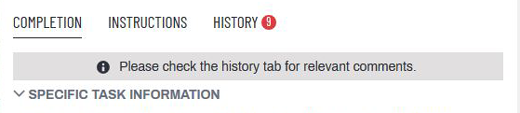
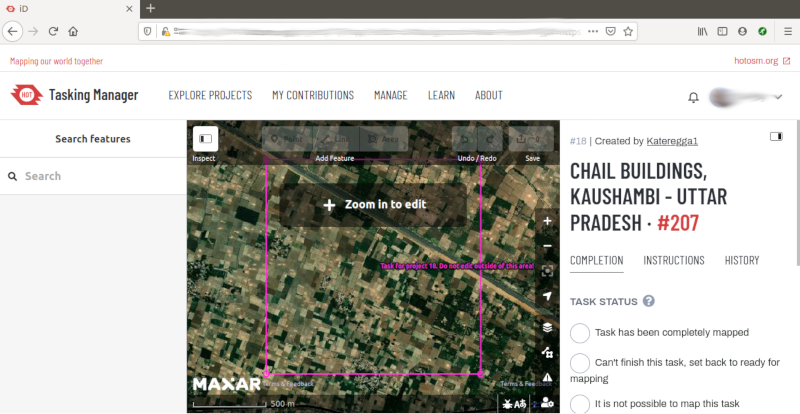
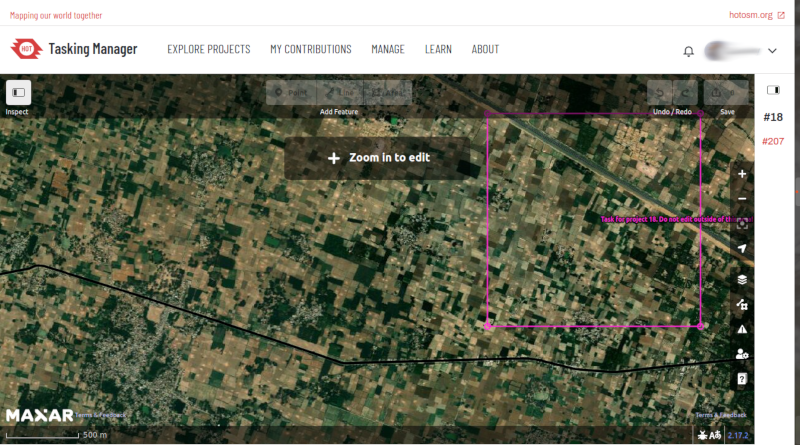
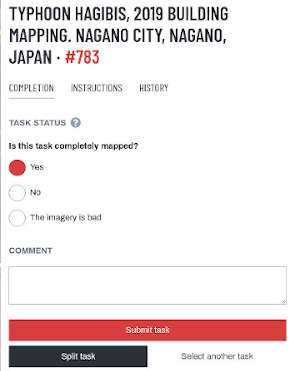
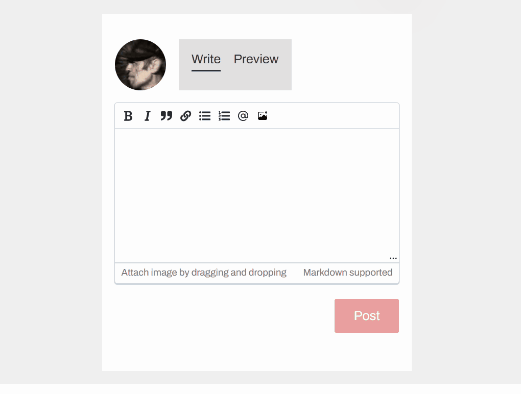
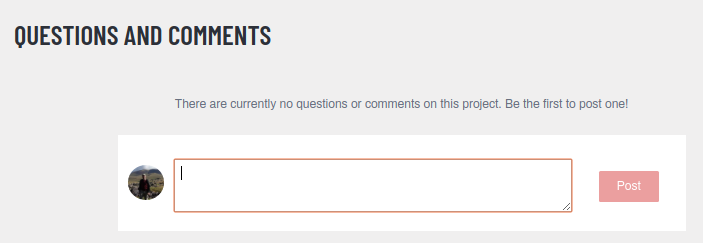
 Voltar ao início da página
Voltar ao início da página