|
|
QGIS ထဲတွင် OSM ဒေတာများအားအသုံးပြုခြင်း
QGIS (formerly Quantum GIS) သည် feature များအစုံအလင်ပါဝင်ပြီး လွယ်ကူစွာ အခမဲ့မျှဝေ သုံးစွဲနိုင်သော ပထဝီဝင်ဆိုင်ရာ အကြောင်းအရာ အချက်အလက်များနှင့်သက်ဆိုင်သည့် cross-platform စနစ်တစ်ခု ဖြစ်ပါသည်။ မည်သည့် အချိန်တွင်မဆို သင့်အနေဖြင့် QGIS ကို အသုံးပြုပြီး up-to-date ဖြစ်သော OSM ဒေတာများ ကို ရယူ အသုံးပြုနိုင်ပါသည်။ ထို့အပြင် QGIS ကို အသုံးပြု၍ ၎င်းဒေတာ များကို အလွယ်တကူ အသုံးပြု၍ရသော SQLite database (သို့) Shapefile အနေဖြင့် လွယ်ကူ စွာ ထုတ်ယူနိုင်သလို သင်ပါဝင်စေချင်သော tags များကို လည်း ရွေးချယ်နိုင်ပါသည်။ ဤအခန်းတွင် ကျွန်ုပ်တို့အနေဖြင့် ပြုလုပ်ရန်လိုအပ်သည့်အဆင့်များကို ဖော်ပြသွားလိမ့်မည်ဖြစ်ပါသည်။ သင့်အနေဖြင့် QGIS 2.x ကို download လုပ်ပြီး install ပြုလုပ်ပြီးပြီဟု ကျွန်ုပ်တို့ ယူဆပါသည်။ အကယ်၍ မပြုလုပ်ရသေးဘူးဆိုလျှင် ဆော့လ်ဖ်ဝဲလ်ကို http://www.qgis.org/en/site/forusers/download.html မှ download ပြုလုပ်၍ ရယူနိုင်ပါသည်။ QGIS ထဲတွင် ကျွန်ုပ်တို့ စိတ်တိုင်းကျ ဆွဲတင်ထားသည့် up-to-date ဖြစ်သော OSM layers များကို ရယူနိုင်ရန်အတွက်.osm ဆိုသည့် raw format များအနေဖြင့် မကြာသေးသော အချိန်ကာလမှ ရရှိထား သော OSM ဒေတာများကိုကျွန်ုပ်တို့ ပထမဆုံးရယူ ရလိမ့်မည် ဖြစ်ပါသည်။ ထို့နောက် ၎င်းဒေတာများကို ကျွန်ုပ်တို့၏ system ပေါ်ရှိ ဖိုင်တစ်ခုထဲတွင် သိမ်းဆည်းထားပြီး သေးငယ်ပေါ့ပါးသည့် database system တစ်ခု ဖြစ်သော SQLite database တစ်ခု အဖြစ်သို့ ပြောင်းလဲရလိမ့်မည်ဖြစ်သည်။ နောက်ဆုံး တွင် ကျွန်ုပ်တို့ ရယူအသုံးပြုချင်သော အညွှန်း (tags) များနှင့် feature အမျိုးအစားများသာ ပါဝင်သည့် အလွှာ(layer) များစွာ (သို့) အလွှာတစ်လွှာ ကို ကျွန်ုပ်တို့ ဖန်တီး၍ရနိုင်ပါလိမ့်မည်။ ထိုအလွှာများကို shapefile အနေဖြင့် သိမ်းဆည်းနိုင်ပြီး QGIS ထဲတွင် အသုံးပြုနိုင်ပါသည်။ OpenStreetMap ဒေတာများဆီသို့ ဝင်ရောက်ခြင်းကျွန်ုပ်တို့ ပထမဆုံးပြုလုပ်ရမည်မှာ up-to-date ဖြစ်သော OSM ဒေတာအချို့ကို ရယူရန်ဖြစ်သည်။ ထိုသို့ရယူရန်အတွက် ကျွန်ုပ်တို့တွင် နည်းလမ်းများစွာ ရှိပါသည်။ တကယ်တော့ OSM server မှ ဒေတာကို တောင်းခံရခြင်းမှာ ကျွန်ုပ်တို့သည် အလုပ်လုပ်ရာတွင် JOSM editor ဖြင့် အလုပ်လုပ်ခြင်းကြောင့်ဖြစ်သည်။ ၎င်းသည် အလွန်များပြားသော raw ဒေတာပမာဏများ ကို တစ်ကြိမ်တည်းဖြင့် မဆွဲယူနိုင်စေရန် ကန့်သတ်ထားသောကြောင့်ဖြစ်သည်။ သို့သော်လည်း ပြီးခဲ့သော အခန်းရှိGetting OSM Data နှင့် Using Geofabrik and HOT Export တို့တွင်ဖော်ပြခဲ့သကဲ့သို့ ပိုမိုကြီးမားသောဒေတာ set များကိုရယူရန် နည်းလမ်းမြောက်များစွာ ရှိပါသည်။ ယခုသင်ခန်းစာအတွက် ကျွန်ုပ်တို့သည် QGIS ထဲတွင် နဂိုကတည်းကပါရှိသော download function ကို အသုံးပြုလိမ့်မည်ဖြစ်သည်။
ဒေတာများကို SQLite ထဲသို့ ထည့်သွင်းခြင်းနောက်ပိုင်းတွင် ကျွန်ုပ်တို့အနေဖြင့် raw .osm ဖိုင်များကို SQLite Database ဖိုင်တစ်ခုထဲသို့ ထည့် သွင်းရန် လိုအပ်လိမ့်မည်ဖြစ်ပါသည်။
အလွှာများ(Layers) ဖန်တီးခြင်းနောက်ဆုံး၌ QGIS ထဲတွင် အသုံးပြုနိုင်သည့် ကျွန်ုပ်တို့၏ လိုအပ်ချက်များအရ စိတ်ကြိုက် layers များကို သတ်မှတ်နိုင်လိမ့်မည်ဖြစ်ပါသည်။
Layer၏အမည်ကို သင်ကြိုက်နှစ်သက်သလို ပြင်ဆင်နိုင်ပါသည်။ “Exported tags” ၏အောက်တွင် မှော်ဆန်ဆန်အဖြစ်အပျက်များရှိပါသည်။ ဤနေရာမှတော့ ကျွန်ုပ်တို့၏output layer ထဲတွင်ပါဝင်မည့် tags များကို ရွေးချယ်နိုင်ပါသည်။ ကျွန်ုပ်တို့ ရယူချင်သော ဒေတာအပေါ် တွင်လည်း ပိုမိုတိကျစွာ ပြုပြင်ရလွယ်ကူမှုကို ကျွန်ုပ်တို့အားပေးပါသည်။
သင်ပြီးဆုံးသွားပြီဆိုလျှင် OK ကို နှိပ်ပါ။ ၎င်း အကွက်ကို ပိတ်လိုက်ပါ။ သင်၏ layer သည် အလိုအလျောက် ပေါင်းထည့်သွားသင့်ပါသည်။
Layer ပေါ်တွင် ညာဖက်click ကို နှိပ်ပါ။ ပြီးလျှင် “Open Attribute Table” ကိုနှိပ်ပါ။
ဤနေရာတွင် ကျွန်ုပ်တို့ ရွေးချယ်ခဲ့သည့် attributes များသာပါဝင်သော ဇယားတစ်ခုရှိနေသည်ကို သင် မြင်နိုင်ပါသည်။
ကျွန်ုပ်တို့သည် အဆောက်အဦးသာလျှင်ပါဝင်သော (only buildings) layer အား မဖန်တီးရသေးဘူး ဆိုသည်ကို သတိပြုပါ။ အမှန်တကယ်တွင် ကျွန်ုပ်တို့၏ မူလကရှိထားသော ဒေတာ မှ polygons များ ပါဝင်သော layer တစ်ခုကိုသာ ဖန်တီးပြီးထားခြင်းဖြစ်သည်။ သို့သော်လည်း ၎င်းတွင် ကျွန်ုပ်တို့ ရွေးချယ် ထားသော tags များသာပါဝင်ပါသည်။ အဆောက်အဦးများသာ ပြသော layer ကို စစ်ထုတ်စေရန် အတွက် ကျွန်ုပ်တို့အနေဖြင့် building=yes ဖြစ်နေသော polygons များကိုသာ စစ်ထုတ်ရန် query တစ်ခု ကို ပြီးဆုံးအောင်ပြုလုပ်ရန်လိုအပ်လိမ့်မည်ဖြစ်ပါသည်။ အကျဉ်းချုပ်ဖော်ပြချက်ဤလုပ်ငန်းစဉ်သည် up-to-date ဖြစ်သော OSM ဒေတာကိုရယူရန်နှင့် ၎င်းကို QGIS ထဲသို့ဆွဲထည့်ရန် လွယ်ကူစေပါသည်။ QGIS ထဲတွင်ဤကဲ့သို့သော layers များသင့်ထံတွင်တစ်ကြိမ်မျှရှိလျှင်၎င်းတို့ကို shapefiles များအနေဖြင့်သိမ်းဆည်းရန်၊ စစ်ထုတ်ခြင်းများနှင့် queries ပြုလုပ်ခြင်းများကိုပြီးဆုံးအောင်ပြုလုပ်ရန်စသည်တို့ဖြစ်နိုင်ပါသည်။
ဤအခန်းသည် သင့်အတွက်အထောက်အကူပြုပါသလား။
ကျွန်ုပ်တို့၏လမ်းညွှန်မှုများကိုတိုးတက်ကောင်းမွန်စေရန် ကျွန်ုပ်တို့အားအသိပေးခြင်းဖြင့်ကူညီပါ။
|

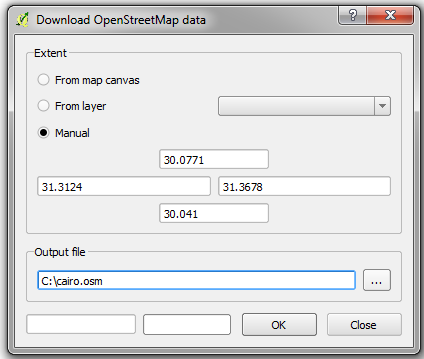
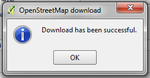
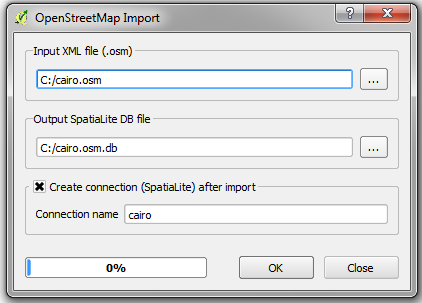


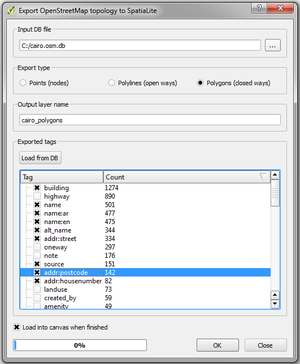
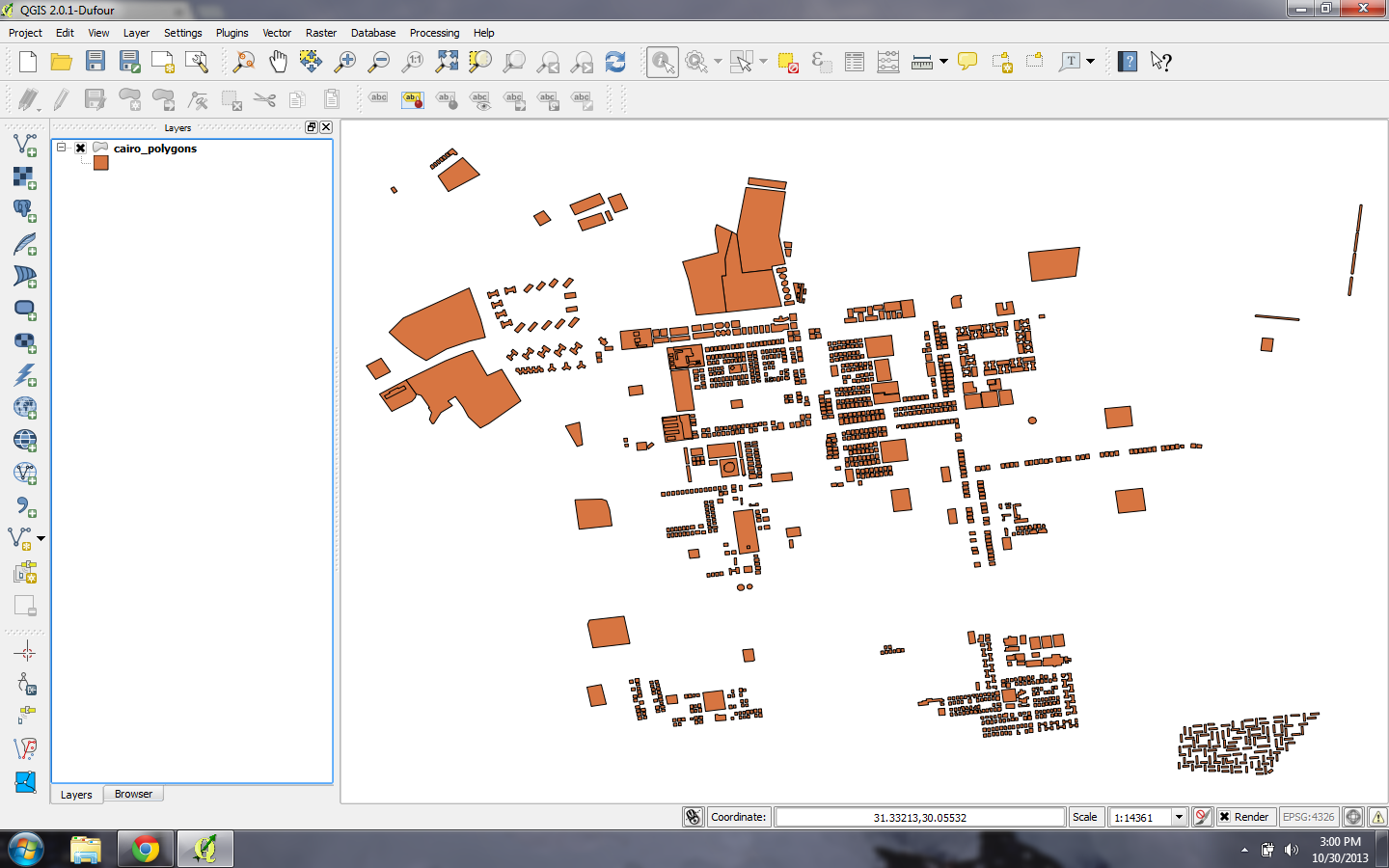
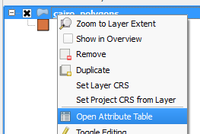
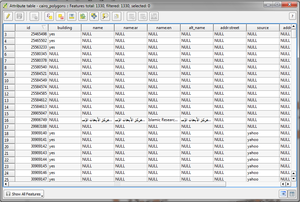
 စာမျက်နှာ၏ထိပ်သို့ပြန်သွားပါ။
စာမျက်နှာ၏ထိပ်သို့ပြန်သွားပါ။