|
|
Daten manipulieren mit OsmosisOsmosis ist ein mächtiges Kommandozeilenwerkzeug um .osm Daten zu manipulieren und zu verarbeiten. Es wird oft dazu verwendet größere Datendateien zu verarbeiten, OSM Dateien in kleinere Teile zu splitten, und um ein Changeset anzuwenden und eine bestehende Datei zu aktualisieren. Osmosis bietet viele großartige Funktionen, Details dazu kannst du im Wiki nachlesen. Manche Funktionen sind sehr komplex und schwierig zu verstehen, inbesondere wenn man gerade anfängt mit Kommanozeilenprogramme und OpenStreetMap. Dieses Kapitel bietet eine Einführung in Osmosis, installiert es auf Windows, und startet mit einem einfachen Osmosis Kommando. Installiere OsmosisWie osm2pgsql im vorherigen Kapitel müssen wir osmosis herunterladen und aufsetzen, damit wir es von der Kommandozeile starten können. Das Vorgehen ist dem von osm2pgsql sehr ähnlich. Du benötigst des Weiteren OSM Rohdaten für die Bearbeitung. Wenn du den Beispielen in diesem Kapitel folgen willst. kannst du unsere Beispieldatei hier herunterladen. Du darfst auch eine Rohdatendatei deiner Wahl verwenden. Folge diesen Schritten um Osmosis herunterzuladen und vorzubereiten:
Tippe in das sich öffnende, schwarze Kommandofenster:
Daten filternOsmosis sollte von der Kommandozeile aus nun korrekt arbeiten. Um Operationen auf unsere Datendatei auszuführen, müssen wir das Arbeitsverzeichnis wechseln zum Ordner in dem sich sample_osmosis.osm.pbf befindet. Um es einfach zu haben, haben wir die Datein im *C:* Verzeichnis platziert.
Die Ausgabe sollte sich ändern und anzeigen, dass du dich im C:\ Verzeichnis befindest.
Lass uns nun unser erstes Osmosis Kommando lernen. Wir werden ein Kommando ausführen, dass alle Schulen aus unserer großen Datei herausfiltert. Um die zu bewerkstelligen, müssen wir Osmosis ein paar Dinge vorgeben. Wir müssen spezifizieren:
Das Kommando, welches wir ausführen ist: Versuche das Kommando in der Kommandozeile auszuführen. Wenn es beendet, solltest du eine Datei schools.osm in deinem Verzeichnis finden. Wenn wir die neue Datei in JOSM öffnen, sehen wir, dass nur Schulen aus der Beispieldatei herausgefiltert wurden.
Lass uns das Kommando, dass wir ausgeführt haben, genauer ansehen um zu verstehen wie es funktioniert. Als Erstes rufen wir den Programmnamen auf. Als nächstes liefern wir die Eingabedatei. Erinnere dich, dass dies eine komprimierte Datei ist. –rbf ist eine Abkürzung für –read-pbf-fast. Osmosis versteht, dass die angegebene Datei nach diesem Flag die Datei ist, die wir lesen wollen. Das nächste Stück unseres kommandos lautet *–nkv keyValueList=”amenity.school””. Du wirst erraten haben, dass dies bedeutet, dass osmosis alles mit dem Tag amenity=school ausfiltern soll. –nkv ist eine Abkürzung für –node-key-value. Das Kommando bedeutet, dass Osmosis alle Nodes mit den angegebenen Schlüsseln (Keys) und Werten (Values) der folgenden Liste herausfiltern soll. Weitere key.value Paare können hinzugefügt und durch Kommas getrennt werden. Als letztes liefern wir den Namen und das Format der Ausgabedatei. Wir verwenden das Flag –wx, welches eine Abkürzung für –write-xml ist. Beachte, dass wir genauso –wb verwenden könnten als Gegenpart zu –rbf, wenn wir die Ausgabe wieder im PBF Format haben wollen. WeiterDie Anzahl der Aufgaben welche mit Osmosis bearbeitet werden können ist enorm und um mehr zu lernen, sollte auf die Osmosis Detailed Usage Wiki-Seite verwiesen werden. Eine nützliche Aufgabe ist es große OSM Rohdatendateien in mehrere Teile zu teilen. Entweder durchdas liefern von Rechtecken oder durch das erstellen von Polygondateien. Eine gute basis kann auf der Osmosis Examples page gefunden werden.
War dieses Kapitel hilfreich?
Melden Sie sich und helfen Sie, die Anleitungen zu verbessern!
|


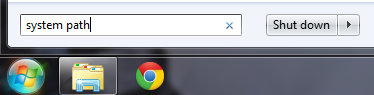
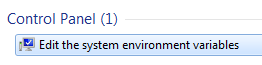
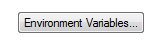
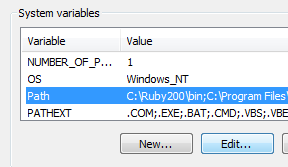
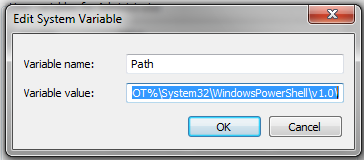

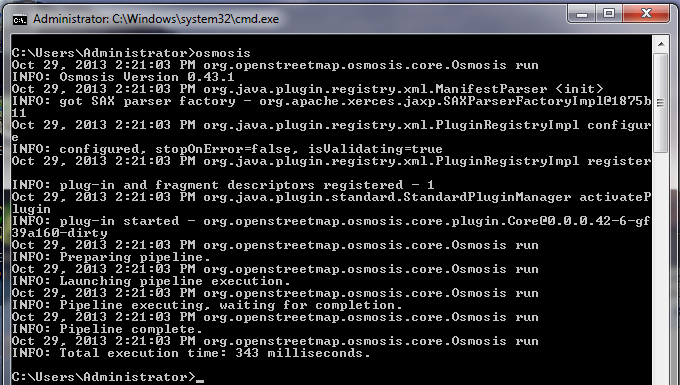

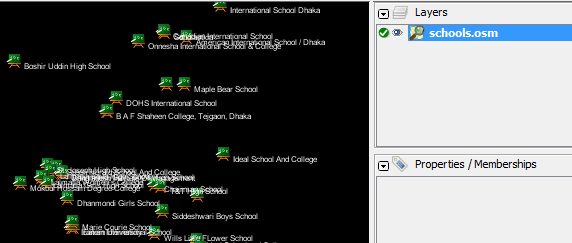
 Zum Anfang der Seite springen
Zum Anfang der Seite springen