|
|
OSM Tasking Manager 3 Creación y administración de proyectosSi la interfaz de usuario de la versión que utilizas se ve diferente a la descrita aquí, entonces debes consultar nuestra descripción general de la versión Índice de secciones
El Tasking Manager de OpenStreetMap es esencial para llevar a cabo una mapatón, gestionar una activación de HOT o crear tareas de cartografía para estudiantes. El Tasking Manager divide el trabajo en partes geográficas manejables, lo que reduce los conflictos de edición, especialmente con un gran número de cartógrafos distribuidos. El Tasking Manager también ayuda a la precisión de los mapas y a la calidad de los datos al proporcionar un conjunto coherente de instrucciones para los cartógrafos (por ejemplo, “mapear todas las carreteras y edificios”). En resumen, el Tasking Manager es la forma de configurar y dirigir el flujo de trabajo de las actividades de cartografía abierta. Este módulo describe la administración básica del Tasking Manager de OSM para el éxito de los eventos de cartografía. Esta guía está escrita específicamente para aquellas personas que necesitan instrucciones sobre la administración del Tasking Manager de OSM, incluyendo la creación y modificación de proyectos de cartografía para eventos de cartografía abierta, es decir, “mapatones”. Esta guía es específicamente aplicable a las instancias de la versión 3 del Tasking Manager de OSM, incluyendo el Tasking Manager de HOT y el Tasking Manager de TeachOSM. El Tasking Manager de HOT u OSM versión 3 se suele denominar TM3 como abreviatura de Tasking Manager, versión 3. Inicio de sesión y niveles de accesoLo primero que hay que entender es el nivel de acceso. Todo el acceso a TM3 está autorizado a través del sitio web de OpenStreetMap. Para acceder a TM3, necesitarás una cuenta de OpenStreetMap (OSM). Una vez que tengas esta cuenta, visita el Tasking Manager y haz clic en Iniciar sesión en OpenStreetMap, lo que te redirigirá a la página de OSM donde puedes autorizar al Tasking Manager para que tenga acceso limitado a tu cuenta de OSM. Niveles de acceso dentro del Tasking Manager 3 de OSMEl Tasking Manager 3 de OSM tiene tres niveles de acceso de usuario:
Necesitarás el nivel de acceso de administrador de proyectos para crear nuevos proyectos utilizando TM3. Iniciar un nuevo proyecto dentro de TM3
Haz clic en tu nombre de usuario en la esquina superior derecha y luego en Crear un nuevo proyecto. A continuación, puedes elegir entre dibujar tu área de interés (ADI) en el mapa o importar un área de interés desde un archivo geojson.
Dibujar un área de interés para mapear
o Subir un archivo GeoJSON o KML del área de interés para mapear
Creación de tareasUna ADI para un proyecto es el área grande en general que se va a mapear. Esa área luego se divide en áreas más pequeñas llamadas tareas. La ADI definida por la carga de archivos o dibujada a mano aparecerá en el marco del mapa y, a continuación, se te pedirá que elijas cómo se divide la ADI en las tareas individuales. Hay dos opciones:
Usar la cuadrícula cuadrada para los cuadrados de tareasPara crear mosaicos cuadrados uniformes, selecciona la opción “Cuadrícula cuadrada”.
La ADI se divide automáticamente en celdas de la cuadrícula y cada celda se convierte en una tarea. Determina el tamaño óptimo del mosaico utilizando los botones “Más grande” y “Más pequeño” para ajustar el tamaño de los cuadrados de las tareas. Así, un tamaño de mosaico más pequeño dará lugar a más tareas. Por lo tanto, el tamaño óptimo del mosaico dependerá tanto del tamaño del área (crear mosaicos más pequeños para un proyecto grande) como del número de elementos que probablemente tendrán que ser mapeados dentro de cada mosaico. En general, a medida que aumenta el tamaño del área de interés y/o el número de elementos probables, el tamaño del mosaico elegido para el proyecto debería disminuir. Ten en cuenta que hay múltiples capas de mapa disponibles para usar mientras se determina el tamaño del cuadrado de la tarea. El botón en la esquina inferior derecha del mapa te proporcionará una lista de opciones para la capa de mapa. Elegir una de las capas de imágenes es probablemente la mejor opción, ya que te permite ver las imágenes reales que se van a mapear. Si tienes imágenes personalizadas para el proyecto, también puedes cargarlas utilizando el botón de la parte superior derecha del mapa e introduciendo una URL TMS o WMS. También puedes crear varios tamaños de tareas diferentes utilizando las herramientas de “Dividir”. Los cuadros de tareas se pueden dividir varias veces. Una vez más, el uso de una capa de imágenes te ayudará a decidir dónde hay que dividir las tareas. El botón “Restablecer” restablecerá todas las tareas divididas. La opción “Dividir (polígono)” te permitirá dibujar un polígono sobre un área para crear tareas más pequeñas y la opción “Dividir (punto)” te permitirá hacer clic en cuadrados de tareas individuales para dividirlos. El botón “Restablecer” eliminará todas tus divisiones personalizadas.
Consideraciones antes de decidir sobre los tamaños de los mosaicos
Después de finalizar los tamaños de las tareas, haz clic en “Siguiente”. Geometrías arbitrariasEs posible que, si has subido un archivo para definir el área de tu proyecto, este también contenga información sobre las formas exactas que deseas que tengan las tareas individuales de tu proyecto. Si la ADI consta de un polígono, el proyecto tendrá una sola tarea. Por lo general, esto no es necesario y solo debería ser necesario para necesidades específicas. Las geometrías arbitrarias no se pueden dividir. Recorte del área del proyectoDespués de determinar los tamaños de las tareas, tendrás la opción de “recortar” tu ADI. Puedes recortar la ADI a la forma poligonal exacta que dibujaste o importaste (sugerido) o puedes recortar al cuadrado de tarea más cercano que incluya tu ADI. Una vez finalizado el recorte de la ADI, haz clic en “Siguiente”. Crear el proyectoPonle un título al proyecto (se puede editar en la siguiente pantalla) y haz clic en “Crear”. Esto establece el proyecto en el Tasking Manager y abre una pantalla en la que puedes proporcionar las descripciones, instrucciones y otra información sobre el proyecto. Ten en cuenta que no hay que subestimar esto. Una buena parte de los cartógrafos (en muchos casos, la mayoría) no tendrá experiencia previa con OpenStreetMap y/o HOT y, por lo tanto, no estará familiarizada con las directrices de etiquetado. Es muy importante que los objetivos del proyecto sean claros y que se expongan todos los recursos que los cartógrafos deben tener en cuenta. A menudo es aconsejable limitar un proyecto a una clase de objetos a cartografiar. Si se necesita un mapa base de una zona, es mejor dividirlo en varios proyectos, uno para las carreteras, otro para los edificios, etc. Ahora los principiantes pueden centrarse en una pequeña clase de objetos mientras aprenden a cartografiarlos correctamente. De lo contrario, podrías acabar con un montón de mosaicos que contienen un poco de todo, pero nada realmente completo. Una vez creado el proyecto, tendrás que editar todos sus ajustes asociados:
Descripción
Esta pantalla te permite establecer la prioridad del proyecto, su estado como borrador, publicado o archivado, una breve descripción utilizada en los listados de proyectos y la descripción larga disponible una vez que un mapeador ha seleccionado el proyecto. Tanto la descripción corta como la larga deben proporcionar información sobre la razón de ser del proyecto, quién utilizará los datos y el impacto esperado que tendrá la cartografía. Estos campos admiten texto Markdown y pueden incluir imágenes y vídeos. Instrucciones
Elementos para mapear: una lista de los elementos que deseas que los usuarios mapeen. Por lo general, cuantos menos elementos, mejor, ya que es más probable que se completen.
Comentario del conjunto de cambios: este es el comentario del conjunto de cambios por defecto que se adjuntará a cada carga de datos a OSM. Normalmente, incluye algo que identifica el Tasking Manager en el que reside el proyecto y los elementos que se mapearon. A menudo se utiliza para “etiquetas hash” para ayudar a identificar la organización que solicita y/o realiza el mapeo. También puede describir el mapeo que se está realizando, por ejemplo, “Mapeo de edificios”.
Instrucciones detalladas: aquí es donde se colocarán la mayoría de tus instrucciones detalladas y lo que esperamos que cada mapeador y validador lea detenidamente y siga. Consulta las siguientes notas sobre la creación de buenas instrucciones. Instrucciones por tarea: estas se mostrarán cuando un mapeador seleccione una tarea y también tiene una función especial que permite crear URL específicas de la tarea basadas en las coordenadas x, y, z típicas del “mapa deslizante”. Metadatos
Nivel del mapeador: esto es una indicación de la dificultad del proyecto de mapeo. Hay tres opciones: principiante, intermedio y avanzado. Esta configuración es una indicación para el mapeador del nivel de experiencia que debe tener para tener más éxito en el mapeo del proyecto. Se puede utilizar en el filtrado de la lista de proyectos y el nivel sugerido se puede requerir en la pantalla de permisos. Tipo de mapeo: se utiliza en el filtrado de la lista de proyectos y ayuda a los mapeadores a encontrar los proyectos que les gusta mapear. Organización: te permite especificar la organización que utilizará el mapeo. Se utiliza en el filtrado de proyectos. Campaña: te permite agrupar el proyecto con otros proyectos que forman parte de un esfuerzo de mapeo más grande. Se utiliza en el filtrado de la lista de proyectos. Áreas prioritarias
Utiliza las herramientas proporcionadas para dibujar las áreas que deben cartografiarse primero. Puedes tener varias áreas prioritarias para un proyecto. También puedes cambiar las áreas prioritarias en cualquier momento.
ImágenesCampo URL: un campo que toma una URL TMS que se pasará automáticamente al editor de OSM que el mapeador o validador utilice. Por favor, sigue el ejemplo; es muy importante que esté formateado correctamente para que funcione en todos los editores. Licencia: opcionalmente, si hay una licencia específica que el mapeador deba aceptar para usar las imágenes, puedes seleccionarla aquí. Si necesitas una licencia que no está disponible, puedes ponerte en contacto con un administrador de la instalación del Tasking Manager y pedirle que la añada. Permisos
Nivel del mapeador: te permite exigir que un mapeador esté en el nivel adecuado para mapear en el proyecto (pantalla de metadatos de arriba). Los niveles de mapeo se pueden establecer manualmente, pero se aplican automáticamente en función de los conjuntos de cambios totales. Requerir rol de validador: esto te permite exigir que las personas que realizan la validación hayan sido evaluadas para ser validadores cualificados. Es un proceso de revisión por pares para designar a alguien como validador; los directores de proyecto y los validadores existentes pueden marcar a cualquier usuario como validador cualificado. Proyecto privado: esto restringe el acceso al proyecto a una lista de usuarios. Los usuarios deben haber iniciado sesión en el Tasking Manager al menos una vez antes de poder añadirse a un proyecto. AjustesConfiguración regional predeterminada: permite establecer el idioma de las instrucciones predeterminado para un proyecto. Acciones
Enviar mensaje a todos los colaboradores: envía un mensaje del Tasking Manager a todos los que han marcado una tarea como completa o válida. Se puede utilizar para agradecer a los colaboradores y/o guiarlos a otros proyectos en un portafolio o campaña. También debería utilizarse antes de usar cualquiera de las dos opciones de “Validar/Invalidar todas las tareas” que se describen a continuación. Validar todas las tareas: esto marcará todas las tareas al estado “verde” validado, con la excepción de las tareas que hayan sido marcadas como “Mala imagen”. Invalidar todas las tareas: esto marcará todas las tareas al estado “rojo” invalidado, con la excepción de las tareas que hayan sido marcadas como “Mala imagen”. Eliminar proyecto: esto eliminará permanentemente el proyecto del Tasking Manager. Clonar proyecto: esto creará un duplicado del proyecto, excepto la ADI, que tendrás que volver a importar o dibujar. Notas de instrucciónPor favor, utiliza un lenguaje sencillo, ya que es posible que tu público objetivo no esté formado por hablantes nativos de español.
Consideraciones relativas a las imágenesEn la mayoría de los casos, utilizamos las imágenes “estándar” de Bing. Pero hay situaciones en las que podrías querer elegir una fuente alternativa:
Si Bing no resulta adecuado, la siguiente opción es Mapbox. Solo debes buscar otras fuentes si ninguna de estas dos satisface tus necesidades. En estos casos, no basta con elegir una fuente compatible con la licencia y ponerla a disposición a través de un servicio WMS o TMS. Es probable que tu área de interés ya haya sido cartografiada parcialmente con imágenes de Bing o Mapbox y que haya un desfase notable entre las imágenes. Debes observar de cerca varias ubicaciones de tu ADI y determinar el desfase entre tus imágenes y los datos previamente mapeados. Si los datos existentes de OSM están desplazados con respecto a tus imágenes, pero se ajustan a las imágenes de Bing, entonces solemos asumir que Bing es el “estándar de oro”, a menos que tengamos rastros GPS que demuestren que esta suposición es errónea. Si hay un desfase constante entre tus imágenes y las de Bing a lo largo del área de interés, esto podría corregirse en el servidor para que las imágenes de varias fuentes cargadas en el editor coincidan. Si esto no es posible, si el desfase varía a lo largo del área de interés o si los datos existentes están alineados con varias fuentes, entonces es el momento del plan B: Lo importante es que desarrolles una estrategia para hacer frente a estos problemas y proporciones instrucciones detalladas a los cartógrafos y validadores. Te sugerimos encarecidamente que declares un proyecto de este tipo “solo para cartógrafos experimentados” y expliques que la experiencia en este caso no significa haber cartografiado más de 200 edificios, sino haber tratado ya con problemas de alineación y diferentes fuentes de imágenes. Una posible estrategia podría incluir estos pasos:
Es importante que el paso 3 se repita para cada tarea del proyecto y que los cuadrados de las tareas individuales no sean demasiado grandes, ya que los desplazamientos de las imágenes pueden variar considerablemente a lo largo de una ADI, especialmente si el terreno no es plano. Incluso pueden producirse discontinuidades en las imágenes a lo largo de un proyecto. A continuación, se sugieren algunos datos que podrías incluir en las instrucciones del proyecto:
Revisar y publicarRevisa las distintas pestañas para asegurarte de que la redacción y el formato son correctos y de que las instrucciones son claras. Si necesitas hacer cambios o mejoras en tu proyecto, haz clic en el enlace “Editar” en la esquina superior derecha de la página. Si el proyecto está listo para ser mapeado, haz clic en el enlace “Publicar”. Una vez que el proyecto se publica, está disponible para ser mapeado por cualquier persona con una cuenta de OSM, a menos que se haya especificado un grupo de usuarios en la pestaña “Usuarios permitidos”, en cuyo caso solo los usuarios permitidos podrán trabajar en él. Si es necesario, todavía se pueden hacer ediciones en el proyecto después de la publicación haciendo clic en el enlace “Editar”.
¿Fue útil este capítulo?
¡Háganos saber y ayúdenos a mejorar las guías!
|

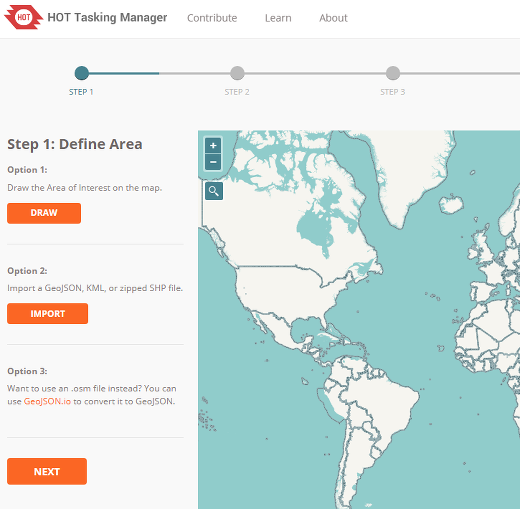
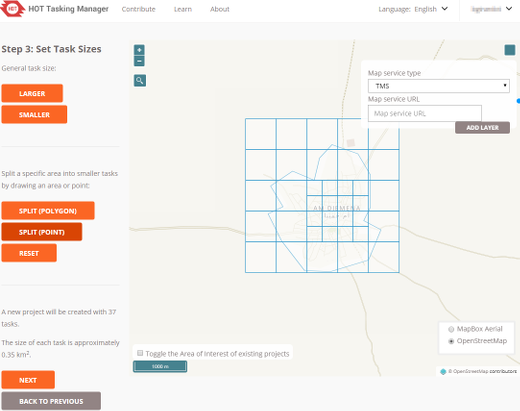
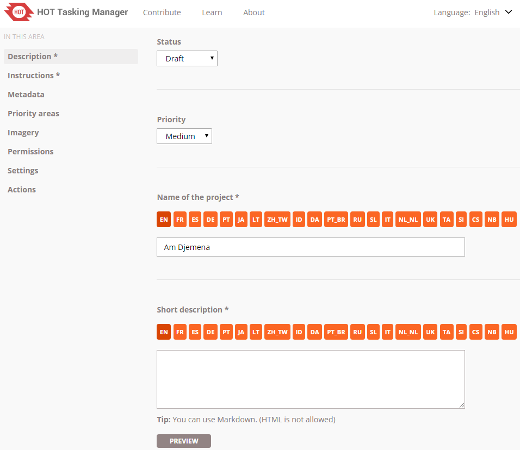
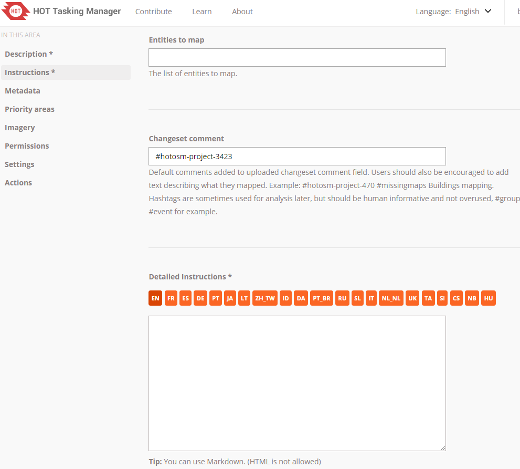
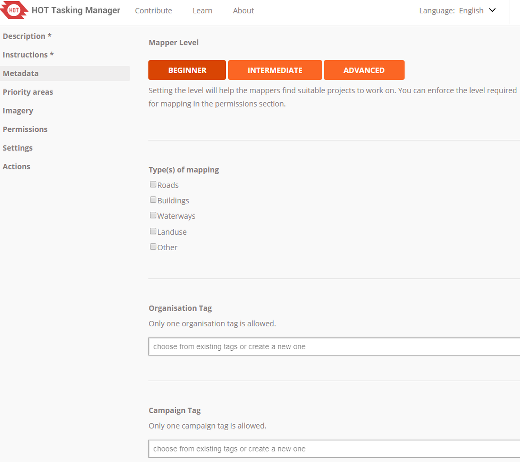
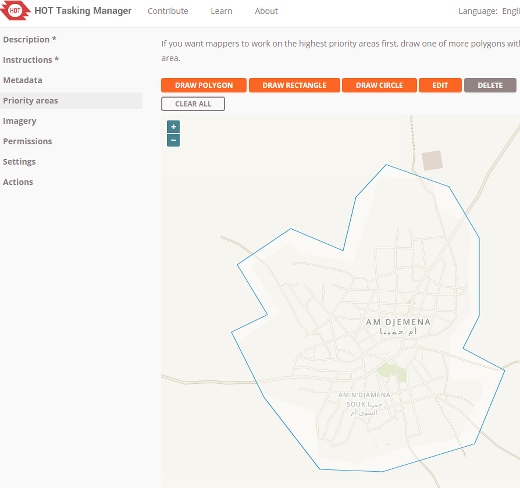
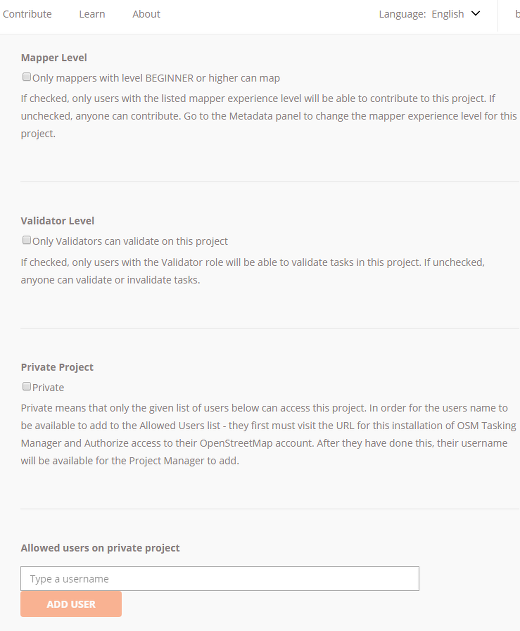
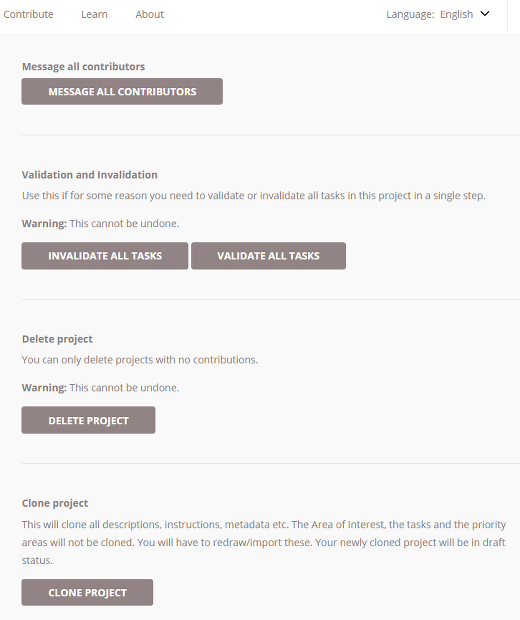
 Regresar al inicio de la página
Regresar al inicio de la página