|
|
Guía del Administrador de Tasking ManagerSi la interfaz de usuario de la versión que utilizas se ve diferente a la descrita aquí, entonces debes consultar nuestra descripción general de las versiones Índice por secciones
El Tasking Manager es la herramienta esencial para coordinar la cartografía en OpenStreetMap. Apoya las iniciativas de cartografía humanitaria, la realización de mapatones o la creación de tareas de cartografía para estudiantes. La aplicación divide un área de interés en trozos geográficos manejables que pueden completarse rápidamente y en colaboración. Este enfoque permite distribuir las tareas entre muchos cartógrafos individuales, reduciendo al mismo tiempo los posibles conflictos de edición. El software fomenta la obtención de datos cartográficos precisos y de calidad proporcionando un conjunto coherente de instrucciones para sus cartógrafos (por ejemplo, “cartografiar todas las carreteras y edificios”). En resumen, el Tasking Manager es la forma de configurar y dirigir el flujo de trabajo de las actividades cartográficas abiertas. Esta guía describe la administración básica del Tasking Manager. Cubre las instrucciones para crear y modificar proyectos de mapeo y manejar los permisos para el mapeo y la revisión de los datos de crowdsourcing. Inicio de sesión y accesoPara acceder al Tasking Manager se necesita una cuenta de OpenStreetMap (OSM). Puedes visitar el HOT Tasking Manager o cualquier otra instancia comunitaria de tu preferencia. Allí, haz clic en PermisosEl nivel de usuario más básico es el de mapeador. Los mapeadores pueden acceder al Tasking Manager para buscar y seleccionar un proyecto de mapeo en el que trabajar. Toda la funcionalidad del mapeador se describe en la Guía del mapeador del Tasking Manager de LearnOSM. Ten en cuenta que algunos proyectos, como los que están en estado de borrador (es decir, sin publicar) o restringidos a ciertos equipos, no son visibles para los mapeadores habituales. Todos los permisos especiales son gestionados por organizaciones y equipos. Una organización es el paraguas principal, y bajo cada organización se pueden crear proyectos y equipos de mapeo. Una organización puede representar a un usuario de datos como una organización humanitaria o cualquier comunidad de OpenStreetMap. Si necesitas configurar tu organización en el Tasking Manager, ponte en contacto con los responsables técnicos de la instancia del Tasking Manager. Consulta HOT Organizaciones de Tasking Manager para ver una lista de las organizaciones que están presentes en el Tasking Manager de HOT. Si tu comunidad u organización no está en la lista y te gustaría crear proyectos en el Tasking Manager de HOT, por favor, rellena este formulario para registrar tu interés. Cada organización tiene uno o más gestores. Tienen permiso para crear y modificar los proyectos asociados. Se puede acceder a todas las opciones de los gestores a través de la sección Los responsables de una organización pueden crear equipos. Los equipos son grupos de usuarios de OpenStreetMap y pueden ser públicos o privados. También tienen uno o más gestores de equipo. Los equipos pueden configurarse de manera que los usuarios puedan unirse a un equipo por sí mismos o ‘solo por invitación’, lo que significa que los gestores del equipo son notificados sobre las solicitudes de adhesión y deben decidir sobre ellas. Para cada proyecto, los administradores pueden asignar equipos específicos para conceder o restringir el acceso a la cartografía, definir quién puede validar los datos o quién más puede editar los metadatos del proyecto. Crear un proyectoHaz clic en
Puedes elegir entre definir el área de interés (área de mapeo) de tu proyecto de mapeo:
Definir el área de mapeo
Es posible que estés cargando un archivo que ya tiene las tareas (pequeñas cuadrículas de asignación) predefinidas. Encontrarás más información al respecto en la sección Definir tareas con datos importados más abajo.
Definir tareasDespués de que se haya definido el área de mapeo general, se dividirá en áreas más pequeñas llamadas Tareas. Debes considerar los tamaños de las tareas de tu proyecto con mucho cuidado. Los proyectos bien diseñados tienen tamaños de tarea apropiados, lo que permite completarlos con la mayor eficiencia posible.
El área del proyecto se divide automáticamente en celdas de cuadrícula y cada celda se convierte en una tarea. Utiliza los botones Tómate tu tiempo y define los tamaños de las tareas con mucho cuidado. Intenta reducir el tamaño de la tarea hasta el punto en que creas que un mapeador seguro tardaría 15 minutos en completarla. El tamaño óptimo de la tarea depende totalmente de las características que se les pida a los mapeadores que identifiquen y de la densidad de dichas características. Por ejemplo, un proyecto de cartografía de carreteras en una zona rural tendría tareas mucho mayores que un proyecto que implique la digitalización de edificios en un asentamiento denso.
Después de haber ajustado el tamaño general de la tarea, puedes dividir selectivamente ciertas tareas en cuatro más pequeñas con el botón Consideraciones para decidir los tamaños de las tareas:
Una vez que estés satisfecho con los tamaños de tus tareas, haz clic en Avanzado: Definir tareas con datos importadosSi has cargado un archivo para definir el área de tu proyecto, ese archivo también puede contener las formas para las tareas individuales. Por ejemplo, un proyecto completado de MapSwipe que se centra en áreas pobladas o una cuadrícula compleja que has creado previamente en QGIS. Si este es el caso, asegúrate de activar la opción “Establecer tareas utilizando polígonos cargados”. Esto saltará directamente a la etapa de nombramiento de la creación del proyecto.
Recorte del área del proyecto
Después de determinar el tamaño de las tareas, tendrás la opción de recortarlas a la extensión de tu área de mapeo. Casi con toda seguridad querrás hacer esto. Haz clic en
Si activas la opción “Recortar las tareas para definir el área de interés exacta para el mapeo” antes de hacer clic en
El recorte brusco puede dar lugar a algunas tareas extremadamente pequeñas. Estas pequeñas tareas pueden confundir a los mapeadores. Puedes optar por eliminarlas seleccionando
Haz clic en Nombrar el proyectoEl nombre de un proyecto es uno de sus aspectos más importantes a la hora de ser descubierto por el público en general. Intenta incluir el nombre del país en el que se encuentra el proyecto (por ejemplo, Sudán del Sur), el motivo del mapeo (por ejemplo, Vacunación COVID) y también la ubicación más específica, tal vez el nombre del distrito o asentamiento (por ejemplo, el condado de Yambio). Por ejemplo, un nombre de proyecto completo podría ser Sudán del Sur, Vacunación COVID, Condado de Yambio. Asegúrate de que tu organización está seleccionada en el campo ‘Organización’.
Haz clic en Editar un proyectoAhora verás el menú ‘Editar’ de tu proyecto. Antes de que el proyecto pueda guardarse, tendrás que revisar cuidadosamente el menú ‘Editar’ para completar la configuración. Aquí tienes un resumen rápido de los submenús que verás en el lado izquierdo:
Descripción
EstadoPrimero está el estado del proyecto. Se puede establecer como Borrador, Publicado o Archivado.
PrioridadA continuación está la prioridad del proyecto. Esto dicta qué tan cerca del frente del Tasking Manager se verá el proyecto en la página Explorar Proyectos. Se puede establecer como Urgente, Alta, Media o Baja.
Descripción cortaAñade al menos dos frases que describan brevemente tu proyecto. Esto es importante porque los voluntarios lo leerán para decidir si quieren contribuir. Intenta explicar claramente por qué se recogen los datos y cómo se utilizarán los datos del mapa.
Descripción ‘larga’Aquí puedes entrar en más detalles sobre tu proyecto. Proporciona más información sobre la razón de ser del proyecto, quién utilizará los datos y el impacto que se espera que tenga la cartografía. Si el proyecto incluye colaboraciones o socios, puedes ampliar la información aquí.
Fecha de vencimientoSi tienes una fecha en la que quieres que tu proyecto esté completamente mapeado y validado, puedes añadirla aquí. Esto es opcional y, una vez superada la fecha, no cambia nada para el proyecto y los voluntarios pueden seguir contribuyendo después. Los colaboradores verán la fecha de vencimiento junto al proyecto. Instrucciones
Comentario sobre el conjunto de cambiosAquí puedes añadir etiquetas de seguimiento adicionales que se rellenarán automáticamente cada vez que alguien guarde su trabajo mientras mapea tu proyecto. Por ejemplo, si quieres empezar a hacer un seguimiento de todas las contribuciones en todos los proyectos de tu organización, puedes añadirles una etiqueta de seguimiento común, por ejemplo, #MSF o #cartONG. Por favor, trata de mantener estas etiquetas cortas y no añadas demasiadas; los comentarios de los conjuntos de cambios desordenados son confusos de interpretar y se debe dejar espacio para que los mapeadores dejen comentarios descriptivos de los conjuntos de cambios.
Instrucciones detalladasAñade instrucciones descriptivas para que los mapeadores y validadores las sigan mientras trabajan en tu proyecto. Tu proyecto será público, por lo que escribe las instrucciones para usuarios inexpertos sin conocimientos locales o contextuales. Por favor, utiliza un lenguaje sencillo, ya que tu público objetivo puede no ser hispanohablante nativo.
Por Instrucciones de TareaEsto es opcional, pero puedes añadir un breve fragmento de instrucciones adicionales que los mapeadores verán mientras trabajan en una tarea. Esto se ve en el lado derecho de la vista del editor del Tasking Manager, encima de la sección “Estado de la Tarea”. Esto se verá en todo momento mientras se mapea, así que si hay algo particularmente importante sobre lo que quieres instruir a los mapeadores, puedes añadirlo aquí. Metadatos
Nivel de mapeadorEsto cambia el nivel de dificultad que se muestra para tu proyecto. Considéralo con mucho cuidado; los proyectos complejos que se establecen inadecuadamente en la dificultad de principiante pueden dar lugar a importantes problemas de calidad de los datos.
La mayoría de los proyectos están configurados con una dificultad de Principiante o Intermedio, y un puñado de proyectos están configurados en Avanzado.
Tipos de mapeoActiva o desactiva estas opciones en función de las características que desees que se mapeen en tu proyecto. Por lo general, cuantas menos características, mejor, ya que los proyectos que pretenden mapear demasiadas características suelen tener dificultades para avanzar.
Preconfiguraciones del Editor iDSi eliges uno o más elementos de la lista desplegable, los mapeadores que utilicen iD solo podrán asignar estas características a los objetos que mapeen. Esto se recomienda para los proyectos de principiantes, solo de construcción. Esto significa que los colaboradores no podrán etiquetar otras características, aunque lo intenten. Evita el uso de preajustes para proyectos más complejos, ya que puede convertirse rápidamente en una carga. Por ejemplo, un proyecto de mapeo de carreteras necesitaría que se añadieran docenas de preajustes para garantizar que todos los tipos de carreteras puedan ser mapeados. OrganizaciónEl nombre de tu organización ya debería estar aquí; de lo contrario, selecciónalo en el menú desplegable. CampañaSi has creado varios proyectos asociados entre sí, puedes optar por asignarlos a una campaña. Los usuarios pueden filtrar los proyectos por el nombre de la campaña en la página Explorar Proyectos. Por ejemplo, si tu proyecto está asociado a la eliminación de la malaria, puedes ponerlo en la campaña “Eliminación de la malaria”. Para solicitar la creación de nombres de campaña adicionales, completa este formulario. CategoríasSelecciona aquí los temas relacionados con tu proyecto. Los colaboradores pueden especificar sus intereses en estas categorías en su página de configuración. ID de filtro de OSMChaOSMCha es una potente herramienta de control de calidad de datos que puede resultarte útil para supervisar las contribuciones a tu proyecto. El filtro estándar confina la salida a la caja de límites del proyecto y a las contribuciones no más antiguas que la fecha de creación del proyecto y con el nombre del proyecto en el comentario del conjunto de cambios. Si crees que algo diferente sería un mejor enfoque para analizar los conjuntos de cambios de tu proyecto, entonces proporciona una URL de OSMCha o un ID de filtro de OSMCha aquí. El filtro de OSMCha está disponible al final de la página de resumen de tu proyecto. Áreas prioritarias
Utiliza las herramientas de aquí para dibujar las áreas que deben ser mapeadas primero. Puedes tener varias áreas prioritarias para un proyecto. También puedes cambiar las áreas prioritarias en cualquier momento. El área prioritaria se resaltará para que los voluntarios la prioricen, y si seleccionan “Mapear una tarea”, se seleccionará aleatoriamente una tarea del área prioritaria en primer lugar.
ImágenesEn el menú desplegable, elige la fuente de imágenes aéreas que quieres que se cargue automáticamente para tu proyecto. Si las imágenes no aparecen en el menú desplegable, puedes elegir “Personalizado” y añadir una URL TMS.
Licencia: opcionalmente, si hay una licencia específica que los mapeadores deben aceptar al utilizar las imágenes, puedes seleccionarla aquí. Por ejemplo, para las imágenes de Maxar es “DigitalGlobe Satellite EULA”. Si necesitas una licencia que no está disponible, puedes ponerte en contacto con un administrador de la instalación del Tasking Manager y pedirle que la añada. PermisosEn el menú “Metadatos”, podíamos cambiar el nivel de dificultad que se muestra para un proyecto. En el menú “Permisos”, podemos cambiar quién puede acceder realmente a un proyecto. Es importante recordar los distintos niveles de usuario:
Permisos de mapeoAquí puedes elegir quién puede mapear tu proyecto:
Permisos de validaciónAquí puedes elegir quién puede validar tu proyecto. La validación es donde los mapeadores más experimentados comprueban las contribuciones que se realizan dentro de tu proyecto, por lo que esto debe restringirse a “Solo usuarios con nivel intermedio o avanzado” como mínimo. Idealmente, deberías restringir la validación aún más a ‘Solo miembros del equipo’, pero cuando lo hagas debes recordar definir esos equipos a continuación. EquiposUtiliza los filtros para buscar y añadir equipos. Puedes añadir tu(s) propio(s) equipo(s), pero también puedes añadir otros equipos. Una vez que hayas añadido un equipo, asegúrate de seleccionar un rol (Mapeador, Validador, Gestor de proyecto). Los permisos de equipo no funcionarán a menos que hayas restringido los permisos de mapeo y/o validación a “Solo miembros del equipo”. Si concedes a un equipo el acceso de Gestor de Proyecto, esto permitirá a los miembros de tu equipo editar el proyecto.
PrivacidadAl activar la opción “Privado”, se ocultará el proyecto a todos los usuarios, excepto a los que formen parte de los equipos definidos anteriormente. Configuración
Idioma predeterminadoAl modificar esto, cambiarás el idioma predeterminado del título, la descripción y las instrucciones de tu proyecto. Editores para el mapeo/validaciónEsto restringe los editores disponibles a los marcados. Puedes especificar conjuntos diferentes para el mapeo y para la validación. Ten en cuenta que aquí puedes habilitar el editor RapiD asistido por IA. Aplicar la selección aleatoria de tareasSi se activa, los colaboradores no pueden seleccionar tareas específicas para el mapeo. AccionesAquí puedes realizar acciones masivas potentes en tu proyecto. Ten cuidado con muchas de estas opciones, no son reversibles.
Mensaje a todos los colaboradoresEnvía un mensaje del Tasking Manager a todos los que han marcado una tarea como completa o válida. Puedes utilizarlo para agradecer a los colaboradores y/o guiarlos hacia otros proyectos de una campaña. También deberías utilizarlo antes de usar cualquiera de las dos opciones de Validar/Invalidar todas las tareas que se describen a continuación. Mapeo, validación e invalidaciónEsto establecerá el estado de todas las tareas como mapeadas, validadas o invalidadas. Manejar con cuidado, ya que no se puede deshacer. Restablecer tareasEsto restablecerá todas las tareas a su estado original, pero las acciones anteriores pueden seguir viéndose en el historial de tareas. Manejar con cuidado, ya que no se puede deshacer. Transferir la propiedad del proyectoPuedes especificar otro gestor dentro de tu organización que pasará a figurar como creador del proyecto. Busca su nombre de usuario de OSM. Clonar proyectoEsta útil opción creará un duplicado del proyecto, manteniendo toda la configuración idéntica excepto el área de interés, la cuadrícula de tareas y las áreas prioritarias, que tendrás que reimportar o redibujar. Esta opción te permitirá ahorrar mucho tiempo si estás creando una serie de proyectos similares que cubren un área grande. Eliminar proyectoEsto eliminará permanentemente el proyecto del Tasking Manager. Manejar con cuidado, ya que no se puede deshacer. No es posible eliminar un proyecto después de que se hayan realizado contribuciones al mismo. Editor personalizadoSi quieres enlazar con un editor que no aparece en el menú “Configuración”, puedes añadir aquí una URL a ese editor. Guardar y probarUna vez que estés satisfecho con la configuración de tu proyecto, pulsa Intenta mapear una tarea, ¿se cargan las imágenes correctamente? ¿Son las instrucciones lo suficientemente claras? Si necesitas hacer cambios o mejoras en tu proyecto, haz clic en el botón PublicarDespués de comprobar y probar tu proyecto, si estás satisfecho con él y está listo para empezar a mapear, haz clic en el botón
Gestión de proyectos¡Enhorabuena! Has creado un proyecto; ahora tendrás que asegurarte de que lo gestionas eficazmente. Sé receptivoComo creador del proyecto, eres responsable de responder a las preguntas que surjan en la sección Preguntas y comentarios de la página de tu proyecto. Esta sección a menudo incluirá consejos u orientaciones útiles de la comunidad en general; tómalos en serio, responde y edita tus proyectos cuando sea necesario.
En la página del proyecto, tu nombre de usuario también aparecerá junto a “creado por…”. Esto significa que también puedes recibir mensajes directos de OSM; asegúrate de leerlos y responderlos.
Secuenciación de proyectosSi has creado varios proyectos en serie, no los publiques todos a la vez. No eres el único que crea proyectos; tener un número razonable de proyectos (uno o dos) con la prioridad adecuada está bien. Publicar media docena a la vez saturará el Tasking Manager. Mantén el resto en borrador o con una prioridad menor, mientras que en todo momento solo se trabaja en uno o dos. Puedes notar que los colaboradores pierden el entusiasmo si ven muchos proyectos similares a la vez que avanzan poco. Ciclo de vida del proyectoHaz un seguimiento del progreso del mapeo y la validación de tus proyectos. Recuerda que todos los proyectos deben acabar archivados. Tendrás que hacerlo manualmente, así que no pierdas de vista el progreso, la prioridad o la relevancia de tus proyectos. Si te trasladas a otra organización, asegúrate de transferir tus proyectos en curso a tu sustituto. Información adicionalConsideraciones sobre las imágenesAntes de crear tu proyecto, comprueba las imágenes en varios lugares diferentes de la zona de tu proyecto para hacer una evaluación de las imágenes. En la mayoría de los casos, las imágenes de Maxar o Bing deberían satisfacer tus necesidades. Sin embargo, hay situaciones en las que podrías querer elegir una fuente alternativa. Es posible que tengas que tener en cuenta lo siguiente a la hora de elegir tus imágenes:
Alineación de imágenesEs posible que el área de tu proyecto ya haya sido parcialmente cartografiada utilizando imágenes más antiguas y que haya una desalineación notable entre los objetos cartografiados más antiguos y las imágenes más recientes disponibles. Inspecciona varias ubicaciones en tu área de mapeo para determinar esto. Si hay un problema de alineación, asegúrate de incluir instrucciones detalladas que indiquen el mejor enfoque que deben adoptar los mapeadores. Los proyectos con problemas de alineación de imágenes es mejor que se restrinjan a los mapeadores más experimentados. No existe un conjunto de instrucciones estándar cuando se trata de cuestiones de alineación de imágenes. Depende mucho del contexto. A veces se indica a los mapeadores que se alineen con las trazas del GPS, y otras veces se les dice que se alineen con los rasgos lineales cartografiados, como carreteras y vías fluviales. He aquí un ejemplo de enfoque:
A menudo se indica a los mapeadores que busquen el menor esfuerzo cuando se trata de problemas de alineación de imágenes. Esto significa que los colaboradores deben variar su enfoque en función de la situación en su tarea individual:
Si tu proyecto tiene problemas de alineación, asegúrate de que las cuadrículas de tareas no sean demasiado grandes, ya que las desviaciones de las imágenes pueden variar considerablemente a lo largo de una zona cartográfica, especialmente si el terreno no es plano. Incluso pueden producirse discontinuidades en las imágenes a lo largo de un proyecto. Busca estas discontinuidades y avisa a los colaboradores de este problema.
No dudes en consultar estos recursos adicionales sobre la alineación de imágenes:
¿Fue útil este capítulo?
¡Háganos saber y ayúdenos a mejorar las guías!
|

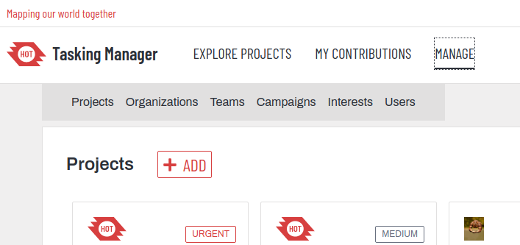
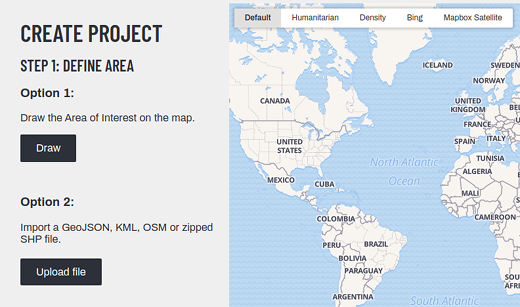
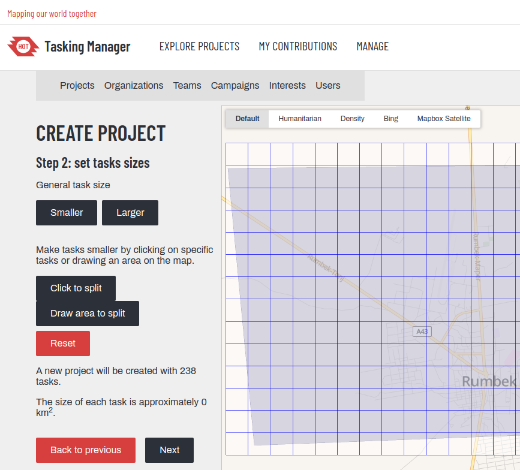
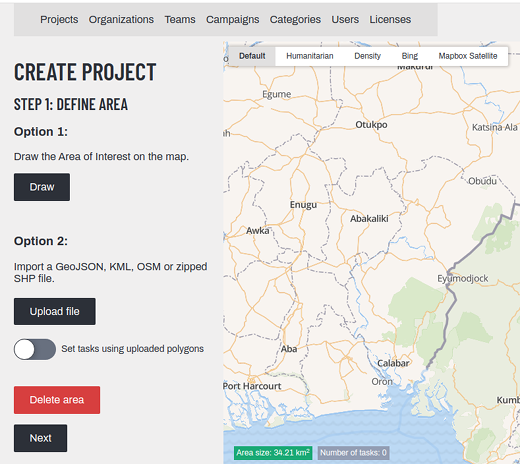
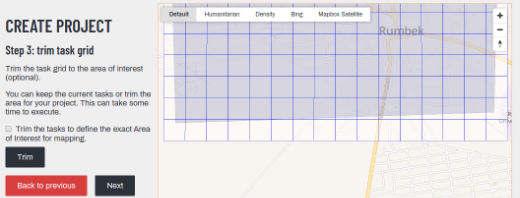
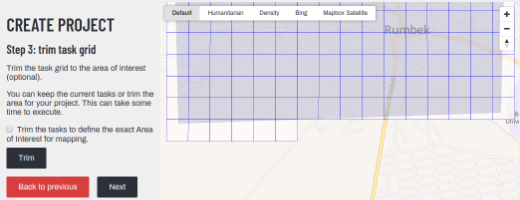
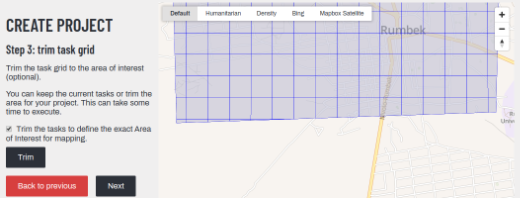
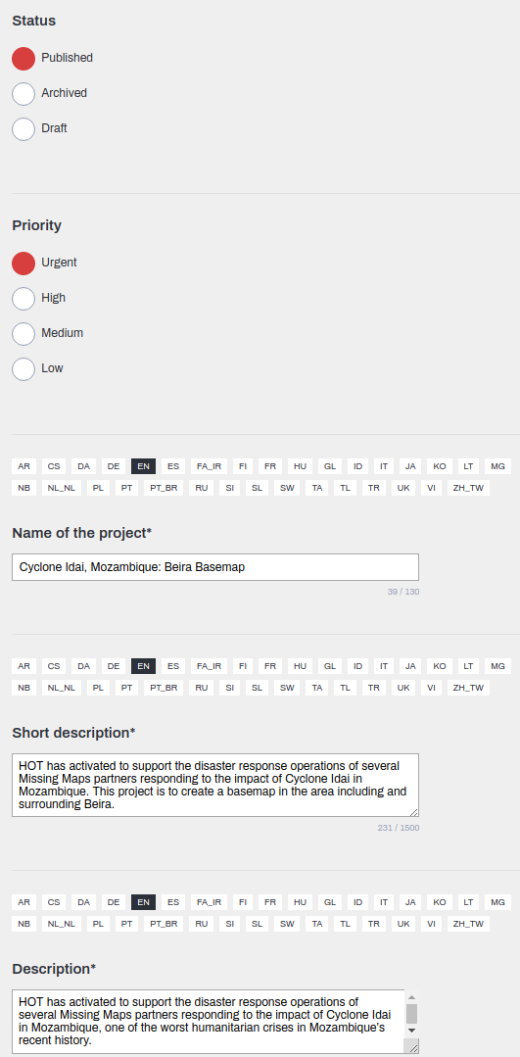
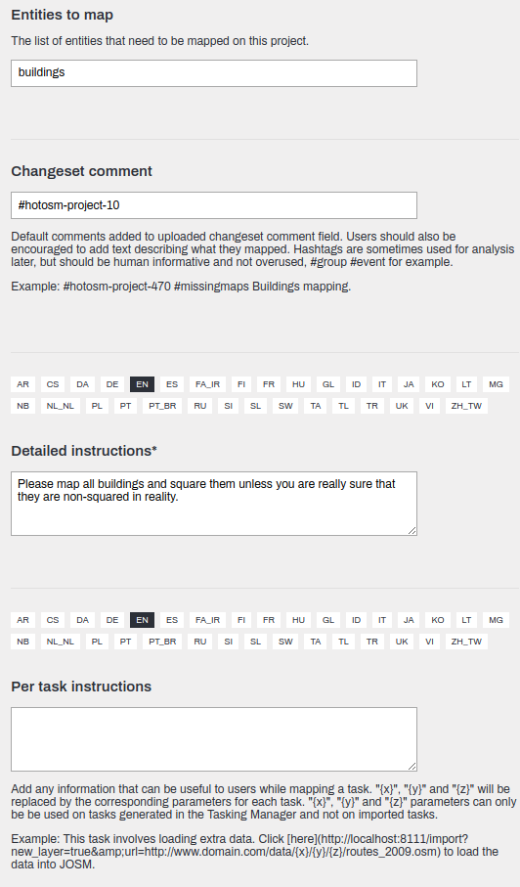
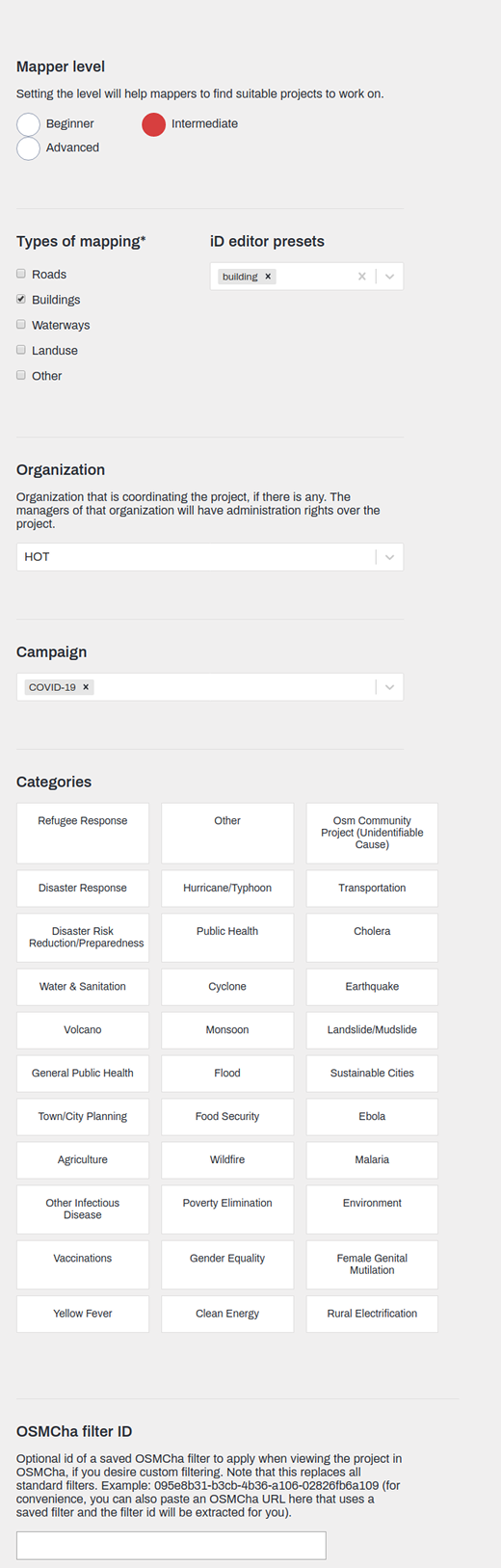
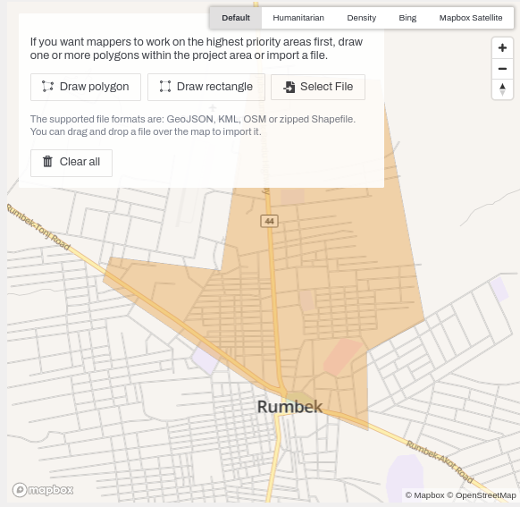
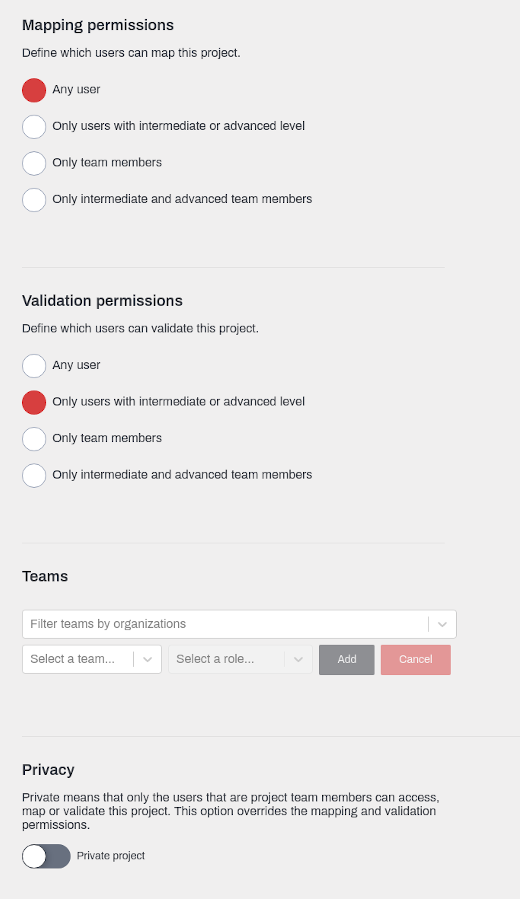
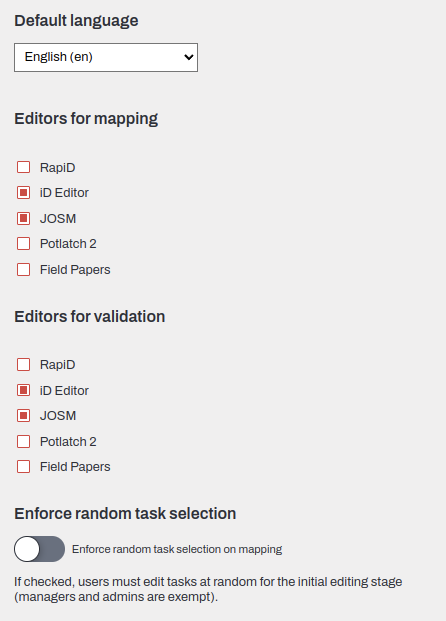
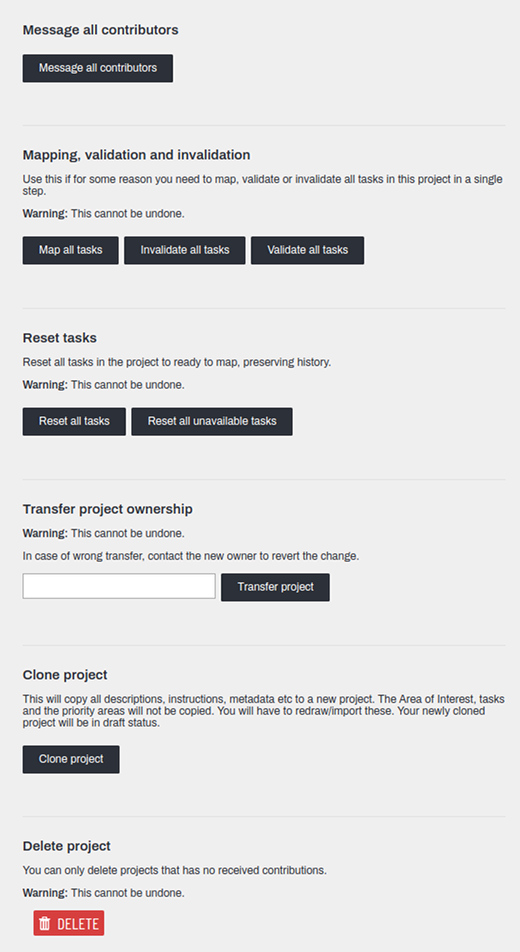
 Regresar al inicio de la página
Regresar al inicio de la página