JOSMの導入
この章では、JOSM(JavaOpenStreetMapEditor) のダウンロードとインストール方法について、順を追って説明します。また、JOSMを使いやすくするため、一部設定の変更を行います。設定変更が完了したら、サンプル地図を参考にして、JOSMの基本的な使い方を詳解します。
街や村の地図を描く方法について、イントロダクションの章で質問したことを覚えているでしょうか。この章ではその地図をもう一度、今度はその地図をデジタル情報として描くことになります。この章を通して、JOSMでの地図の描き方についての理解を深めることができるでしょう。
JOSMのダウンロード
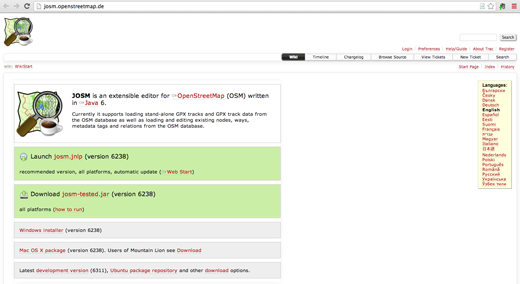
- 利用しているOSがWindowsの場合、”WindowsJOSMInstaller”のリンクをクリックしてください。

- その他のOSの場合は、利用中のOS名が表示されているリンクをクリックしてください。ダウンロードが開始されます。以降この章ではWindows版が使われていると仮定しますが、その他のOSでも動作はほぼ同一です。
JOSMのインストール
もしインストールを求められた場合、以下のページからJavaをインストールしてください。
http://www.java.com/en/download/
- コンピュータにダウンロードしたJOSMのインストールファイルを探してください。ファイルをダブルクリックしてセットアップを開始します。
- “OK”→”Next”→”I Agree”→”Install”の順にクリックします。イントールが完了したら”Finish”をクリックして、JOSMを起動してください。以降、JOSMを起動するときは、画面左下のスタートメニューからJOSMをクリックすることで起動が可能です。
- 起動時にポップアップ表示が行われ、ソフトウェアの更新を促されることがあります。今回は新規インストール直後なので、更新の必要はありません。”Cancel”ボタンを押してください。今後このメッセージを表示させないようにするには、”Cancel”ボタンを押す前に、ボタンの横にあるボックスにチェックを入れてください。
- JOSM起動直後の画面は以下のようになります。
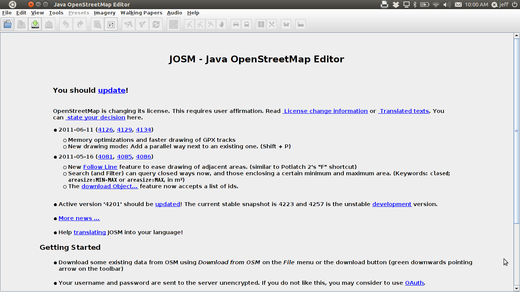
JOSMの設定変更
- JOSMを使い始める前にいくつか設定変更を行い、使い勝手をよくしましょう。設定を変更するには、トップメニューの”編集”→”設定”をクリックします。
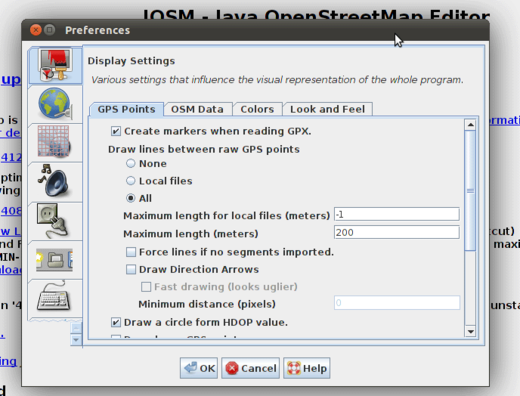
JOSMでの描画の基本
- それではここからは、サンプルファイルを使ってJOSMの基本的な使い方を学習しましょう。このサンプルファイルで表示される地図は、実際には存在していない場所を示しています。表示される情報も本当の位置情報を示しているわけではありませんので、OpenStreetMapへのアップロードは行いません。
- サンプルファイルのダウンロード: sample.osm
- サンプルの地図をJOSMで開いてみましょう。JOSMの左上に表示されている”ファイルを開く”ボタンを押してください。

- PCにダウンロードした sample.osm を探してください。たぶん、ダウンロードフォルダに格納されています。 ファイルをクリックし、もう一度”Open”をクリックしてください。
- サンプルの地図が開き、以下のように表示されます。
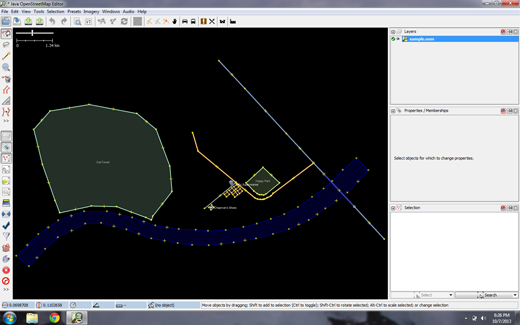
基本操作
- 画面上で右クリックをしたままマウスを動かすと、表示領域を上下左右に移動させることができます。
- 表示領域の拡大/縮小を行うにはいくつかの方法があります。マウスが使える場合は、マウスのスクロールホイールを回転させることで、拡大と縮小が可能です。もしトラックパッドやタッチパッドを使っていてマウスホイールがない場合は、地図の左上に表示されている+と-のボタンをクリックしてください。マウスを左クリックしたままバーを左右に動かすことで、地図の拡大と縮小ができます。
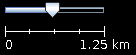
- サンプルの地図を見てみましょう。種類の違うオブジェクトがいくつか表示されています。表示されているのは、河川が1つ、森林が1つ、そして建物と道路がいくつか、店舗が2つです。オブジェクトを選択するには、対象を左クリックしてください。
ポイント、ライン、シェイプ
- 地図の上のオブジェクトをいくつかクリックしているうちに、オブジェクトにはポイント、ライン、シェイプの3つの種類があることに気がつくかもしれません。
- ポイントとは単一の地点で、シンボルによって表現されます。このサンプルマップでは、衣料品店(clothingshop)と市場(market)の2つのポイントが当てはまります。衣料品店はシャツのシンボルで表され、市場はショッピングカートのシンボルで表されます。
- その他、地図に描かれているいくつかのラインは道路を表現しています。ラインの細部を表示させると、ラインの中にいくつかのポイントが存在していることがわかります。これらのポイントは特定のシンボルや情報を持っておらず、ラインがどの地点を通過しているのかを指し示しています。
- 最後に、地図の上には多くのシェイプが存在し、森や河川、建物など、それぞれ異なる地点を表現しています。シェイプは基本的に、区域や建物など、なんらかのエリアを表しています。シェイプはラインに非常によく似ていますが、唯一、ラインの始点と終点が1つのポイントになっていることが異なっています。
地図には基本的に、ポイント・ライン・シェイプという3つのタイプのオブジェクトしかない、とかんがえるととてもシンプルです。これから先、OpenStreetMapについて調べてゆくと、これらを別の単語で表現していることがあります。
ポイントは実際には ノード(node) と呼ばれ、ラインは ウェイ と呼ばれます。シェイプは、データ上では始点と終点が同一の地点にあるだけのウェイなので 閉じたウェイ(closed way) と呼ばれます。
- オブジェクトを選択すると、JOSMの画面右側に”プロパティ”と呼ばれるリストが表示されることに気がつくかもしれません。ここに表示される値はタグと呼ばれます。タグとは、ポイントやライン、シェイプに関連付けられた情報で、その地点が何を表しているかを示しています。タグについては第7章-高度な編集で詳しく紹介します。いまのところ、森林や河川、建物などの内容はタグに書かれた情報によって表されている、ということを知っているだけでかまいません。
- 地図を手書きで書くときを思い出してください。ポイントやライン、シェイプをどのように使って描くと、地図がよりわかりやすくなるでしょうか。
オブジェクトの編集
- 地図の左側にある森林を選択してみましょう。森林をあらわしているラインを選択します。ラインの上にあるポイントではないので注意してください。選択ができたら、森林を選択した状態でマウスを左クリックし、クリックしたままマウスをドラッグさせてみましょう。地図の中の別の場所へ森林を移動させることができます。
- 森林をあらわすラインの中にあるポイントを、どこか1つクリックして選択して下さい。マウスを左クリックした状態で、クリックしたままマウスをドラッグさせてみましょう。ポイントを移動させることができます。オブジェクトの位置を変更したい場合や、オブジェクトの形を変更したい場合はこのようにして行います。
地図の描画

- 地図の何も書かれていない地点でダブルクリックしてみてください。単一の地点が1つ描画されます。
- ラインを描画するには、まずどこかでクリックを1回行います。そのままマウスを移動させ、別の場所でもう一度クリックします。ラインの形ができるまで、移動させてクリックを繰り返します。ダブルクリックを行うと、そこでラインの描画は終了となります。
- シェイプを描くには、ラインと同じような操作をした後、ラインを描き始めたポイントでダブルクリックします。
プリセットの適用
- 単にポイントを描いただけでは、そのポイントが何を表しているのか不明瞭なままです。ポイントを追加するときには、それが店舗なのか、学校なのか、それとも他の施設なのかを示しましょう。シェイプについても同様で、そこがなにに使われている土地なのか、それとも建物なのか、などを示します。
- 画面左側にあるカラムから、”選択”ツールをクリックしてください。

- 描画ツールを選択した状態で、編集したいオブジェクトの一部をクリックしてください。トップメニューに表示されている”プリセット”をクリックしてください。より詳細なメニューが表示されますので、地点に対して定義したい種別が表示されるまでマウスを移動させてください。
- プリセットをクリックすると、詳細な情報入力を促すポップアップが表示されます。すべての項目を入力する必要はありませんが、地点の名称など、いくつかの重要な項目については入力ができるとよいでしょう。
- 情報の入力が終わったら、”プリセットの適用”をクリックしてください。以上の操作でオブジェクトに対して情報が追加され、ポイントやライン、シェイプの表示色変更、あるいはシンボル表示の変更などが行われます。
地図を描いてみましょう
- それでは、ここまでで紹介したテクニックを実践するため、実際に自分自身の地図を描いてみましょう。題材として、第一章であなたが紙の上に描いた地図をもう一度取り上げます。
- サンプルの地図表示が画面外になるよう、表示位置を変更します。マウスを右クリックし、何も書かれていない場所までドラッグして移動します。
- 描画ツールを使って、ポイント、ライン、シェイプを描いてみてください。描かれたオブジェクトの内容を示すには、プリセットメニューから適切な内容を選択します。
- 自分自身の地図を書き終えたら作業完了です。”sample.osm”で表示されていた地図のように描けたでしょうか?
まとめ
おつかれさまでした!
この章では、コンピュータへJOSMを初期設定する方法と、地図を描くための基本的なツールの使い方を紹介しました。
ここから先の2章を使って、あなたの住んでいるところをマッピングするために必要な、GPSの使用法、およびFieldPapersの使用法を紹介します。
その後、再びJOSMの紹介として、収集した情報を使ってOpenStreetMapへオブジェクトを追加する方法について扱います。
一歩先へ
この操作についてより詳しく知りたい場合は、以下のリンク先も参照してください:

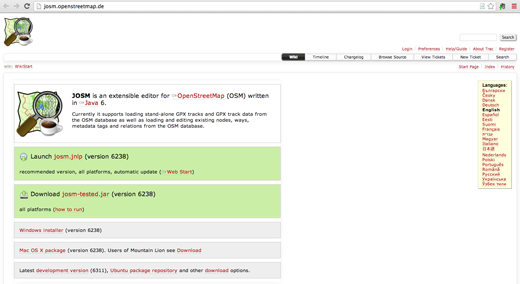

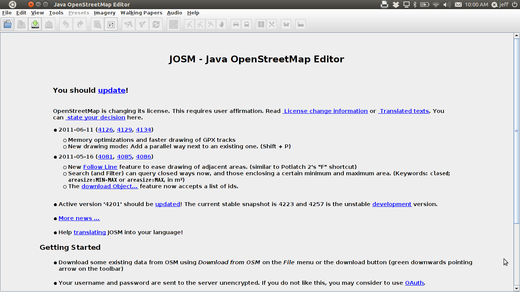
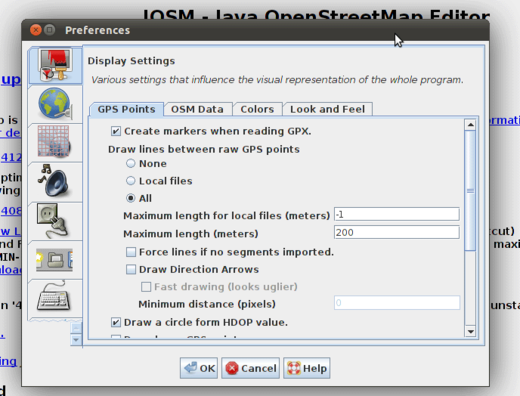
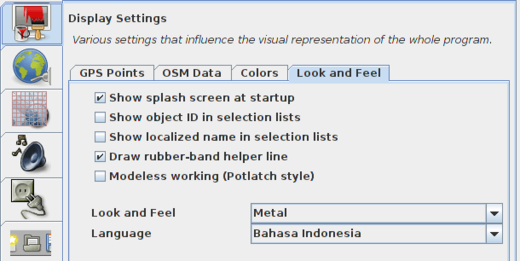

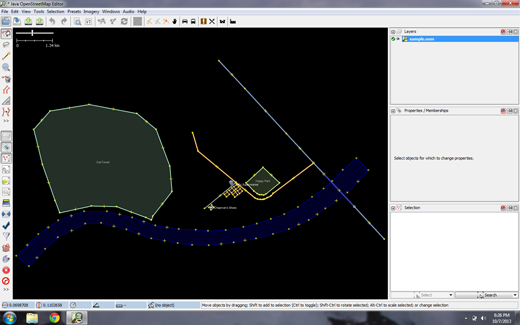
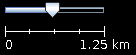


 トップページに戻る
トップページに戻る