PostgreSQLとPostGIS
この章では、WondowsでのPostgreSQLセットアップ方法、およびデータベースを作成し、そこへ地理データを格納する方法を紹介します。このガイドでは、オープンソースのGISソフトウェアであるQGISの操作方法についても取り扱います。すでに操作に親しんでいれば、たいへん役に立つことでしょう。
それでは、PostgreSQLデータベースへOpenStreetMapデータをインポートする方法を見てみましょう。
PostgreSQLとPostGISのインストール
この項目では、PostgreSQLをインストールし、そこへPostGIS地理空間拡張を追加します。ワンクリックインストーラがありますので、セットアップ自体はとても簡単です。
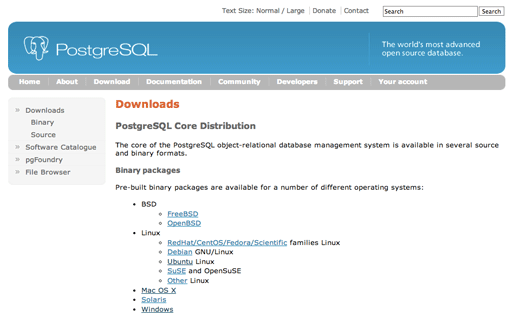
- 利用しているOSごとに異なるインストール方法が表示されます。”Windows”のリンクをクリックしてください。
- このページでは、ワンクリックインストーラが実行する動作が説明されています。この作業により、3つのコンポーネントがインストールされます:
- PostgreSQLサーバ: データベースソフトウェア、中心となるコンポーネント
- pgAdmin III: データベース操作を行うためのグラフィカルインターフェース
- StackBuilder: 追加アプリケーションを取り扱うためのツール; PostGIS拡張を追加するために利用します
- ダウンロードをクリックしてください。
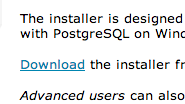
- PostgreSQLのどのバージョンをインストールするか、オプションがいくつか表示されます。
最新のバージョンをダウンロードしてください。この記事を執筆している段階では、9.3.1が最新です。Win x86-32の項目をクリックします。これは、Windows 32ビット版で利用可能なインストーラとなります。
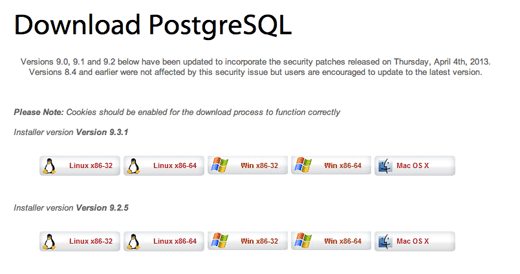
- ダウンロードが完了したら、ワンクリックインストーラを起動します。
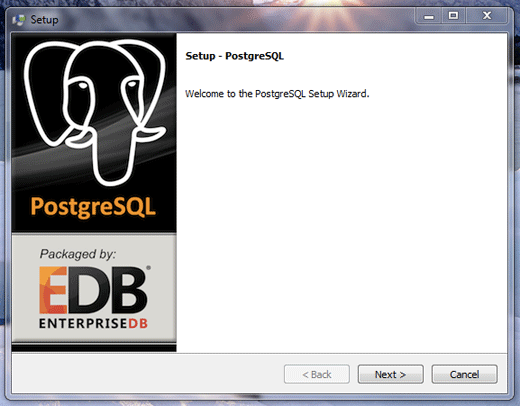
- インストールウィザードが表示されますので、”Next”を押してください。オプションはすべてデフォルトでかまいません。
最初のデータベースユーザ(postgresユーザ)に対して、パスワードを設定してください。このユーザはスーパーユーザ、つまりどんな操作でも実行可能な権限を持っています。設定したパスワードを忘れないようにしてください!
データベースに対するアクセス権限をもったユーザを追加することもでき、その場合はそのユーザに対して特定のロールが割り当てられます。例えば、データベースの読み取りだけが可能で、データの変更が許可されていないユーザを設定したいとします。ユーザとロールを使うことで、この設定が可能となります。
今回は、権限設定について細かく考えなくても大丈夫です。ただ、データベースが ユーザ によって所有され、データベースにアクセスするにはユーザの名称とパスワードが必要であることは忘れないでください。最初に作成したユーザ(postgres)は スーパーユーザ であり、データベースに対してすべての操作が可能なユーザです。
- ウィザード上でクリックを行い、デフォルトの設定オプションを許可するとインストール作業が開始されます。作業は数分で終わります。
- インストールが完了すると、StackBuilderを起動するかどうかのウィザードが表示されます。PostGISのインストールはStackBuilderを使って行います。ボックスへ忘れずにチェックを入れて、”Finish”をクリックしてください。
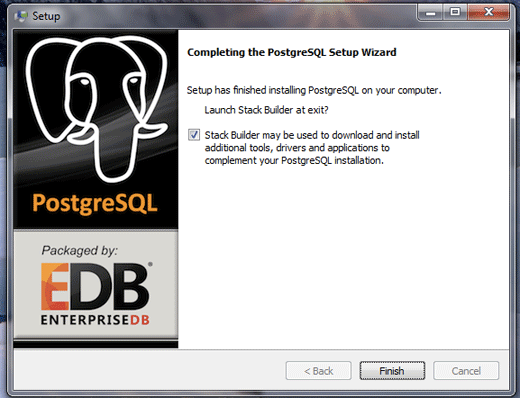
- PostgreSQLのインストールが成功したら、次はPostGIS拡張を追加する必要があります。StackBuilderウィザードが開いている場合、ドロップダウンメニューからインストールしたPotgreSQLを選び、Nextを押します。以下の画面を参考にしてください:
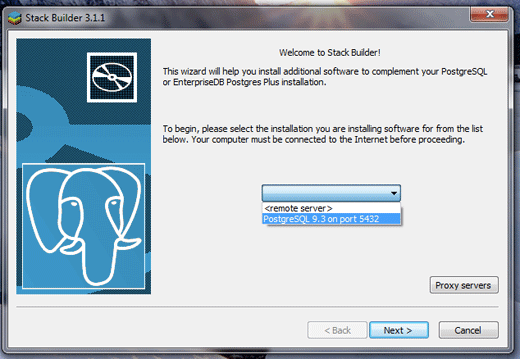
- “Spatial Extensions”タブを開き、PostGISの隣のボックスにチェックを入れます。現時点で最新のPostGISはバージョン 2.1です。
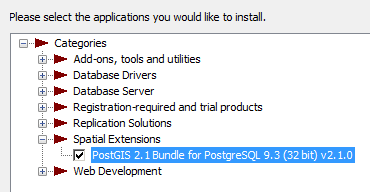
- Nextを押すと、拡張ファイルのダウンロードとインストールがはじまります。利用条項の確認が表示されますので、一読の上 “I Agree”を押してください。
- PostGISインストーラはいくつかの確認項目を表示させます。ほとんどの場合、デフォルトの内容で問題ありません。最初のデータベースを自動で作成するかどうか、という質問が表示されますが、次の手順ではデータベースを自作する方法を紹介します。
- PostGISのインストールを行うにあたって、PostgreSQLのインストールを行った際に設定したpostgresユーザのパスワードを入力する必要があります。
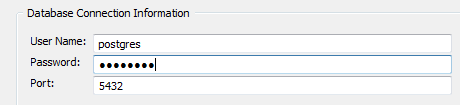
- GDAL_DATA環境変数を登録するか、という質問には “Yes”を選択します。
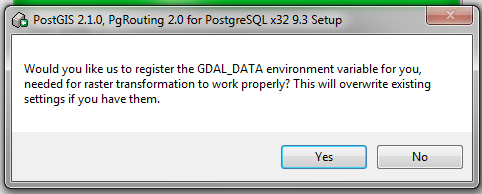
- インストールが完了したら、”Close”と”Finish”をクリックしてください。
データベースの作成
作業に必要なソフトウェアのインストールがすべて完了したので、ここからは実際にデータベースを作ってみましょう。データベースの操作やクエリの発行に便利なデータベースクライアント、pgAdmin IIIを使います。
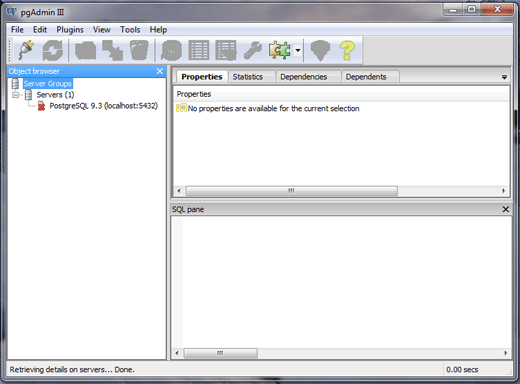
- pgAdmin IIIはPostgreSQLの公式クライアントで、SQL言語を使ってデータベースのテーブル操作を行うことが可能です。データベースの作成や操作はコマンドラインから行うこともできますが、今回は簡単さを重視し、pgAdmin IIIを使います。
- pgAdmin IIIを起動します。スタートメニューから “全てのプログラム” -> “PostgreSQL 9.3” -> pgAdmin IIIを選択してください。
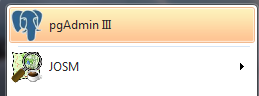
- 画面左側のサーバ一覧部分で右クリックし、PostgreSQLの場所を入力して”Connect”を選択します。
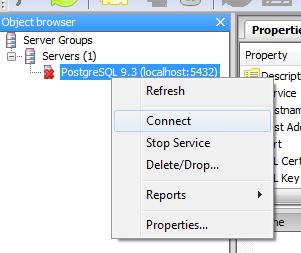
- インストール時に設定した postgres ユーザのパスワードを入力してください。データベースを作成したりアクセスしたりするにはユーザ名とパスワードが必要となります。
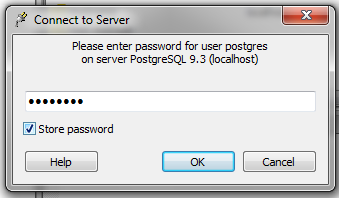
- データベースを右クリックし、New Database、を選択します。
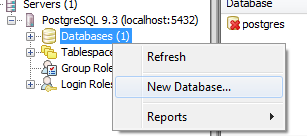
- データベースを作成するために、データベースの名前と所有者など、いくつかの情報を決める必要があります。プロパティタブから新しいデータベースに名前をつけてください。この例では、データベースに gisdb という名前をつけています。また、データベースには所有者を指定する必要があります。現在作成済みのユーザは postgres ユーザだけなので、このユーザをデータベースの所有者として設定します。(注: セキュリティの観点から、本来はスーパーユーザ以外にユーザを作成するのがお勧めです。今回はあまり気にしなくてかまいません)
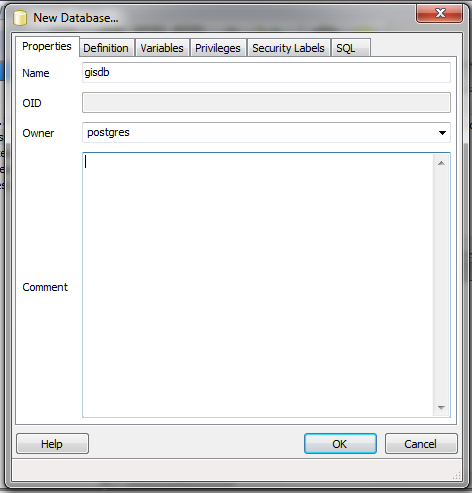
- OKをクリックするとデータベースが作成されます。作成したデータベースは、”データベース”の下に表示されます。
- データベースに対して、PostGIS拡張を適用するコマンドを実行しましょう。pgAdmin IIIの上部から、SQLボタンをクリックしてください。

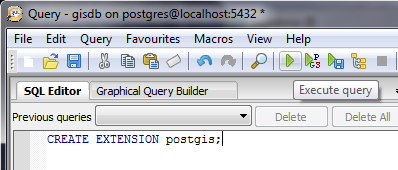
サンプルデータの読み込み (オプション)
ここまでの作業に問題がなく、さらにQGISを操作したことがある場合は、以下の手順を実行し、新しいデータベースへデータを読み込ませてみましょう。具体的には、Shapefileを変換してデータベースへ読み込むユーティリティを利用します。
- 左側のパネルで新しいデータベースが選択されていることを確認し、 Plugins -> PostGIS Shapefile and DBF loader 2.1 へ進みます。
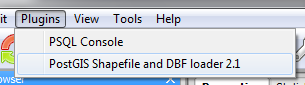
- “Add File”を選択し、ファイルシステムからshapefileを選んでください。
- 手持ちのshapefileが無い場合、こちら からサンプルがダウンロードできます。
- ファイルをクリックしたら、”Import”をクリックします。処理に問題がなければ、”Shapefile import completed”と表示されます。
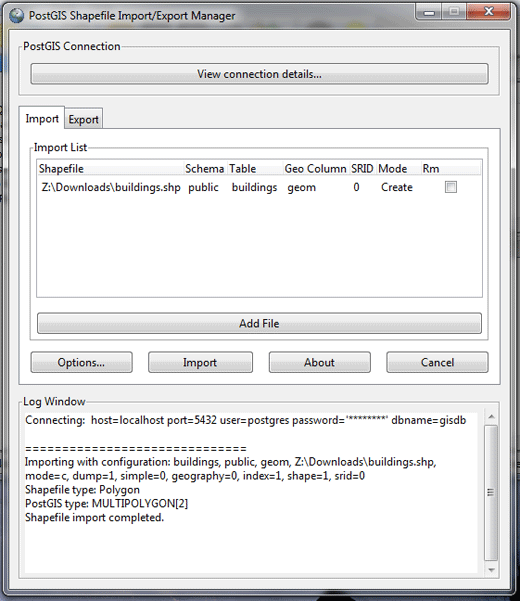
- データをインポートしたデータベースからQGISへデータを読み込ませてみましょう。QGISをインストールしていない場合、QGISウェブサイトからソフトウェアをダウンロードしてください。
- QGISを起動し、”Add PostGIS Layer” ボタンをクリックします。

- 上部に表示されている “Connections”から、 “New”をクリックします。
- この接続に対して名前をつけてください。データベースの下には gisdb (あるいはその他、データベースに付与した名前)を入力します。
ユーザ名には postgres と入力し、パスワードを入力します。
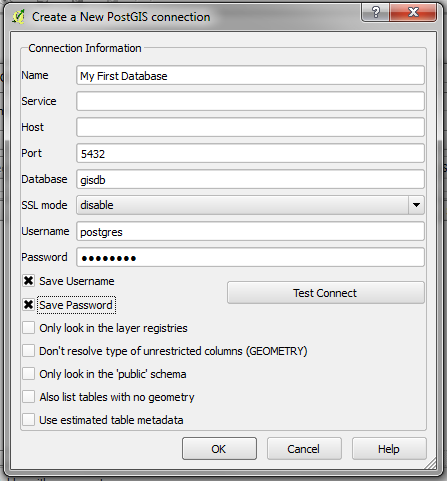
- OKをクリックすると、接続設定が保存されます。 “Connect”をクリックして、PostgreSQLサーバへ接続してみましょう。データベースのユーザ名とパスワードをもう一度入力する必要があるかもしれません。
- 接続に成功すると、データベースに読み込ませたデータが読み込まれ、shapefileレイヤ (あるいは地物タイプごとに分割された複数のレイヤ) が表示されます。レイヤを選択し、”Add”を選択すると、そのデータを地図表示画面へ追加することができます。
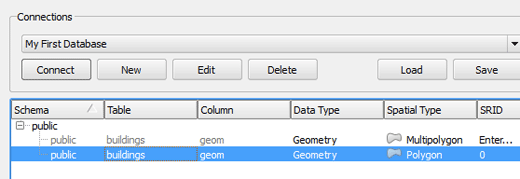
- レイヤを追加する際には、表示するデータの座標系を選択する必要があります。ほとんどの場合、OpenStreetMapが使用している座標系である WGS 84 を選択すれば問題ありません。
- こうして読み込んだレイヤは、shapefileを直接QGISで読み込んだ時とほとんど同じ動作となります。唯一違う点は、データに対して何か変更を行った場合、その変更がデータベースに対して保存される、ということです。
まとめ
以上で、PostgreSQLとPostGISのセットアップ方法、そしてデータベースの新規作成方法は終わりです。これで、OSMの生データをデータベースに格納するユーテリティを使う準備が整いました。次の章では、その具体的な方法について説明します。

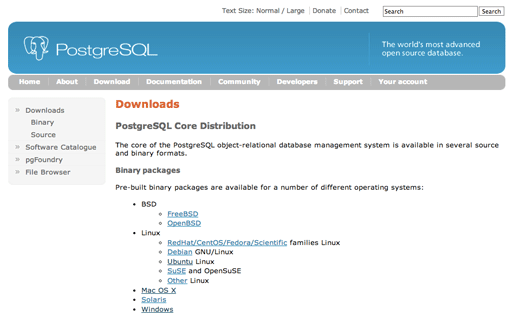
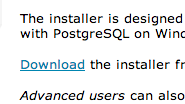
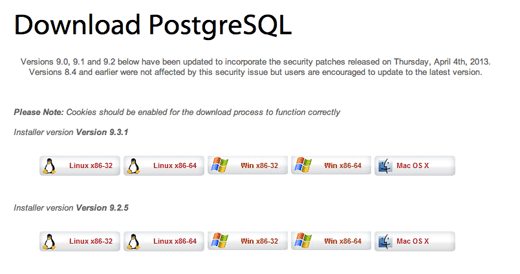
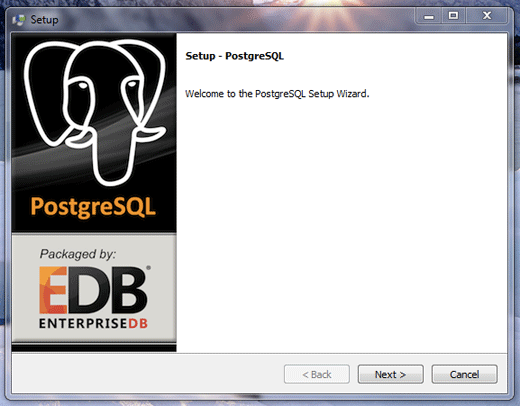
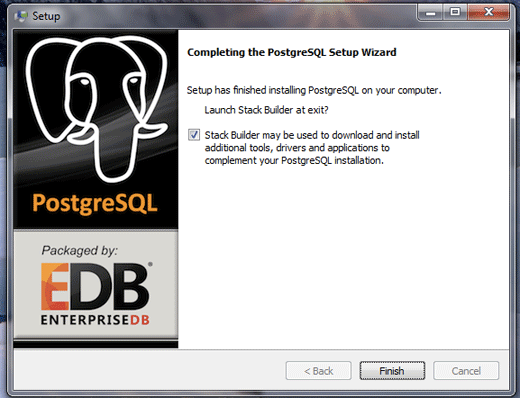
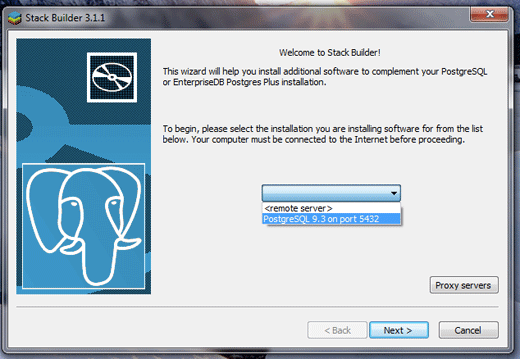
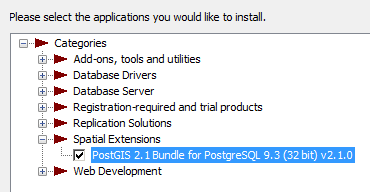
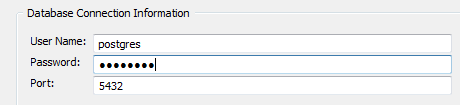
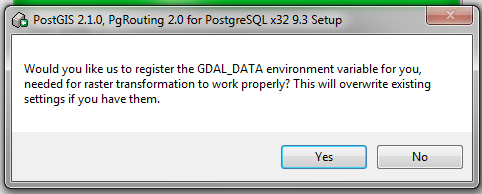
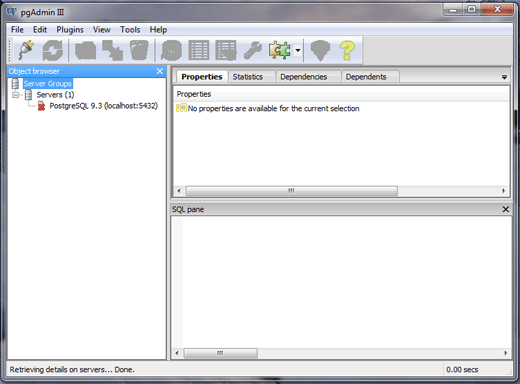
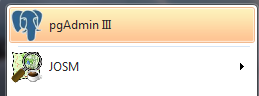
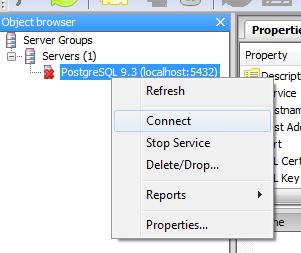
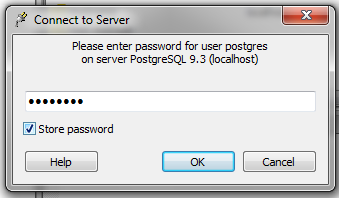
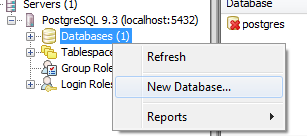
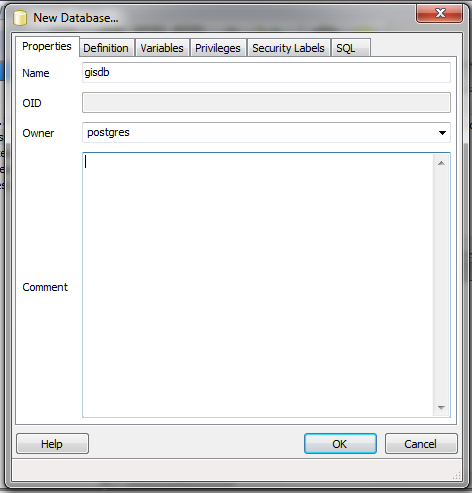

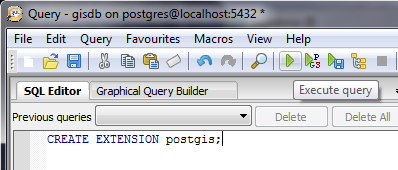
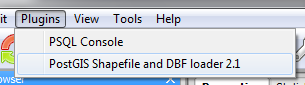
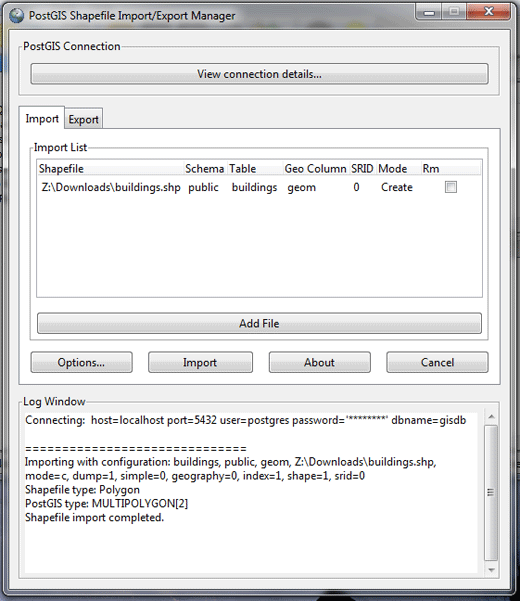

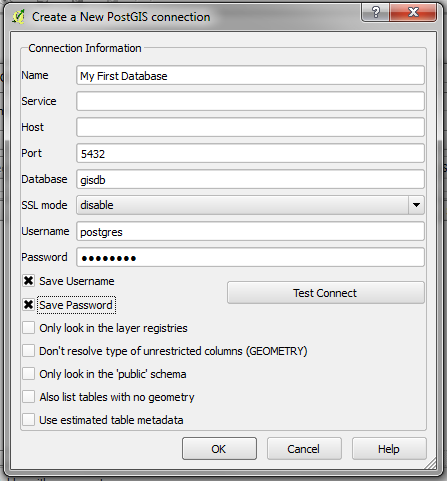
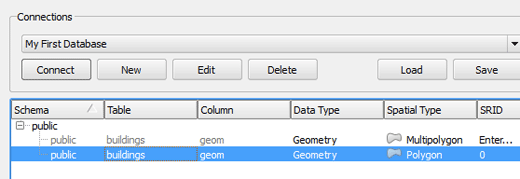
 トップページに戻る
トップページに戻る