Beginnen op OpenStreetMap.org
Bijgewerkt op 2015-07-12
In dit gedeelte zullen we leren hoe door de website van OpenStreetMap te navigeren, kaarten te bekijken en hoe een gebruikersaccount aan te maken. Nadat u uw eigen gebruikersnaam en wachtwoord heeft zult u uw eerste punten aan de kaart bij kunnen dragen.

Bezoek de OpenStreetMap Website.
Navigeer in de kaart
-
Het belangrijkste dat u zou moeten zien is de kaart. Verplaats de kaart door erop te klikken met uw linker muisknop, houdt de knop ingedrukt en versleep uw muis (zie afbeelding hieronder).

- Als u een muis heeft met scrollwiel, zoom in en out op de kaart door met het wiel te draaien. Indien u geen scrollwiel heeft, gebruik dan de knoppen + en – aan de rechter bovenkant van de kaart. (zie afbeelding hieronder)
-
Klik, om te zoeken naar een plaats, met links in het vak, gelabeld “Zoeken” aan de linkerzijde van de pagina (zie afbeelding hierboven). Typ de naam in van uw eigen stad of dorp en druk op Enter. Aan de linkerzijde van de kaart verschijnt ene venster met de resultaten van uw zoekactie. Klik op de locatie die het meest lijkt op die welke u wilde zoeken. De kaart zal automatisch verplaatsen naar de door u gekozen locatie.

Bekijk verschillende Kaart Stijlen
OpenStreetMap bevat geografische gegevens van over de gehele wereld. Hoewel het één enkele database is, kunnen de gegevens op verschillende manieren worden geïnterpreteerd en opgemaakt. Laten we eens kijken naar de verscheidene kaart”stijlen” die beschikbaar zijn op de website van OSM, om dit in actie te zien.
-
Klik op de lagen knop aan de rechterkant van het kaartvenster.

-
Klik op de verschillende opties voor stijlen voor de kaart. Merk op hoe de kaart met elke verandert. De kaart transport bijvoorbeeld, benadrukt routes voor transport op de kaart, terwijl de fietskaart fietsroutes benadrukt. Alle gegevens die dit mogelijk maken zijn opgenomen in de database van OSM.

Maak een OpenStreetMap Account aan
- Nu u heeft gezien hoe de hoofdwebsite eruit zien, kunt u zich registreren voor een gebruikersnaam en wachtwoord en uw eerste toevoegingen aan de kaart gaan maken.
- Klik, op de website van OpenStreetMap, op de knop “Registreren” in de rechterbovenhoek van de pagina.
-
Je zou een nieuwe pagina moeten zien die hierop lijkt:

- Er zijn vijf velden op deze pagina die u moet invullen om een account bij OSM te registreren.
- Voer uw e-mailadres in in de eerste twee velden. U dient hetzelfde e-mailadres in beide velden in te vullen. Later zult u uw e-mail moeten openen om uw account bij OpenStreetMap te bevestigen.
- Voer, in het derde veld, de gebruikersnaam in die u zou willen hebben. U zult geen gebruikersnaam kunnen kiezen die al eerder door iemand anders is gekozen, wees dus creatief. Als u probeert iets eenvoudigs in te voeren, zoals bijvoorbeeld uw voornaam, is het zeer waarschijnlijk dat iemand anders die naam al gebruikt.
- Voer een nieuw wachtwoord in in het vierde en vijfde veld. U dient hetzelfde wachtwoord in beide vakken in te vullen. U zou niet hetzelfde wachtwoord moeten gebruiken als bijvoorbeeld dat voor uw e-mail.
- Het kan handig zijn om uw gebruikersnaam en wachtwoord voor OSM op te schrijven. U zult het later nodig hebben om in te loggen.
- Wanneer u alle velden hebt ingevuld, klik dan op “Registreren” onderaan de pagina.
- Als er problemen zijn kan er een foutbericht verschijnen. Controleer of uw e-mailadres hetzelfde is in de eerste twee velden, en of uw wachtwoord hetzelfde is in de laatste twee velden. Als het derde veld rood is geaccentueerd betekent dit dat iemand anders al de door u gekozen gebruikersnaam gebruikt en zult u een andere naam moeten kiezen.
- Bekijk uw e-mail.
-
Als alles met succes is uitgevoerd voor uw registratie, zou u een e-mail van OpenStreetMap in uw IN-box moeten zien. Open de e-mail. Het zou er uit moeten zien als de afbeelding hieronder. Klik op de link die hieronder wordt geïdentificeerd:

- Een nieuwe tab of scherm zal openen. Als alles goed is gegaan, heeft u nu een account bij OSM!
- Klik, op de pagina van OpenStreetMap page, op “aanmelden” in de rechter bovenhoek. Voer uw gebruikersnaam en wachtwoord voor OpenStreetMap in en druk op Enter. U zou nu moeten zijn ingelogd. U zou uw gebruikersnaam moeten zien weergegeven in de rechter bovenhoek van de pagina.
Voeg je eerste punten toe
- Nu u bent ingelogd met uw gebruikersnaam op de website van OpenStreetMap, kunt u de bewerker iD gebruiken om uw eerste punt toe te voegen aan de kaart.
- Verplaats de kaart naar een plaats die u zeer goed kent, zoals uw eigen woonplaats of buurt. Een goed idee is om er zeker van te zijn dat uw huis (of het huis van uw buren) en werkplek zijn ingetekend en het juiste adres weergeven.
- Zoom in naar een plek waar je een punt wilt toevoegen (misschien een restaurant of supermarkt in de buurt dat nog niet op de kaart staat).
- Iets boven de kaart, in de linker bovenhoek, staat een tab genaamd “Bewerken” met een klein driehoekje er naast. Klik op de kleine driehoek. U krijgt een keuzemenu te zien.
-
Klik op “Bewerken met iD (bewerken in de browser)”.

-
De online editor, genaamd iD, zal openen. Het lijkt hierop:

-
U kunt een punt aan de kaart toevoegen door te klikken op de knop genaamd “Punt” in de linker bovenkant van het scherm. Klik daarna op de kaart op een plek waar u een nieuw punt wilt toevoegen.

- Selecteer uit het menu aan de linkerkant welk type locatie het is die u hebt toegevoegd aan de kaart. U kunt dan de juiste velden invullen met de naam van de locatie en andere informatie.
-
Klik op de knop “Opslaan” bovenin om uw wijzigingen op te slaan. Omdat dit uw eerste bewerking is, zou u er voor kunnen kiezen om nog wat te experimenteren met de bewerker. Sla uw wijzigingen niet op tenzij u er zeker van bent dat zij juist zijn.

- Als u op Opslaan klikt, zal u gevraagd worden om een omschrijving toe te voegen van uw wijzigingen. Daarna kunt u nogmaals op “Opslaan” klikken en uw wijzigingen zullen worden opgeslagen in de database van OSM!
De iD editor is een uitstekende manier om eenvoudig wijzigingen in OpenStreetMap aan te brengen. Je kunt meer leren over het gebruik ervan in de gids voor de iD editor. In het gedeelte JOSM U kunt ook de presentatie afspelen wat een mooie en interactieve manier is om de bewerker te leren ontdekken.
Echter, in het gedeelte JOSM zullen we kijken naar een zelfstandige toepassing die veel meer mogelijkheden biedt. Het staat u vrij om door te gaan met iD. Als u eenmaal meer ervaring hebt met het bijdragen aan OSM, kunt u kiezen welke bewerker - iD of JOSM - u het beste bevalt.
Samenvatting
Gefeliciteerd! Als alles goed ging heeft u nu een gebruikersnaam en wachtwoord voor OpenStreetMap, weet u hoe u door de website van OSM kunt navigeren, en heeft u het eerste begrip over hoe punten toe te voegen aan de kaart.


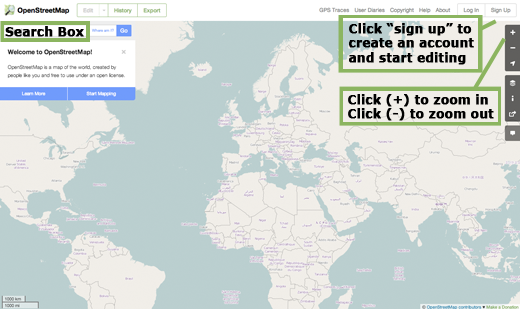










 Terug naar begin van de pagina
Terug naar begin van de pagina