|
|
Tasking Manager 3Als de gebruikersinterface van de versie die u gebruikt er anders uitziet dan die welke hier wordt beschreven dan zou u ons overzicht van de versies moeten raadplegen Index
De HOT OSM Tasking Manager is een programma dat het, door veel mensen, in kaart brengen van een specifiek geografisch gebied in OpenStreetMap coördineert. OpenStreetMap is een door samenwerking van vrijwilligers gemaakte vrije kaart van de wereld. Iedereen mag deelnemen aan OpenStreetMap om elk dele van de wereld dat hen interesseert in kaart te brengen. De Tasking Manager is slechts een manier om grote groepen mensen te coördineren die deelnemen aan OpenStreetMap, maar de meeste bijdragen aan OpenStreetMap worden gemaakt door mensen die niet de Tasking Manager gebruiken. De Tasking Manager 3 is een totaal afzonderlijk programma ten opzichte van het hoofdproject van OpenStreetMap. Wanneer u bijdraagt aan OpenStreetMap met behulp van de Tasking Manager 3, gebruikt u in feite meerdere softwareprogramma’s:
De rol van de Tasking Manager 3 is om een specifieke geografische regio weer te geven die is opgedeeld in kleine, snel in kaart te brengen gebieden, genaamd “Taken” en een manier te verschaffen om één van die kleine gebieden te “selecteren” of te “vergrendelen” terwijl u dat gebied in kaart brengt met behulp van een van de standaard bewerkers voor OpenStreetMap. Door een van deze kleine gebieden “te selecteren” of “te vergrendelen”, helpt u er voor te zorgen dat niemand anders datzelfde gebied in kaart brengt, terwijl u dat doet. Dit helpt bij het voorkomen van “dubbel in kaart brengen” of andere fouten als twee mensen aan exact hetzelfde gebied werken in OpenStreetMap. Als u eenmaal gereed bent met het in kaart brengen van dat kleine gebied, legt u in de Tasking Manager vast dat u het in kaart brengen van dat kleine gebied hebt voltooid en hopelijk selecteert u een andere “Taak” om in kaart te brengen. Gids Snel starten
Proces van in kaart brengen
Inloggen in Tasking Manager 3De Tasking Manager is een afzonderlijk programma dat het in kaart brengen in OpenStreetMap coördineert. Het maakt echter gebruik van het systeem voor inloggen van OpenStreetMap. Dit betekent dat u geen afzonderlijk gebruikersaccount hoeft te maken voor het gebruiken van de Tasking Manager, maar u dient wel een account te maken voor OpenStreetMap en in te loggen op OpenStreetMap vóórdat u de Tasking Manager kunt gebruiken om in kaart te brengen. Wanneer u voor de eerste keer de Tasking Manager bezoekt zult u een knop “Login” zien in de rechter bovenhoek van het scherm.
Klikken op die knop brengt u naar de website van OpenStreetMap. Daar dient u in te loggen en de Tasking Manager toe te staan toegang te verkrijgen tot uw voorkeuren voor OpenStreetMap. Maak een account aan op de website van OpenStreetMap website als u dat nog niet heeft.
Als u eenmaal bent ingelogd in OpenStreetMap zult u worden teruggebracht naar de Tasking Manager. Nu is het moment om uw e-mailadres toe te voegen aan het profiel. Klik op uw gebruikersnaam in de rechterbovenhoek om het menu te openen en selecteer het eerste item, ‘Uw profiel’. U kunt uw contactdetails bewerken met de respectievelijke knop in het gedeelte rechtsboven in het formulier. De Tasking Manager stelt u in staat berichten te verzenden en het is daarom vereist om een geldig e-mailadres op te geven voordat u begint met het in kaart brengen. Klikken op Deelnemen of Beginnen met in kaart brengen zal u naar de lijst met projecten in de Tasking Manager brengen waaraan u kunt bijdragen. Opties & linksDe Task Manager opent automatisch in het Engels - klik op English in het gebied rechts boven in het venster om naar een andere taal over te schakelen. Als u eenmaal bent ingelogd, kunt u op uw gebruikersnaam klikken. Hier kunt u:
Zoeken naar een project - Tasking Manager 3 scherm DeelnemenKlikken op de link “Deelnemen” op de hoofdmenubalk zal u naar de lijst met projecten in de Tasking Manager brengen.
Het scherm Deelnemen van Tasking Manager is opgedeeld in drie belangrijke gebieden:
Zoek- en FilteroptiesStandaard worden alle beschikbare projecten voor het in kaart brengen weergegeven. U kunt het filtergedeelte Geavanceerd zoeken van het scherm gebruiken om het aantal projecten waaraan u zou willen werken verder te beperken.
KaartweergaveKlikken op de tab “Kaartweergave” zal u het aantal projecten in een regio laten zien. Dubbelklikken of inzoomen zal de individuele projecten weergeven. Eenmaal ingezoomd worden de punten op de kaart met kleuren gecodeerd, met rood zijnde urgent, geel voor hoge of medium prioriteit en grijs voor lage prioriteit. Klikken op enig punt op de kaart zal informatie weergeven over dat project. Klikken op de titel van het project brengt u naar dat project.
In kaart brengen via de Tasking Manager 3Als u eenmaal een project hebt gevonden om aan te werken zal klikken op de titel van het project u naar het gedetailleerde item voor dat project brengen. Deze gedetailleerde weergave bevat:
Pagina ProjectAlles wat u van dit project moet weten staat hier!. Aan de bovenkant staat een volledige beschrijving van het project en informatie over het project. Onder de beschrijving is het scherm opgedeeld in een linker en rechter gedeelte. Het gedeelte links is een paneel met tabs voor “Instructies”, “Kaart”, “Valideren” en “Vragen en opmerkingen”. Aan de rechterkant staat een kaart van het project en de individuele taken om in kaart te brengen.
tab InstructiesDeze tab laat zien wat er benodigd is voor deze taak voor in kaart brengen. Projecten verschillen in moeilijkheidsgraad, geschikt voor beginners, licht gevorderde en gevorderde mappers - en de instructies zullen dit uitleggen. Zorg ervoor dat u dit gedeelte leest en begrijpt. Er zijn veel verschillende stijlen van projecten voor het in kaart brengen, voor veel verschillende doeleinden. Enkele veelvoorkomende projectactiviteiten zijn:
Niet alle gebieden op de wereld lijken op uw eigen omgeving, hiervoor worden specifieke adviezen voor taggen meegegeven. Het wegennetwerk in Afrika is bijvoorbeeld verschillend van dat van Europese of Amerikaanse snelwegsystemen. Er zal een gedeelte zijn die de Changeset comment aangeeft, deze zult u als opmerking plaatsen in uw bewerker als u uw wijzigingen opslaat, samen met de informatie source zult u deze (afhankelijk van uw editor, iD doet dit automatisch) moeten kopiëren en plakken naar het veld source bij het maken van wijzigingen. Soms zijn er taakspecifieke satellietbeelden beschikbaar - u zult een licentievoorwaarde moeten accepteren om deze te kunnen gebruiken. Instructies zullen vaak de eenvoudigste manieren aangeven om ze te laden in bewerkers als JOSM of iD. Wanneer u een taak als gereed markeert, zullen controleurs (validators) verwachten dat de vereisten van de tab Instructies aanwezig zijn. U zult wellicht merken dat het volbrengen van een volledige taak (vierkant) moeilijk kan zijn - hieronder is uitleg beschikbaar over het ontgrendelen van tegels; als ook over het geven van terugkoppeling aan de volgende mapper. knop Activiteit en StatistiekenDeze tab bevat statistieken over het project. Het is opgedeeld in twee gedeelten, een gedetailleerde lijst over de activiteiten (eerder een eigen tab in de Tasking Manager 2.0) en een gedeelte samenvatting. De samenvatting bevat een lijst van mappers die tenminste één taak binnen het project hebben voltooid. Een logboek van alle achtergelaten opmerkingen over individuele taken staat aan de onderzijde van de pagina. Dit zijn opmerkingen die zijn achtergelaten voor taken en zouden niet moeten worden verward met de tab “Vragen en opmerkingen” wat algemene vragen en opmerkingen over het project als geheel zijn. U kunt terugkeren naar de hoofdpagina voor Deelnemen aan het project door te klikken op de titel van het project op de pagina Activiteit en statistieken. tab KaartKlik hierop wanneer u klaar bent om in kaart te gaan brengen. U kunt een individuele taak kiezen om aan te werken door die uit de kaart te selecteren, of door te klikken op de optie “Ontvang een willekeurige taak”. Alleen gekleurde taken kunnen op deze tab geselecteerd worden of u zult een bericht ontvangen dat zegt dat de taak niet in kaart kan worden gebracht. Als u van plan was om te gaan valideren, zorg er dan voor dat u de tab “Valideren” selecteert
Een taak selecteren om in kaart te brengenAls u uw taak hebt geselecteerd kunt u zien of er al enige geschiedenis voor deze taak is, zoals of iemand al was begonnen met mappen, maar zich realiseerde dat er onvoldoende tijd was om de taak te voltooien. Door op de knop Begin met de taak te klikken, wordt de taak voor u vergrendeld, zodat niemand anders er tegelijk aan kan werken tot u het weer hebt ontgrendeld, en start een teruglopende klok van 2 uur (120 minuten), waarna de taak automatisch weer wordt ontgrendeld. Het is goed om u aan te wennen om regelmatig te controleren of de tijd nog niet is verstreken - het komt geregeld voor dat men zo opgaat in het in kaart brengen dat men zich niet realiseert dat uw taak weer is vrijgegeven, en er nog iemand anders aan kan gaan werken. Dit kan leiden tot conflicten en problemen. Keuzes voor bewerkenVerschillende opties voor bewerken komen beschikbaar zodra u een taak vergrendeld hebt. Bewerken met JOSMStart JOSM voordat u deze link gebruikt en de bestaande gegevens van OSM zullen automatisch worden ingeladen in JOSM.
iD editorSelecteer dit om automatisch een nieuwe tab of venster te openen in uw webbrowser, met bestaande gegevens van OSM geladen. Internet Explorer ondersteunt op dit moment het gebruik van iD niet, en het zal in plaats daarvan Potlatch 2 laden. Uw originele venster of tab met de Task Manager zal aanwezig blijven. Potlatch 2De bewerker zal laden in een nieuw venster of tab. Potlach zal niet automatisch de begrenzing van de taak laten zien, maar dit kunt u met de volgende procedure doen:
Field PapersGebruik deze optie alleen als u betrokken bent bij een project waar een lokale mapper veldwerk heeft gedaan en papieren kaarten heeft gevuld met informatie, zoals straatnamen. Deze kaart kan worden ingescand en gebruikt als achtergrondafbeelding voor een mapper op afstand of een lokale mapper om de informatie te lezen en de gegevens van OpenStreeetMap bij te werken gedeelte Field papers van LearnOSM. Een taak splitsenSommige taken zijn te groot om in 1 keer af te kunnen ronden, als er te veel objecten zijn om in kaart te brengen. Bijvoorbeeld als het grootste gedeelte bestaat uit gebouwen in dichtbebouwde stedelijke gebieden, of het lokaliseren van kleine dorpen in grote gebieden. Als richtlijn: waar het voor een persoon niet mogelijk is om de taak te voltooien binnen de tijdslimiet van 2 uur, kunt u vaak de taak splitsen in 4 kleinere gebieden. Gebruik dit voorzichtig - als/wanneer vierkanten te klein gesplitst worden is het moeilijk te beoordelen om welk type weg het gaat, en om andere objecten te identificeren.
Een taak ontgrendelen
Een taak ontgrendelen voordat deze gereed isAls u begint aan een taak, maar deze niet af kunt ronden, kunt u de taak ontgrendelen en het is een goede gewoonte een opmerking voor de taak achter te laten. Geef aan wat er nog moet gebeuren en kies Stoppen met taak. Zorg ervoor dat uw opmerkingen relevant zijn en gericht zijn op het helpen van de volgende mapper. Bijvoorbeeld: Een taak ontgrendelen die volledig in kaart is gebrachtHet is bijzonder lastig om er absoluut zeker van te zijn dat u een taak hebt afgerond - het is echter acceptabel de taak als voltooid te markeren als u redelijk zeker weet dat u klaar bent - een andere mapper zal de inhoud controleren bij het valideren en dan kunnen kleine wijzigingen worden gemaakt. Om het proces efficiënt te laten verlopen, is het handig dat mappers taken als “Voltooid” markeren als ze compleet zijn in plaats van ze open te laten voor andere mappers die ‘niet zeker’ en er tijd aan spenderen door ze te controleren. Wanneer u klaar bent met bewerken en denkt dat de taak voltooid is, sla dan eventuele wijzigingen in het bewerkingsprogramma op en ga terug naar de Tasking Manager.
Een taak markeren als Slechte afbeeldingU zult soms een taak selecteren die niet in kaart kan worden gebracht omdat de afbeelding in een te lage resolutie is of omdat er wolken hangen. Sluit gewoon die taak in uw bewerker en gebruik de knop “Markeren als Slechte afbeelding” m vast te leggen dat de taak niet in kaart kan worden gebracht wegens slechts afbeeldingen. Een bericht sturen vanuit het vak OpmerkingenBij het vermelden van een opmerking voor een taak kunt u de opmerking als een bericht verzenden naar een benoemde mapper. Net zoals bij Twitter, gebruikt u hiervoor een @ gevolgd door de gebruikersnaam. Dit zal een bericht versturen naar de gebruiker met de opmerkingen uit het vak en een link naar de taak waaraan de opmerking is gerelateerd. Bijvoorbeeld: Dit is met name nuttig bij het valideren of verder gaan met andermans werk - u kunt terugkoppeling geven of iemand bedanken of iets anders.
Verwijzen naar een specifieke taak bij het verzenden van een e-mailWanneer u een bericht moet sturen, zoals een e-mail of een IRC-bericht, en u wilt iets specifieks weten over een taak in een project (misschien heeft u hulp nodig bij het identificeren van iets vanaf de satellietbeelden):
Hulp krijgenVoor vragen die misschien enig onderzoek vergen om te worden beantwoord of meer gedetailleerde uitleg, is het gewoonlijk het beste om te schrijven naar mapper-support@hotosm.org Live tekstgebaseerde hulp
Vraag / opmerking voor het project achterlaten - contact opnemen met de maker van het projectDoor het gebruiken van de tab “Opmerkingen” voor het project kunt u vragen en opmerkingen van andere gebruikers zien en er zelf een achterlaten. U kunt ook klikken op de link “Contact projectbeheerder” en dat zal uw opmerking/vraag automatisch richten aan de maker van het project. Alle opmerkingen zijn openbaar en het is niet in echte tijd, live chat. Gebruik de optie Slack hierboven als u onmiddellijk hulp nodig hebt.
Hints en tips voor bewerkenU heeft nu een goed beeld gekregen van wat de Tasking Manager is en van enkele van de verscheidene functies die het ondersteunt. In tegenstelling tot normale bewerkingen wordt dit programma veel gebruikt voor tijdkritische projecten met veel deelnemers - dit kan enigszins afwijken van wat u normaal gesproken gewend bent. Enkele algemene adviezen om in acht te nemen wanneer u met dit programma werkt:
ValiderenValideren is het proces dat een tweede mapper het in kaart brengen van de initiële mapper van een taak in het project nakijkt. Het is ontworpen om volledig kwalitatief goed gegevens te verzamelen en dank, terugkoppeling en aanmoediging te geven aan mappers. BeginnenValideren begint nagenoeg op dezelfde manier als het in kaart brengen doet, een vrijwilliger zoekt een project waaraan hij wil werken, leest de tab Instructies om er zeker van te zijn dat zij begrijpen wat wordt gevraagd en verwacht wordt hoe het in kaart moet worden gebracht, maar in plaats van het selecteren van de tab In kaart brengen voor het project, selecteren zij de tab “Valideren”.
De validator kan een taak selecteren door te klikken op een vierkant voor een individuele taak, klikken op “Ontvang een willekeurige taak”, op gebruiker selecteren of een polygoon tekenen om meerdere verbonden taken te selecteren. Anders dan voor mappers kunnen validators meerdere taken selecteren om valideren uit te voeren op een grotere schaal dan slechts één taak. Meerdere taken selecteren voor validerenNieuw in de laatste versie van de Tasking Manager is de mogelijkheid om meerdere taken te selecteren voor valideren, ofwel op gebied of op gebruiker. Afhankelijk van welke bewerker u gebruikt zou deze mogelijkheid zich anders kunnen gedragen. In JOSM zal een tweede gegevenslaag voor OSM worden gemaakt, genaamd “Task Boundaries - Do Not Edit or Upload” en daarvoor zal uploaden zijn uitgeschakeld in recente versies van JOSM. JOSM zal de gegevens van OSM niet downloaden omdat het zeer veel gegevens zouden kunnen zijn. In plaats daarvan dient de validator de grenzen voor de taak als richtlijn te hanteren en handmatig de gegevens naar de actieve bewerkingslaag te downloaden. Selecteren door een polygoon te tekenenDeze optie stelt een validator in staat om een vierkant te tekenen rondom een groep taken en ze allemaal in één keer te selecteren. Eenmaal in de bewerker van zijn keuze, dient de validator de gegevens van OSM handmatig te downloaden voor de geselecteerde gebieden van de taken. Dit om het downloaden van alle gegevens van OSM over alle geselecteerde taken te voorkomen. Op gebruiker selecterenEen lijst van mappers die een taak als voltooid hebben gemarkeerd wordt weergegeven. Door over een naam in de lijst te gaan worden de taken die zij als voltooid hebben gemarkeerd geaccentueerd. De lijst geeft ook drie belangrijke stukjes informatie over de mapper weer, hun ervaringsniveau, het aantal dagen vanaf dat zij begonnen met in kaart brengen met de Tasking Manager en het aantal dagen vanaf de laatste keer dat zij terugkoppeling ontvingen na valideren. Dit stelt de validator in staat om zich specifiek te richten op nieuwe mappers, ervaren mappers of mappers die gedurende lange tijd geen terugkoppeling hebben ontvangen. Klikken op de knop “Valideren beginnen” zal alle taken vergrendelen die voltooid zijn door die mapper en de validator in staat stellen ze te openen in de bewerker van zijn keuze.
Eenmaal in de bewerker van zijn keuze, dient de validator de gegevens van OSM handmatig te downloaden voor de geselecteerde gebieden van de taken. Dit om het downloaden van alle gegevens van OSM over alle geselecteerde taken te voorkomen. Valideren voltooienWanneer de validator het proces voor valideren heeft voltooid, ofwel voor één taak of meerdere taken, zullen zij teruggaan naar de Tasking Manager en één van de drie keuzes dienen te selecteren die het in kaart brengen van de taak reflecteren:
Voor de laatste twee keuzes zou en moet de validator een vriendelijk, aanmoedigend commentaar moeten geven, gericht aan de betrokken mapper(s) en hen moeten bedanken voor hun bijdragen en terugkoppeling over hun in kaart brengen. Wees voorkomend vóórdat een taak als ongeldig wordt gemarkeerd. Als slechts een kleine aantal dingen ontbreken, voeg ze dan zelf toe, leg in uw opmerkingen uit wat er ontbrak en markeer de taak desalniettemin als geldig. Nieuwe mappers zullen het als ongeldig markeren van hun taak als een nogal hard commentaar beschouwen.
Was dit een goede handleiding?
Laat ons weten hoe we de handleidingen kunnen verbeteren!
|

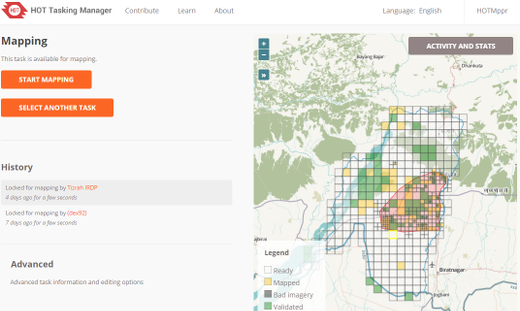
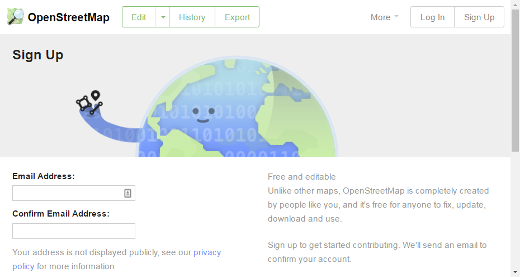
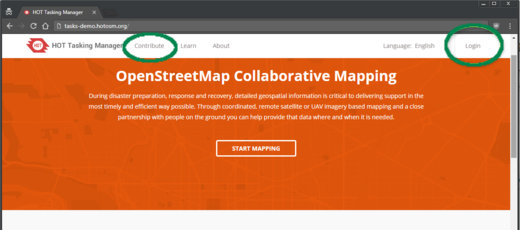
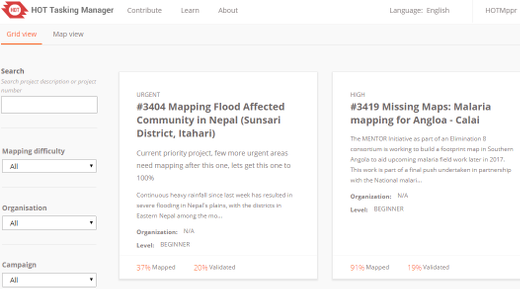
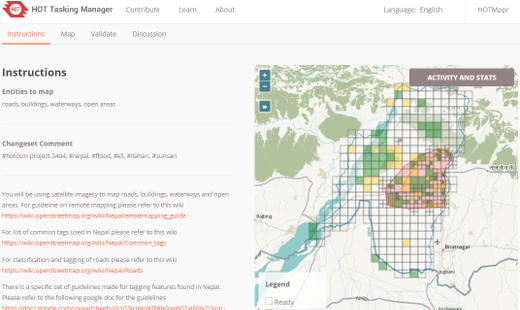
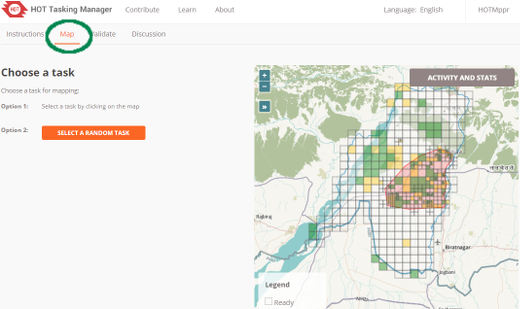
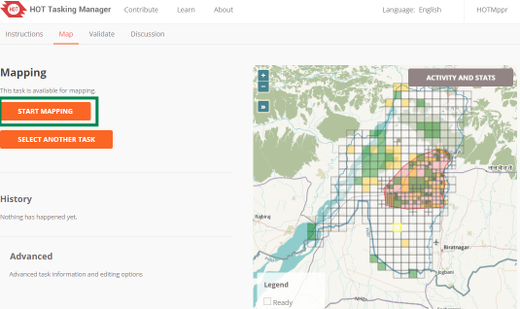
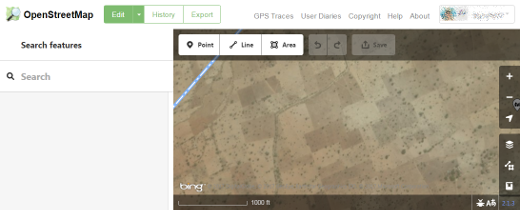
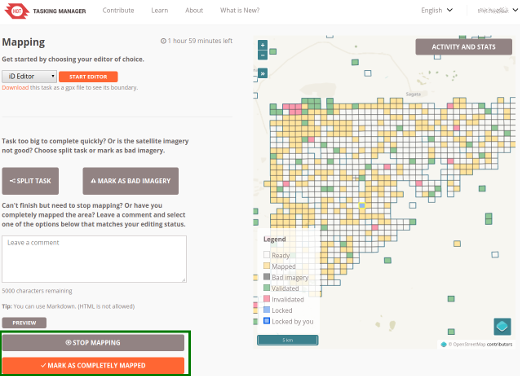
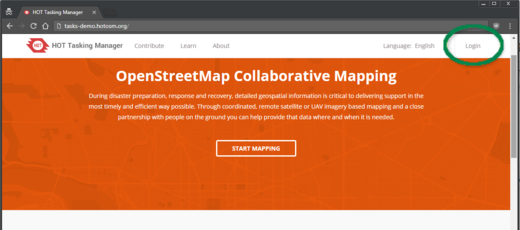
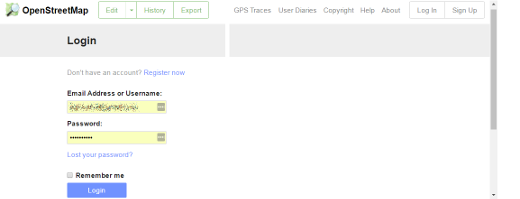
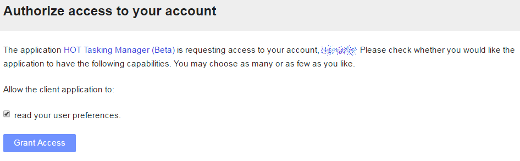
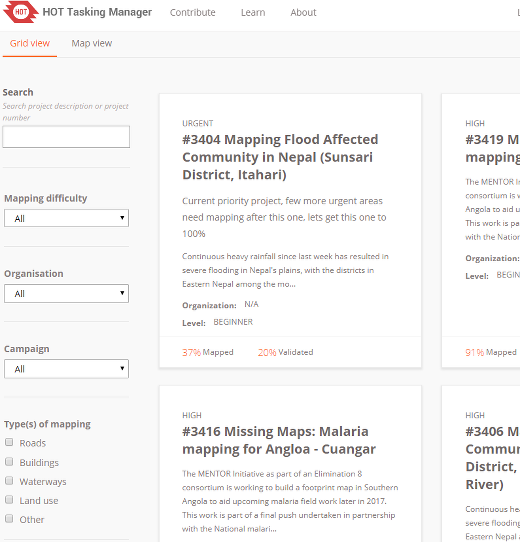
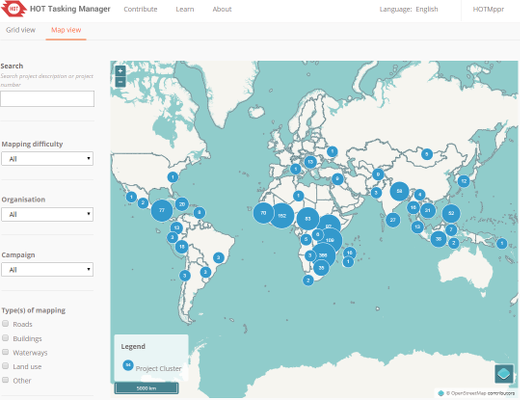
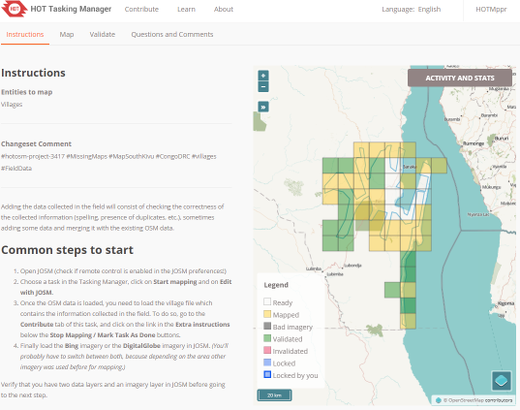
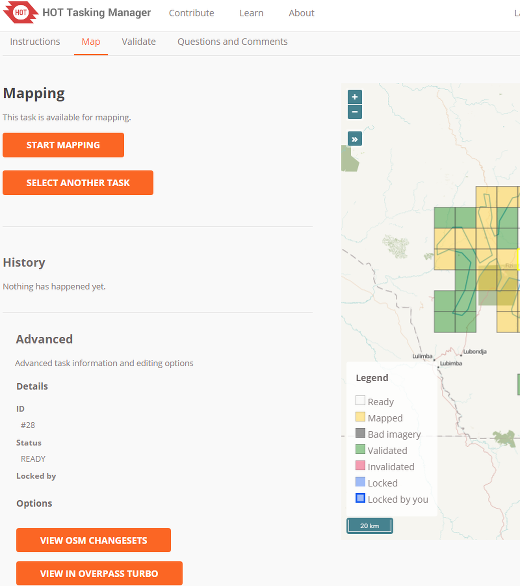
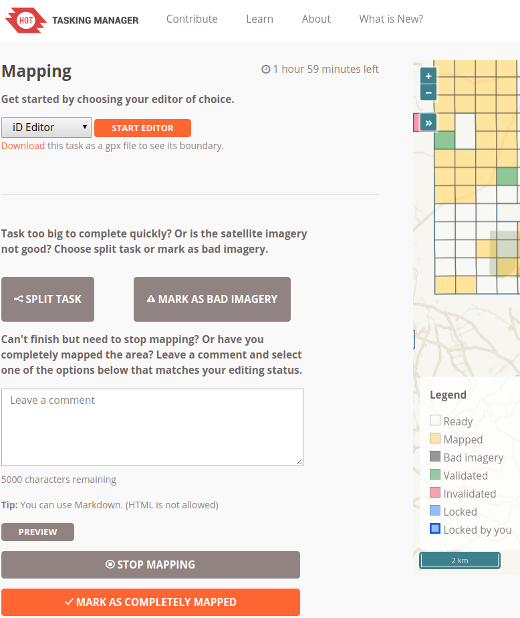
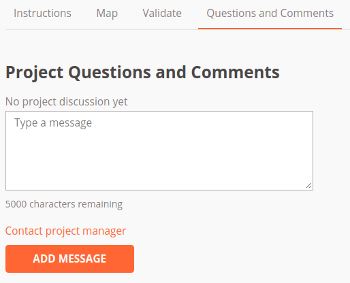
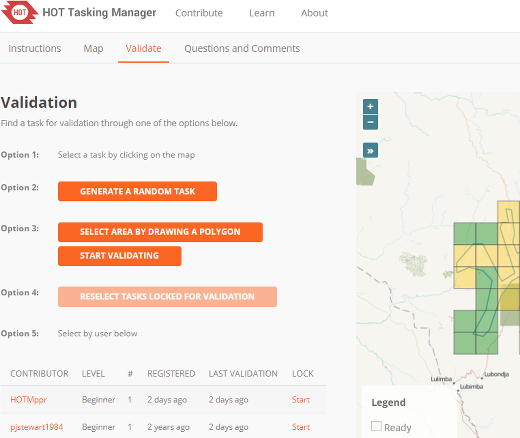
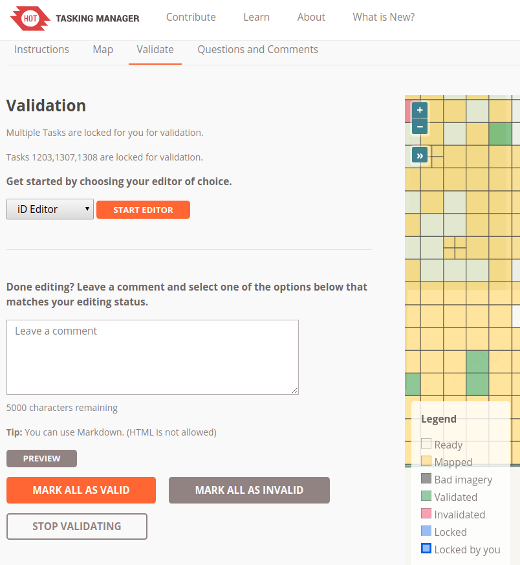
 Terug naar begin van de pagina
Terug naar begin van de pagina