|
|
Handleiding Beheerder Tasking ManagerAls de gebruikersinterface van de versie die u gebruikt er anders uitziet dan die welke hier wordt beschreven dan zou u ons overzicht van de versies moeten raadplegen Index gedeelte
De Tasking Manager is het essentiële programma om het in kaart brengen in OpenStreetMap te coördineren. Het ondersteunt initiatieven voor humanitair in kaart brengen, mapathons uitvoeren of het maken van taken om in kaart te brengen voor studenten. De toepassing deelt een gebied op in beheersbare geografische stukken, die snel en met meerdere mensen in kaart kunnen worden gebracht. Deze benadering maakt het verdelen van taken aan veel individuele mappers mogelijk, waardoor mogelijke conflicten bij bewerken worden verkleind. De software stimuleert nauwkeurige en kwaliteitsgegevens voor in kaart brengen door een consistente set instructies te verschaffen aan uw mappers (bijv. ‘breng alle wegen en gebouwen in kaart’). In het kort is de Tasking Manager hoe u de werkstroom voor open activiteiten voor in kaart brengen instelt en beheert. Deze handleiding beschrijft het basisbeheer van de Tasking Manager. Het behandelt instructies om projecten voor in kaart brengen te maken en aan te passen en het afhandelen van rechten voor in kaart brengen en nakijken van gecrowd-sourcede gegevens. Inloggen en toegangVoor het inloggen in de Tasking Manager is een account voor OpenStreetMap (OSM) nodig. U kunt de HOT Tasking Manager bezoeken, of enige andere gemeenschapsinstantie van uw voorkeur. Klik daar op RechtenHet meest basale niveau voor een gebruiker is mapper. Mappers kunnen inloggen in de Tasking Manager om een project te zoeken en te selecteren om aan te werken. Alle functionaliteiten voor de mapper worden beschreven in de LearnOSM Handleiding in kaart brengen met Tasking Manager. Onthoud dat sommige projecten, zoals die in de status concept (d.i. nog niet gepubliceerd) niet zichtbaar zijn voor gewone gebruikers. Alle speciale rechten worden afgehandeld door organisaties en teams. Een organisatie is de hoofdparaplu, en onder elke organisatie kunnen projecten voor in kaart breneg en teams worden gemaakt. Een organisatie zou een gebruiker van gegevens kunnen vertegenwoordigen, zoals een humanitaire organisatie, of een gemeenschap van OpenStreetMap. Neem contact op met de technische beheerders van de instantie van de Tasking Manager als u uw organisatie wilt instellen op de Tasking Manager. Bekijk HOT Tasking Manager Organizations voor een lijst van organisaties die aanwezig zijn in de Tasking Manager van HOT. Als uw gemeenschap of organisatie daar niet is vermeld en uw zou projecten willen maken op HOT’s Tasking Manager, vul dan dit formulier in om uw interesse te laten blijken. Elke organisatie heeft één of meer managers (beheerders). Zij hebben de rechten om geassocieerde projecten te maken en aan te passen. Alle opties voor beheer zijn toegankelijk via het gedeelte Beheerders van een organisatie kunnen teams maken. Teams zijn groepen van OpenStreetMap gebruikers en zij kunnen voor iedereen zichtbaar zijn of privaat. Zij kunnen ook één of meer teambeheerders hebben. Teams kunnen zo worden ingesteld dat gebruikers zichzelf kunnen toevoegen of ‘alleen op invitatie’, wat betekent dat de beheerders van het team in kennis worden gesteld over verzoeken om te worden toegevoegd en daarover moeten beslissen. Voor elk project kunnen beheerders specifieke teams aanwijzen om toegang te verlenen tot of te beperken voor in kaart brengen, te definiëren wie de gegevens mag valideren, of wie anders in staat is de metadata voor het project te bewerken. Een project makenKlik op
U kunt, om het gebied van interesse (gebied voor in kaart brengen) van uw project voor in kaart brengen te definiëren, kiezen tussen ofwel:
Het in kaart te brengen gebied definiëren
U zou een bestand kunnen uploaden dat de taken (kleine vierkanten voor in kaart brengen) al vooraf gedefinieerd heeft. Vind meer informatie hierover in het gedeelte Taken definiëren met geïmporteerde gegevens hieronder.
Taken definiërenNadat het gehele gebied voor in kaart brengen is gedefinieerd, zal het worden opgedeeld in kleinere gebieden, genaamd Taken. U moet de grootte van de taken in uw project zorgvuldig overwegen. Goed ontworpen projecten hebben een toepasselijke grootte voor taken, wat het mogelijk maakt ze zo efficiënt mogelijk te voltooien.
Het gebied van het project wordt automatisch gesplitst in rastercellen en elke cel wordt een taak. Gebruik de knoppen Neem uw tijd en stel uw grootte van de taken heel zorgvuldig in! Probeer en richt er op om de grootte van uw talen te reduceren tot waar u denkt dat een mapper met vertrouwen 15 minuten nodig heeft om te voltooien. De optimale grootte van taken is geheel afhankelijk van de/het object(en) die u door mappers wilt laten identificeren en de dichtheid van die objecten. Bijvoorbeeld een project voor het in kaart brengen van wegen in een afgelegen gebied zou veel grotere taken hebben dan een project dat het digitaliseren van gebouwen in een dichtbevolkte nederzetting behelst.
Nadat u de gehele grootte voor de taken hebt aangepast, kunt u selectief bepaalde taken splitsen in vier kleinere met de knop Overwegingen bij het bepalen van tegelgrootten
Als u tevreden bent met de grootte van uw taak, klik dan op Geavanceerd: Taken definiëren met geïmporteerde gegevensAls u een bestand upload om uw projectgebied te definiëren, zou dat bestand ook de vromen voor de individuele taken mogen bevatten. Bijvoorbeeld: een voltooid project van MapSwipe dat focust op bevolkte gebieden of een complex raster dat u vooraf hebt gemaakt in QGIS. Als dat het geval is, zorg er dan voor dat ‘Stel taken in met geüploade polygonen’ is ingeschakeld. Dit zal direct doorgaan naar de fase van een naam geven bij het maken van het project.
Projectgebied verkleinen
Na het bepalen van de grootte voor de taken heeft u de optie om de taken te verkleinen tot het bereik van uw gebied om in kaart te brengen. U zou dit bijna zeker willen doen. Klik op
Als u schakelt met ‘Taken verkleinen om het exacte projectgebied voor in kaart brengen te definiëren.’ voordat u op
Scherp verkleinen zou kunnen resulteren in enkele extreem kleine taken. Deze kleine taken kunnen mappers in verwarring brengen. door
Klik op Het project een naam gevenDe naam van een project is één van zijn meest belangrijke aspecten als het aankomt op het worden ontdekt door het bredere publiek. Probeer om de naam van het land waarin het project is gelegen op te nemen (bijv. South Sudan), de reden voor het in kaart brengen (bijv. COVID Vaccination) en ook de meer specifieke locatie, misschien de naam van het district of de nederzetting (bijv. Yambio County). Een volledige naam voor een project zou bijvoorbeeld kunnen zijn: South Sudan, COVID Vaccination, Yambio County. Zorg er voor dat uw organisatie is geselecteerd in het veld ‘Organisatie’.
Klik op Een project bewerkenU zult nu het menu ‘Bewerken’ van uw project zien. U moet, voordat het project kan worden opgeslagen, zorgvuldig door het menu ‘Bewerken’ gaan om het maken te voltooien. Hier is een snel overzicht van de submenu’s die u zult zien aan de linkerkant:
Omschrijving
StatusEerste is de projectstatus. Deze kan worden ingesteld op Concept, Gepubliceerd, of Gearchiveerd.
PrioriteitVolgende is de prioriteit van het project. Dit bepaalt hoe dicht bij de voorkant van de Tasking Manager het project te zien zal zien op de pagina Projecten verkennen. Dit kan worden ingesteld op Urgent, Hoog, Medium of Laag.
Korte beschrijvingVoeg tenminste twee regels toe die in het kort uw project beschrijven. Dit is belangrijk omdat vrijwilligers dit zullen lezen om te beslissen of zij willen bijdragen. Probeer helder uit te leggen waarom de gegevens worden verzameld en hoe de kaart zal worden gebruikt.
‘Lange’ beschrijvingU kunt hier meer in detail op uw project ingaan. Geef meer informatie over waarom het project bestaat, wie de gegevens zal gebruiken en de verwachte impact die het in kaart brengen zal hebben. Als het project samenwerking of partners bevat, zou u daar hier over kunnen uitweiden.
VervaldatumAls u een datum hebt waarop uw wilt dat het project volledig in kaart is gebracht en gevalideerd, kunt u dat hier toevoegen. Dit is optioneel en als de datum eenmaal is verstreken verandert er niets aan het project en vrijwilligers kunnen later doorgaan met bijdragen. Deelnemers zullen de vervaldatum zien weergegeven naast het project. Instructies
Opmerking wijzigingensetHier kunt u aanvullend tags voor volgen toevoegen, die automatisch zullen worden gevuld elke keer als iemand zijn werk voor het in kaart brengen opslaat in uw project. Als u bijvoorbeeld zou willen starten met het volgen van alle bijdragen in alle projecten van uw organisatie, zou u er een algemene tag aan toe kunnen voegen, bijv. #MSF of #cartONG. Probeer deze tags kort te houden en voeg er niet te veel aan toe, overdadig gevulde opmerkingen voor wijzigingensets zijn moeilijk te interpreteren en er zou ruimte voor mappers over moeten blijven om beschrijvende opmerkingen voor de wijzigingenset over moeten blijven.
Gedetailleerde instructiesVoeg beschrijvende instructies toe voor mappers en validatoren om te volgen bij het werken aan uw project. Uw project zal publiek zijn, daarom schrijf instructies voor onervaren gebruikers zonder lokale of contextuele kennis. Gebruik heldere taal om het publiek dat u wilt bereiken niet allemaal autochtone Nederlanders zijn.
Instructies per taakDit is optioneel, maar het is mogelijk een kort snipper van aanvullende instructies toe te voegen dat mappers zullen zien bij het werken aan een taak. Dit is te zien aan de rechterkant van de weergave van de bewerker van Tasking Manager boven het gedeelte ‘Status taak’. Dit is altijd te zien tijdens het in kaart brengen, als er dus iets bijzonder belangrijk is dat u aan uw mappers kenbaar wil maken, zou u dat hier kunnen toevoegen. Metadata
Niveau mapperDit wijzigt het niveau voor de moeilijkheid dat wordt weergegeven voor uw project. Overweeg dit heel zorgvuldig, complexe projecten die onjuist zijn ingesteld op de moeilijkheid Beginner kunnen resulteren in significante problemen met de kwaliteit van de gegevens.
De meeste projecten zijn ingesteld op ofwel moeilijkheid Beginner of Gemiddeld, een handjevol projecten zijn ingesteld op Gevorderd.
Typen voor in kaart brengenSchakel deze in/uit, afhankelijk van de objecten die u in kaart wilt laten brengen in uw project. Over het algemeen des te minder, des te beter, omdat projecten die zich er op richten teveel objecten in kaart te brengen vaak moeite hebben om voldoende voortgang te maken.
Voorkeuren bewerker iDAls u kiest om één of meer items uit de keuzelijst te kiezen dan zullen mappers die iD gebruiken alleen in staat zijn om deze objecten toe te wijzen aan de objecten die zij in kaart brengen. Dit is aanbevolen voor beginners, project met Alleen gebouwen. Het zal betekenen dat deelnemers niet in staat zullen zijn andere objecten te taggen, zelfs niet als zij het proberen. Vermijd het gebruiken van voorkeuren voor meer complexe projecten, omdat het al snel een last wordt. Een project voor het mappen van wegen zou, bijvoorbeeld, dozijnen aan voorkeuzen moeten hebben toegevoegd, om te zorgen dat alle type wegen in kaart zouden kunnen worden gebracht. OrganisatieDe naam van uw organisatie zou hier al moeten staan, kies hem anders in het keuzemenu. CampagneAls u verscheidene projecten hebt gemaakt die met elkaar geassocieerd zijn, kunt u er voor kiezen om ze toe te wijzen aan een campagne. Gebruikers kunnen projecten filteren op de naam van de campagne op de pagina Projecten verkennen. Als u project bijvoorbeeld is geassocieerd met het elimineren van malaria, zou ze willen plaatsen onder de campagne ‘Malaria Elimination’. Vul dit formulier in om aanvullende namen voor campagnes te laten maken. CategorieënSelecteer hier de thema’s die aan uw project zijn gerelateerd. Deelnemers kunnen hun interesses in deze categorieën specificeren op hun pagina Instellingen. OSMCha filter IDOSMCha is een krachtig programma voor het beoordelen van de kwaliteit van gegevens dat u nuttig zou kunnen vinden voor het monitoren van bijdragen aan uw project. Het standaard filter begrenst uitvoer tot het begrenzingsvak van het project en tot bijdragen die niet ouder zijn dan de datum van maken van het project en met de naam van het project in de opmerking voor de wijzigingenset. Als u denkt dat iets anders een betere benadering zou zijn om de wijzigingensets van uw project te analyseren, geef dan hier een URL voor OSMCha of een OSMCha filter-ID op. Het filter van OSMCha is beschikbaar aan het einde van de overzichtspagina van uw project. Gebieden met prioriteit
Gebruik de gereedschappen hier om gebieden te tekenen die als eerste in kaart zouden moeten worden gebracht. U mag meerdere gebieden met prioriteit voor een project hebben. U kunt ook op elk moment de gebieden met prioriteit wijzigen. Het gebied met prioriteit zal worden geaccentueerd voor vrijwilligers om te prioriteren en als zij ‘Taak in kaart brengen’ kiezen zal het willekeurig eerst een taak kiezen uit het gebied met prioriteit.
AfbeeldingenKies uit het keuzemenu de bron voor de lucht-/satellietfoto’s die u automatisch wilt laden voor uw project. Als de afbeelding niet zijn vermeld in het keuzemenu kunt u kiezen voor ‘Aangepast’ en dan een URL voor een TMS invoeren.
Licentie - Optioneel, als er een specifieke licentie is vereist die de mappers moet accepteren voor het gebruiken van de afbeeldingen, kunt u die hier selecteren. Voor afbeeldingen van Maxar is dit bijvoorbeeld ‘DigitalGlobe Satellite EULA’. Indien u een licentie nodig hebt die niet beschikbaar is, kunt u contact opnemen met een beheerder van de installatie van de Tasking Manager en die vragen om hem toe te voegen. RechtenIn het menu ‘Metadata’ zouden we het niveau voor de moeilijkheid kunnen wijzigen dat wordt weergegeven voor een project. In het menu ‘Rechten’ kunnen we wijzigen wie in feite toegang heeft tot een project. Het is belangrijk om de verschillende gebruikersniveaus te kennen:
Rechten voor in kaart brengenHier kunt u kiezen wie uw project in kaart kan brengen:
Rechten voor validatieHier kunt u kiezen wie uw project mag valideren. Validatie is waar meer ervaren mappers de bijdragen die binnen uw project zijn gemaakt controleren, daarom zou dit moeten zijn beperkt tot ‘Alleen gebruikers met niveau Gemiddeld of Gevorderd’ als minimum. Idealiter zou u validatie nog verder beperken tot ‘Alleen teamleden’, maar als u dat doet moet u onthouden om die teams hieronder te definiëren. TeamsGebruik de filters om te zoeken naar teams en ze toe te voegen. U kunt uw eigen team(s) toevoegen, maar het staat u vrij om ook andere teams toe te voegen. Als u eenmaal ene team hebt toegevoegd, zorg er voor dat er een rol geselecteerd is (Mapper, Validator, Projectbeheerder). Rechten voor teams zullen niet werken tenzij u de rechten voor valideren en in kaart brengen hebt beperkt tot ‘Alleen teamleden’. Als u rechten verleend aan een Projectbeheerder van een team, dan zal dit zijn teamleden in staat stellen het project te bewerken.
PrivacySchakelen om een project ‘Privé’ te maken zal het project verbergen voor alle gebruikers, behalve voor hen die deel uitmaken van de hierboven gedefinieerde teams. Instellingen
Standaard taalWijzigen hiervan zal de standaard taal voor de titel, beschrijving en instructies voor uw project wijzigen. Bewerkers voor in kaart brengen/validerenDit beperkt de beschikbare bewerkers tot die welke zijn geselecteerd. U zou verschillende sets voor in kaart brengen en valideren kunnen specificeren. Onthoud dat het mogelijk is hier de door AI geassisteerde bewerker RapiD hier in te schakelen. Willekeurig selecteren van taken forcerenIndien ingeschakeld kunnen deelnemers geen specifieke taken selecteren voor het in kaart brengen. ActiesHier kunt u krachtige bulkacties uitvoeren op uw project. Wees voorzichtig met veel van deze opties, zij kunnen niet worden teruggedraaid.
Bericht aan alle deelnemersVerzendt een bericht van Tasking Manager aan iedereen die een taak als voltooid heeft gemarkeerd of als geldig. Het kan worden gebruikt om deelnemers te bedanken en/of ze te leiden naar andere projecten in een campagne. Het zou ook kunnen worden gebruikt vóór het gebruiken van één van de twee opties Validate/Invalidate all Tasks, hieronder beschreven. In kaart brengen, validatie en ongeldig verklarenDit zal de status van alle taken instellen op ofwel in kaart gebracht, gevalideerd of ongeldig verklaard. Behandel dit met zorg, want u kunt het niet ongedaan maken. Taken herstellenDit zal alle taken herstellen naar hun ongerepte status, maar eerdere acties kunnen nog steeds worden bekeken in de geschiedenis van de taak. Behandel dit met zorg, want u kunt het niet ongedaan maken. Eigendom project overdragenU kunt een andere beheerder specificeren in uw organisatie die zal worden vermeld als de maker van het project. Zoek op hun gebruikersnaam van OSM. Project klonenDeze nuttige optie zal een duplicaat maken van het project, de gehele identieke setup behouden, behalve het projectgebied, raster met taken en gebieden met prioriteit die u opnieuw moet importeren of tekenen. Deze optie zal u veel tijd besparen als u een serie soortgelijke projecten maakt die een groot gebied bedekken. Project verwijderenDit zal het project permanent verwijderen uit de Tasking Manager. Behandel dit met zorg, want u kunt het niet ongedaan maken. Het is niet langer mogelijk een project te verwijderen zodra er een bijdrage in is gemaakt. Aangepaste bewerkerAls u naar een bewerker zou willen linken die nog niet is vermeld in het menu ‘Instellingen’, kan hier een URL naar die bewerker worden toegevoegd. Opslaan en testenAls u eenmaal tevreden bent met de aanmaak van uw project, druk dan op Probeer een taak in kaart te brengen, is de afbeelding correct geladen? Zijn de instructies helder genoeg? Als u wijzigingen moet maken of uw project wilt verfijnen, klik op de knop PublicerenNa het controleren en testen van uw project, als u er tevreden mee bent en klaar om het in kaart brengen te beginnen, klik op de knop
ProjectbeheerGefeliciteerd! U hebt een project gemaakt, nu moet u er voor zorgen dat het effectief beheerd wordt. Wees bereikbaarAls de maker van het project bent u verantwoordelijk voor het beantwoorden van vragen die worden gesteld in het gedeelten Vragen en opmerkingen van uw projectpagina. Dit gedeelte zal vaak nuttige richtlijnen of tips bevatten van de bredere gemeenschap, neem dat serieus, antwoord en maak, waar nodig, bewerkingen aan uw projecten.
Op de projectpagina zal uw gebruikersnaam worden vermeld naast ‘gemaakt door …’. Dit betekent dat u ook directe berichten van OSM zou kunnen ontvangen, zorg er voor ze te lezen en te beantwoorden.
Reeksen van projectenAls u ene aantal projecten hebt gemaakt in een reeks publiceer ze niet allemaal in één keer. U bent niet de enige die projecten maakt, een redelijk aantal projecten (een of twee) hebben op het toepasselijk niveau is prima. Publiceren van een half dozijn in één keer zal de Tasking Manager overbevolken. Houd de rest in concept of op een lagere prioriteit, terwijl er aan een of twee projecten wordt gewerkt. Het zou u kunnen opvallen dat deelnemers snel hun enthousiasme verliezen als zij heel veel soortgelijk projecten in één keer zien die weinig voortgang boeken. Levenscyclus projectHoud overzicht over de voortgang van het in kaart brengen en het valideren van uw projecten. Onthoud dat alle projecten moeten gearchiveerd moeten eindigen. U zult dat handmatig moeten doen, dus verlies niet het zicht op de voortgang, prioriteit of relevantie van uw projecten. Als u overgaat naar een andere organisatie zorg er dan voor dat uw lopende projecten worden overgedragen aan uw vervanging. Aanvullende informatieOverwegingen met betrekking tot afbeeldingenControleer, voordat u uw project maakt, de afbeeldingen voor verscheidene verschillende locaties in uw projectgebied voor een beoordeling van de afbeeldingen. In de meeste gevallen zouden afbeeldingen van Maxar of Bing aan uw behoeften kunnen voldoen. Er zijn echter situaties waar u een alternatieve bron zou willen kiezen. U zou de volgende overwegingen moeten maken bij het kiezen van uw afbeeldingen:
Uitlijnen van afbeeldingenUw projectgebied zou al gedeeltelijk in kaart kunnen zijn gebracht met oudere afbeeldingen en er zou een duidelijke verschuiving kunnen zijn tussen de oudere in kaart gebrachte objecten en de nieuwere beschikbare afbeeldingen. Inspecteer verschillende locaties in uw gebied voor in kaart brengen om dit te bepalen. Als er een probleem met de uitlijning is, zorg er dan voor gedetailleerde instructies op te nemen die voor mappers de beste benadering geven voor het verwerken. Projecten met problemen met uitlijnen van afbeeldingen worden het beste beperkt tot de meer ervaren mappers. Er is geen standaard set instructies als het aankomt op problemen met het uitlijnen van afbeeldingen. Het hangt erg af van de context. Soms worden mappers geïnstrueerd om uit te lijnen op GPS-sporen, soms wordt ze verteld om uit te lijnen op lineair in kaart gebracht objecten, zoals wegen en waterwegen. Hier is een voorbeeld van een benadering:
Vaak worden mappers geïnstrueerd te zoeken naar de minste inspanning als het aankomt op problemen met het uitlijnen van afbeeldingen. Wat betekent dat deelnemers wordt verteld hun benadering te variëren, afhankelijk van de situatie in hun individuele taak:
Als uw project problemen heeft met uitlijnen, zorg er dan voor dat vierkanten voor de taken niet te groot zijn, omdat verschuiving van afbeeldingen aanzienlijk kan variëren in een gebied om in kaart te brengen, in het bijzonder als het gebied niet vlak is. Zelfs onderbrekingen in afbeeldingen kunnen voorkomen binnen een project - kijk er naar en adviseer de deelnemers met betrekking tot dat probleem.
Bekijk ook eens deze aanvullende bronnen over het uitlijnen van afbeeldingen:
Was dit een goede handleiding?
Laat ons weten hoe we de handleidingen kunnen verbeteren!
|

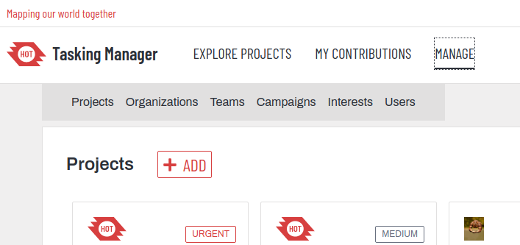
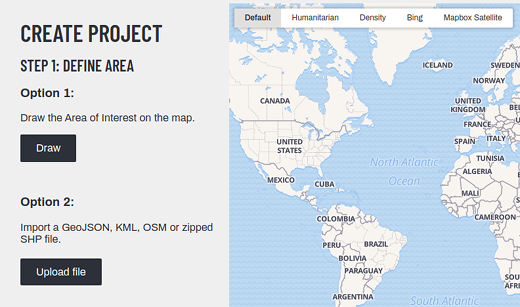
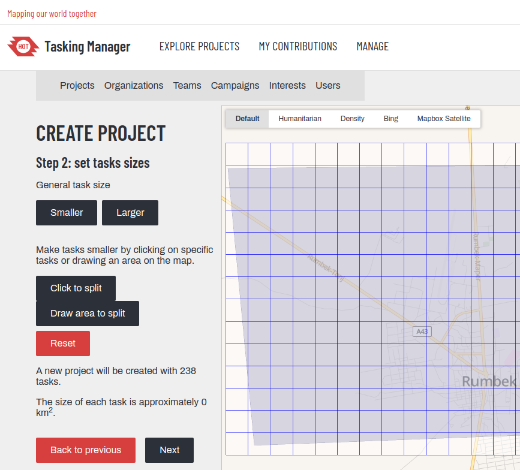
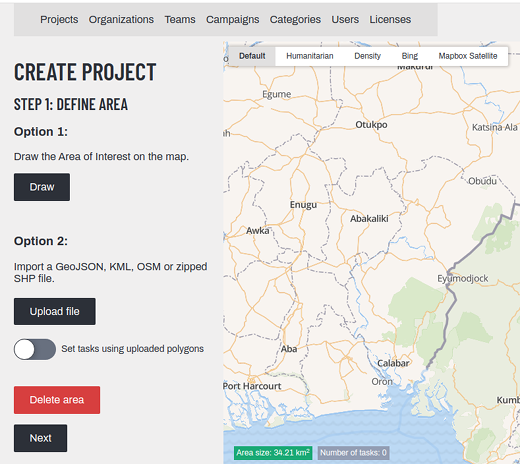
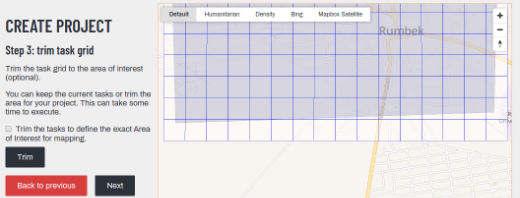
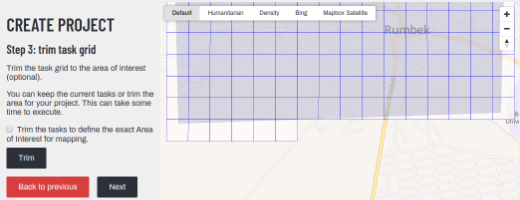
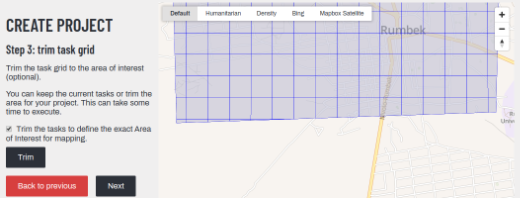
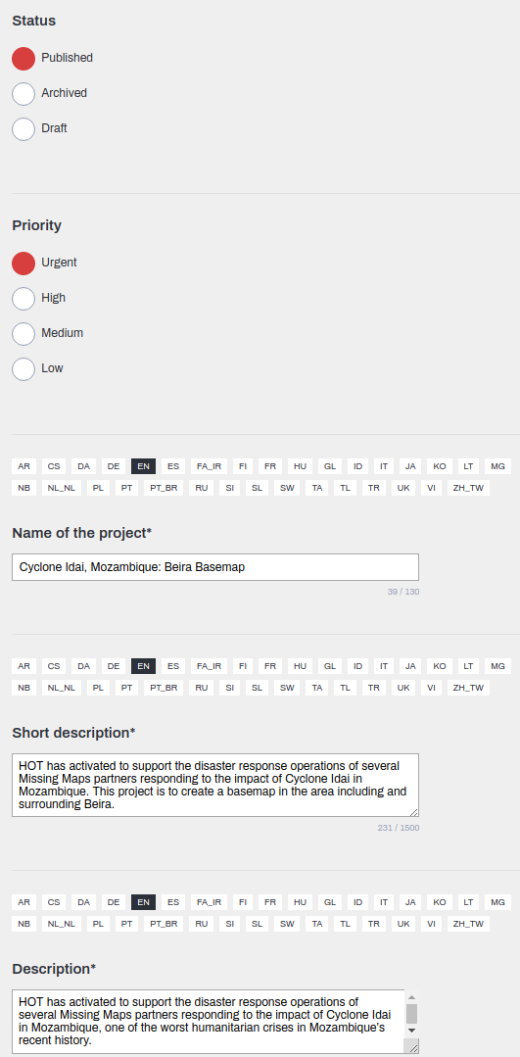
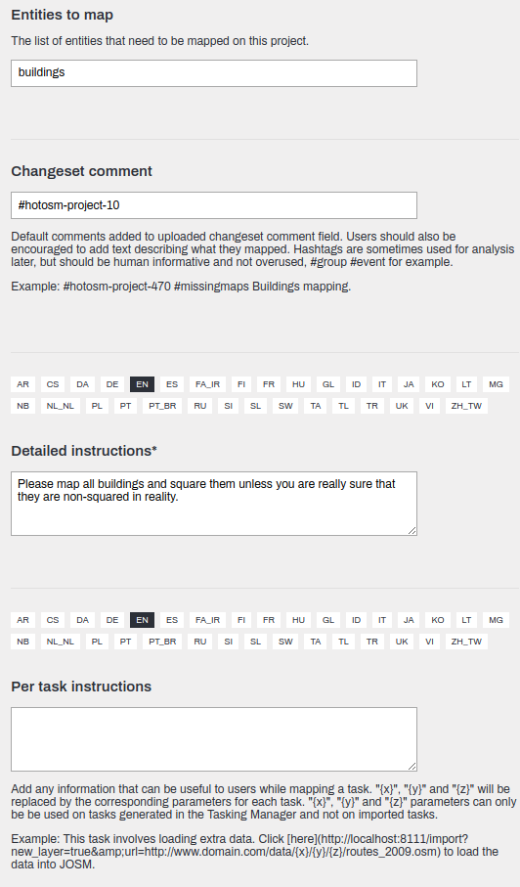
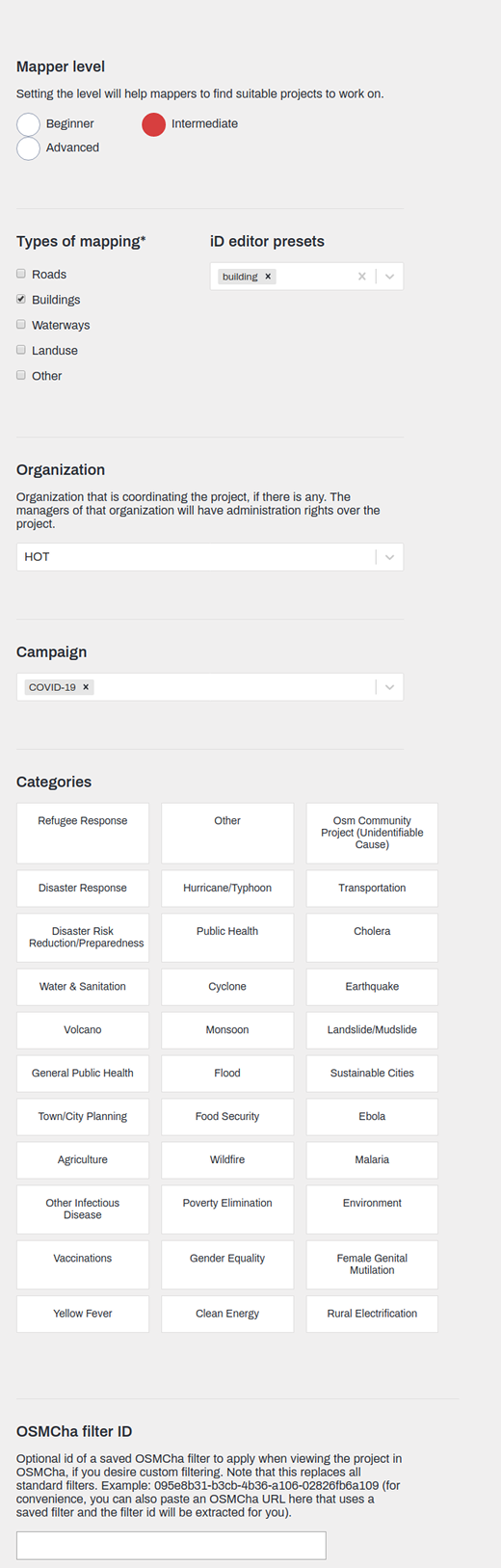
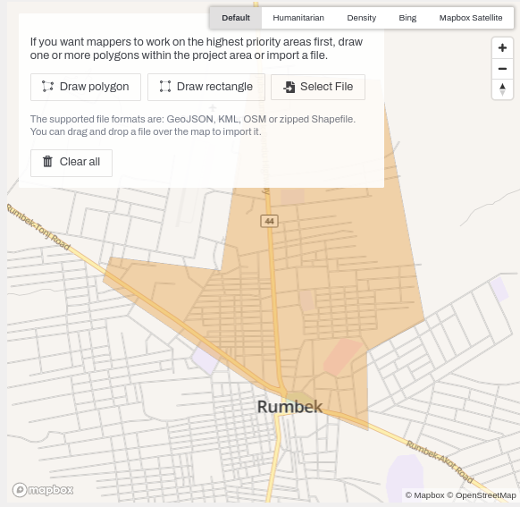
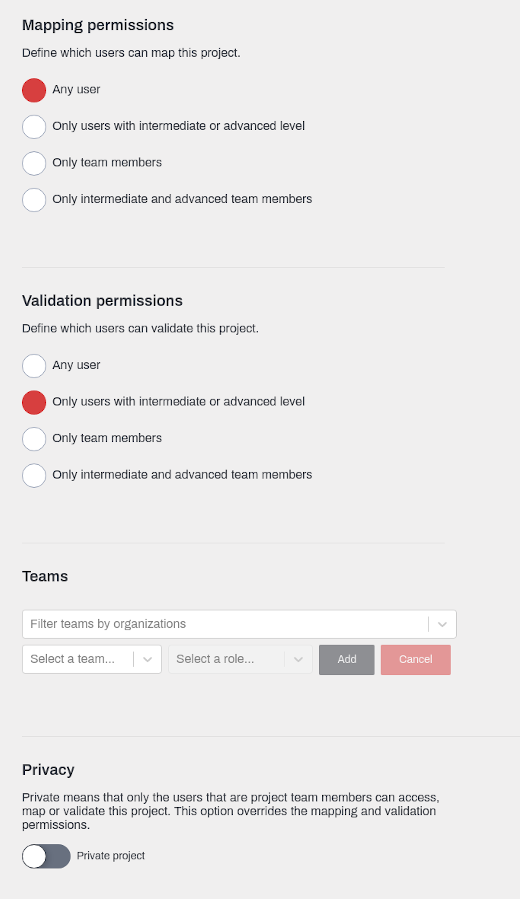
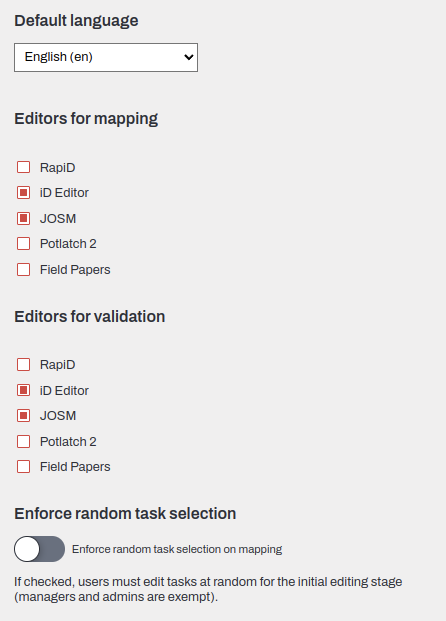
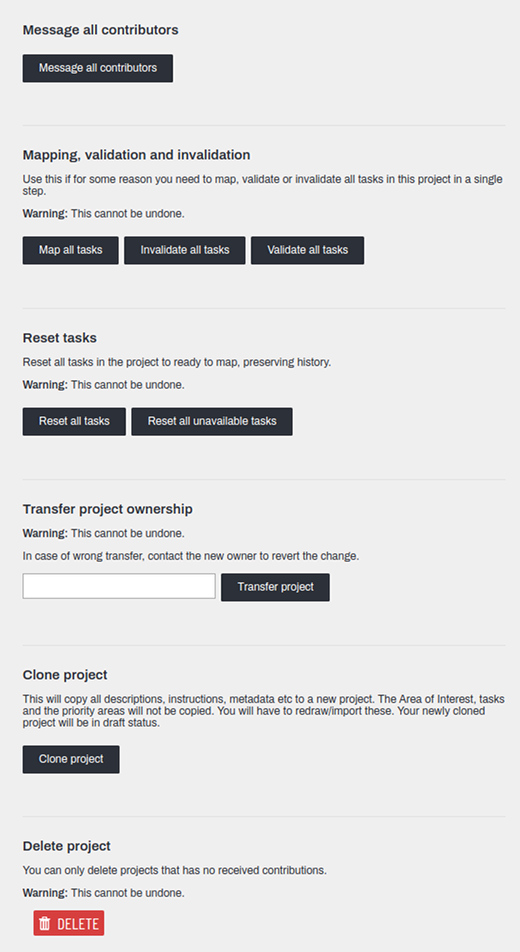
 Terug naar begin van de pagina
Terug naar begin van de pagina