|
|
OSM Tasking Manager 3 Projecten maken en beherenAls de gebruikersinterface van de versie die u gebruikt er anders uitziet dan die welke hier wordt beschreven dan zou u ons overzicht van de versies moeten raadplegen Index
De OpenStreetMap Tasking Manager is essentieel voor het uitvoeren van een mapathon, het activeren van HOT, of het maken van taken voor het in kaart brengen voor leerling-mappers. De Tasking Manager verdeelt het werk in beheersbare geografische stukken, die conflicten bij bewerken verminderen, speciaal bij een groot aantal mappers. De Tasking Manager helpt ook bij de nauwkeurigheid voor het in kaart brengen en de kwaliteit van de gegevens door een consistente set instructies te verschaffen voor uw mappers (bijv. ‘breng alle wegen en gebouwen in kaart’). In het kort: de Tasking Manager beheert hoe u de werkstroom indeelt en verdeelt voor open activiteiten voor het in kaart brengen. Deze module beschrijft het basisbeheer voor de OSM Tasking Manager voor succesvolle gebeurtenissen voor het in kaart brengen. Deze handleiding is specifiek geschreven voor die personen die instructies behoeven voor het beheren van de OSM Tasking Manager, inclusief het maken en aanpassen van projecten voor het in kaart brengen van open gebeurtenissen, d.i. ‘mapathons’. Deze handleiding is van toepassing voor alle instanties van de OSM Tasking Manager versie 3, inclusief de HOT Tasking Manager http://tasks.hotosm.org/ en de TeachOSM Tasking Manager http://tasks.teachosm.org/. Naar de HOT of OSM Tasking Manager wordt regelmatig verwezen als naar TM3, als een afkorting voor Tasking Manager, versie 3. Inloggen & toegangsniveausHet eerst wat u moet begrijpen is het toegangsniveau. Alle toegang tot TM3 wordt geautoriseerd door middel van de website van OpenStreetMap. U heeft een account voor OpenStreetMap (OSM) nodig om toegang te kunnen krijgen tot TM3. Bezoek, als u dat account eenmaal heeft, [de Tasking Manager] (http://tasks.hotosm.org) en klik op Login to OpenStreetMap, wat u terug zal brengen naar de pagina van OSM waar u de Tasking Manager kunt autoriseren voor beperkte toegang tot uw account van OSM. Toegangsniveaus binnen de OSM Tasking Manager 3De OSM Tasking Manager 3 heeft drie niveaus voor toegang van gebruikers:
U heeft het toegangsniveau Project Manager nodig om nieuwe projecten binnen TM3 aan te maken. Een nieuw project aanmaken binnen TM3
Klik op uw gebruikersnaam in de rechter bovenhoek, dan Create a New Project. U kunt dan kiezen om het door u gewenste gebied (AoI) tekenen op een kaart of om een bepaald gebied (Area of Interest = AoI) te importeren vanuit een GeoJSON-bestand;
Tekenen van een gebied voor het in kaart brengen
of Uploaden van een GeoJSON- of KML-bestand van het in kaart te brengen gebied
Taak makenEen gebied (AoI) voor een project is de grote alles bevattende gebied om in kaart te brengen. Dat gebied wordt dan opgedeeld in kleinere gebieden, Taken genaamd. Het in kaart te brengen gebied, gedefinieerd door het geüploade bestand of met de hand getekend, zal in het kaartvenster verschijnen en u zult worden gevraagd hoe het in kaart te brengen gebied moet worden opgedeeld in individuele taken. Er zijn twee opties:
Het raster met vierkanten gebruiken voor taken in vierkantenSelecteer, om uniforme vierkante tegels te maken, de optie Square Grid en klik op Next.
Het in kaart te brengen gebied wordt automatisch opgedeeld in rastercellen en elke cel vormt een taak. Bepaal de optimale grootte van de tegels met behulp van de knoppen “Larger” en “Smaller” om de grootte van de vierkanten voor de Taken aan te passen. Als zodanig zal een kleinere tegelgrootte resulteren in meer taken. De optimale tegelgrootte zal daarom afhangen van zowel de grootte van het gebied (kleinere tegels maken voor een groter project) en het aantal objecten dat waarschijnlijk in kaart gebracht dient te worden binnen elke tegel. In het algemeen gesproken zou, als de grootte van het in kaart te brengen gebied en/of het vermoedelijke aantal in kaart te brengen objecten groter wordt, de gekozen tegelgrootte voor het project kleiner moeten worden. Onthoud dat er meerdere kaartlagen beschikbaar zijn om de grootte van de vierkanten van de taken te bepalen. De knop in de rechter benedenhoek van de kaart zal u een lijst met opties voor de laag verschaffen. Kiezen van een van de afbeeldingslagen is waarschijnlijk de beste optie omdat die u de feitelijke afbeeldingen laat zien die in kaart gebracht dienen te worden. Indien u aangepaste afbeeldingen hebt voor het project, kunt u die ook laden met behulp van de knop in de rechter bovenhoek van de kaart en een URL voor een TMS of WMS invoeren. U kunt ook verscheidene verschillende grootten van taken maken door gebruik te maken van de gereedschappen “Split”. Vierkanten van taken kunnen meerdere keren worden gesplitst. Opnieuw, gebruiken van een afbeeldingslaag zullen u helpen te bepalen waar taken dienen te worden gesplitst. De knop “Reset” zal al uw gesplitste taken herstellen. De optie Split (Polygon) zal u een polygoon laten tekenen over een gebied om kleinere taken te maken en de Split (Point) zal u op individuele taken laten klikken om te splitsen. De knop Reset zal al uw aangepaste splitsingen herstellen.
Overwegingen bij het bepalen van tegelgrootten
Klik op “Next” na het voltooien van de grootten voor de taken. Willekeurige geometrieënIndien u een bestand uploadde om uw project voor het in kaart brengen te definiëren is het mogelijk dat het ook informatie bevat over de exacte vormen die u in de individuele taken van uw project wilt hebben. Als het gebied (AoI) bestaat uit één polygoon, zal het project slechts één taak hebben. Dit is over het algemeen niet nodig en zou alleen in speciale gevallen nodig zijn. Willekeurige geometrieën kunnen niet worden gesplitst. Projectgebied verkleinenNa het bepalen van de grootte van taken heeft u de optie om uw AoI te “Trim”(men). U kunt ofwel de AoI verkleinen tot de exacte vorm van de polygoon die u had getekend of geïmporteerd (aanbevolen) of u u kunt verkleinen tot het dichtstbijzijnde vierkant dat uw AoI bevat. Klik op “Next” na het verkleinen van de AoI. Het project makenGeef het project een titel (kan bewerkt worden in het volgende scherm) en klik op “Create” Dit maakt het project in de Tasking Manager en opent een scherm waar u de beschrijving, instructies en andere informatie over het project kunt opgeven. Onthoud dat dit niet moet worden onderschat. Een groot gedeelte van de mappers (in veel gevallen de meerderheid) zal geen eerdere ervaring hebben met OpenStreetMap en/of HOT en zal dus niet bekend zijn met richtlijnen voor taggen. Het is heel belangrijk dat de doelen van het project helder zijn en dat alle waarmee de mappers rekening zouden moeten houden daar worden uitgelegd. Het is vaak an te raden om één project toe te wijzen aan één klasse objecten die in kaart moeten worden gebracht. Indien u een basiskaart nodig heeft voor een gebied, is het beter die op te delen in verscheidene projecten, een voor de wegen, een voor de gebouwen etc. Dan kunnen beginners zich focussen op een kleine klasse van objecten terwijl zij leren die juist in kaart te brengen. Anders zou u kunnen eindigen met heel veel tegels die een beetje van alles bevatten maar waar niets echt voltooid is. Als het project eenmaal is gemaakt zult u alle geassocieerde instellingen ervan moeten bewerken:
Beschrijving
Dit scherm stelt u in staat de prioriteit voor het project in te stellen, de status als Draft, Published, of Archived, een korte beschrijving die wordt gebruikt in lijsten van het project en de lange beschrijving die beschikbaar is als een mapper eenmaal het project heeft geselecteerd. Zowel de korte als de lange beschrijving zouden informatie moeten verschaffen over waarom het project bestaat, wie de gegevens zullen gaan gebruiken en de verwachte impact die het in kaart brengen zal hebben. Deze velden ondersteunen opmaak in Markdown en mogen afbeeldingen en video’s bevatten. Instructies
Entities to Map - Een lijst met objecten waarvan u wilt dat mappers die in kaart brengen. In het algemeen geldt: hoe minderobjecten, hoe groter de kans dat zij waarschijnlijk worden voltooid.
Changeset Comment - Dit is de standaard opmerking voor de wijzigingenset dat toegevoegd zal worden aan elke upload van gegevens naar OSM. Het bevat gewoonlijk iets dat de Tasking Manager identificeert waar het project zich bevindt en de objecten die in kaart werden gebracht. Het wordt vaak gebruikt voor “hash tags” om de organisatie die het in kaart brengen verzoekt en/of uitvoert te helpen identificeren. Het mag ook het uitgevoerde in kaart brengen beschrijven, bijv., “Mapping buildings.”
Detailed Instructions - Dit is waar het grootste gedeelte van uw gedetailleerde instructies zal worden geplaatst en waarvan we verwachten dat elke mapper en validator ze zorgvuldig zullen lezen en opvolgen. bekijk onderstaande notities met betrekking tot het maken van goede instructies. Per Task Instructions - Deze zullen worden weergegeven wanneer een mapper een taak selecteert en heeft ook een speciale mogelijkheid die het mogelijk maakt Taak-specifieke URL’s aan te maken, gebaseerd op de typische “slippy map” X, Y, Z- coördinaten. Metadata
Mapper Level - Dit is een indicatie van de moeilijkheidsgraad van het in kaart te brengen project. Er zijn 3 opties Beginner, Intermediate en Advanced. Deze instelling is een indicatie voor de mapper over welk ervaringsniveau zij zouden moeten hebben om met succes in kaart te kunnen brengen in het project. Het kan worden gebruikt bij het filteren van de lijst met projecten en het aanbevolen niveau kan worden vereist in het scherm Permissions. Type of Mapping - gebruikt bij het filteren van de lijst met de projecten en helpt mappers bij het zoeken naar projecten die zij in kaart zouden willen brengen. **Organization **- geeft u de mogelijkheid te specificeren welke organisatie het in kaart gebrachte zal gaan gebruiken. Wordt gebruikt bij het filteren van projecten. **Campaign **- Dit stelt u in staat het project te groeperen met andere projecten die deel uitmaken van een grotere inspanning voor het in kaart brengen. Wordt gebruikt bij het filteren van de lijst met projecten. Gebieden met prioriteit
gebruik de verschafte gereedschappen om gebieden te tekenen die als eerste in kaart gebracht zouden moeten worden. U mag meerdere gebieden met prioriteit in een project hebben. U kunt ook op elk moment de prioriteit van een gebied wijzigen.
AfbeeldingenURL Field - Een veld waarin een URL voor een TMS moet worden ingevoerd die automatisch zal worden doorgegeven aan de bewerker voor OSM die de mapper of validator gebruikt. Volg het voorbeeld, het is bijzonder belangrijk dat hij correct is opgemaakt om in alle bewerkers te kunnen werken. License - Optioneel, als er een specifieke licentie is vereist die de mapper moet accepteren voor het gebruiken van de afbeeldingen, kunt u die hier selecteren. Indien u een licentie nodig hebt die niet beschikbaar is, kunt u contact opnemen met een beheerder van de installatie van de Tasking Manager en die vragen om hem toe te voegen. Rechten
Mapper Level - Stelt u in staat te eisen dat een mapper voldoet aan het juiste niveau om in het project in kaart te kunnen brengen (scherm Metadata hierboven). Niveaus voor mapper kunnen handmatig worden ingesteld, maar worden automatisch toegepast, gebaseerd op het totale aantal wijzigingensets. Require Validator Role - Dit stelt u in staat te eisen dat mensen die willen valideren zijn geëvalueerd om gekwalificeerde validators te zijn. Het is een proces van Peer review om te bepalen of iemand validator kan zijn, Projectbeheerders en bestaande validators kunnen elke gebruiker markeren als een gekwalificeerde validator. Private Project - Dit beperkt de toegang tot het project tot een lijst met gebruikers. Gebruikers moeten tenminste éénmaal zijn ingelogd in de Tasking Manager vóórdat zij aan een project kunnen worden toegevoegd. InstellingenDefault Locale - Maakt het instellen mogelijk van een standaard taal voor de instructies voor een project. Acties
Message All Contributors - verzendt een bericht van Tasking Manager aan iedereen die een taak als voltooid heeft gemarkeerd of als geldig. Het kan worden gebruikt om deelnemers te bedanken en/of ze te leiden naar andere projecten in een portfolio/campagne. Het zou ook kunnen worden gebruikt vóór het gebruiken van één van de twee opties Validate/Invalidate all Tasks, hieronder beschreven. Validate all Tasks - Dit zal alle taken markeren naar de gevalideerde status “Groen”, met uitzondering van taken die zijn gemarkeerd als “Bad Imagery” Invalidate all Tasks - Dit zal alle taken markeren naar niet gevalideerd, status “Rood”, met uitzondering van taken die zijn gemarkeerd als “Bad Imagery” Delete Project - Dit zal het project permanent verwijderen uit de Tasking Manager. Clone Project - Dit zal een kopie van het project maken met uitzondering van het gebied (AoI) wat u opnieuw dient te importeren of opnieuw moet tekenen. Notities voor iInstructiesGebruik gewone taal omdat uw doelgroep niet hoeft te bestaan uit mensen voor wie Engels de eigen taal is.
Overwegingen met betrekking tot afbeeldingenIn de meeste gevallen gebruiken we de “standaard” Bing-afbeeldingen. Maar er zijn situaties waar u een alternatieve bron zou willen kiezen:
Als Bing niet adequaat genoeg blijkt dan is Mapbox de volgende keuze. U zou alleen naar andere bronnen moeten kijken als deze twee niet aan uw eisen voldoen. In dergelijke gevallen is het niet voldoende om een bron met vergelijkbare licentie te kiezen en die beschikbaar te maken via een service van WMS of TMS. Uw AoI is waarschijnlijk al gedeeltelijk in kaart gebracht met behulp van afbeeldingen van Bing of Mapbox en er zou een opvallende verschuiving kunnen optreden tussen afbeeldingen. U dient zeer goed te kijken naar verscheidene locaties in uw in kaart te brengen gebied (AoI=area of interest) en de verschuiving te bepalen tussen uw afbeelding een eerder in kaart gebrachte gegevens. Als de bestaande gegevens van OSM zijn verschoven ten opzichte van uw afbeelding maar passen binnen de afbeelding van Bing dan nemen we in het algemeen aan dat Bing de “gouden standaard” is, tenzij we GPS-sporen hebben die aantonen dat deze aanname verkeerd is. Als er een constante verschuiving is tussen uw afbeelding en Bing over het in kaart te brengen gebied dan zou dit kunnen worden gecorrigeerd op de server zodat afbeeldingen die vanuit verscheidene bronnen in de bewerker worden geladen overeenkomen. Als dit niet mogelijk is, als de verschuiving varieert met het in kaart te brengen gebied of als bestaande gegevens zijn uitgelijnd op verscheidene bronnen, dan is het tijd voor plan B: Het belangrijkste punt is dat u een strategie moet ontwikkelen voor hoe u met deze problemen omgaat en gedetailleerde instructies aan mappers en validators verschaft. We raden ten sterkste aan om een dergelijk project te declareren als: “for experienced mappers only” en uit te leggen dat ervaring in dit geval niet betekent dat men al meer dan 200+ gebouwen in kaart heeft gebracht, maar dat men ook al ervaring heeft met problemen met uitlijning en verschillende bronnen van afbeeldingen. Een mogelijke strategie zou deze stappen kunnen omvatten:
Het is belangrijk dat stap 3 wordt herhaald voor elke taak van het project en de individuele vierkanten voor de taken zouden niet te groot moeten zijn, omdat verschuiving van afbeeldingen aanzienlijk kan variëren in een AoI, in het bijzonder als het gebied niet vlak is. Zelfs onderbrekingen in afbeeldingen kunnen voorkomen binnen een project - kijk er naar en adviseer de deelnemers met betrekking tot dat probleem. Hier staan enkele stukjes informatie die u zou kunnen opnemen in de instructies voor het project:
Proeflezen en publicerenLees de verschillende tabs nog eens door om er voor te zorgen dat de bewoordingen en opmaak juist zijn, en de instructies helder. Indien u wijzigingen of verfijningen wilt aanbrengen aan uw project, klik op de link ‘Edit’ in de rechter bovenhoek van de pagina. Klik, als het project gereed is om in kaart te laten brengen, op de link ‘Publish’. Als het project eenmaal is gepubliceerd, is het beschikbaar om in kaart te brengen voor iedereen met een account voor OSM, tenzij een groep gebruikers werd gespecificeerd op de tab ‘Allowed Users’, in welk geval alleen de toegestane gebruikers er aan zouden kunnen werken. Indien nodig kan het project nog steeds worden bewerkt nadat het is gepubliceerd, door te klikken op de link ‘Edit’.
Was dit een goede handleiding?
Laat ons weten hoe we de handleidingen kunnen verbeteren!
|

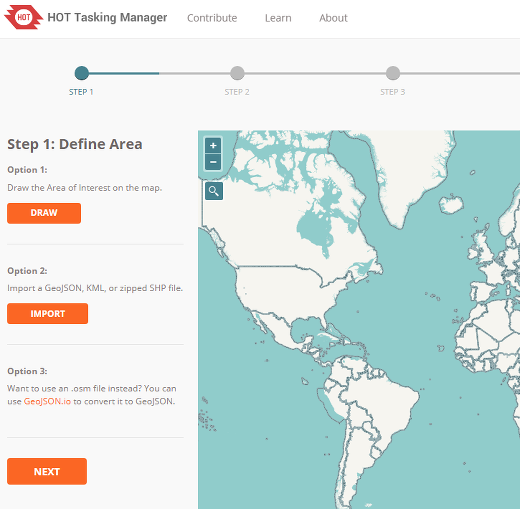
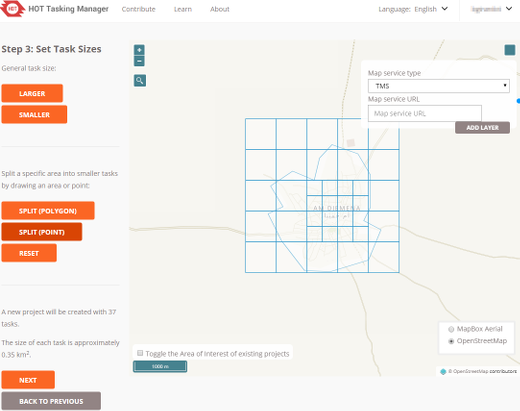
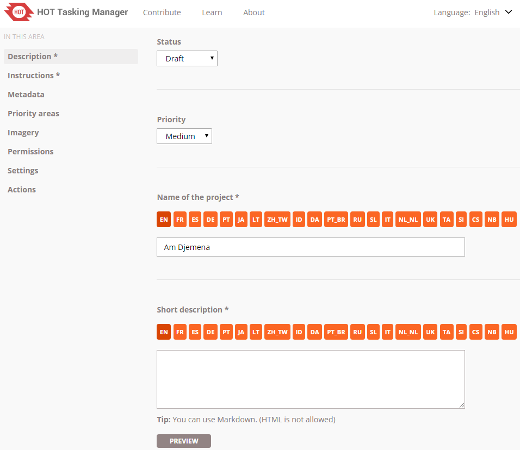
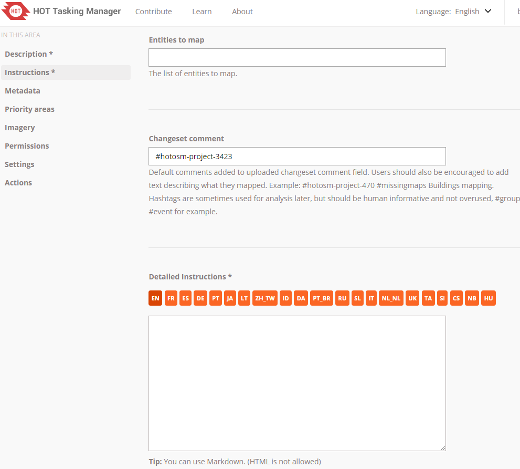
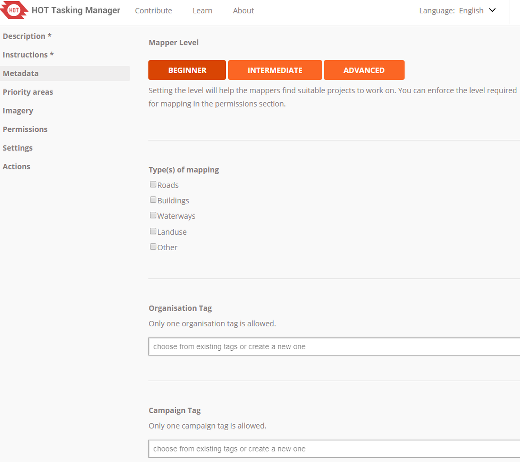
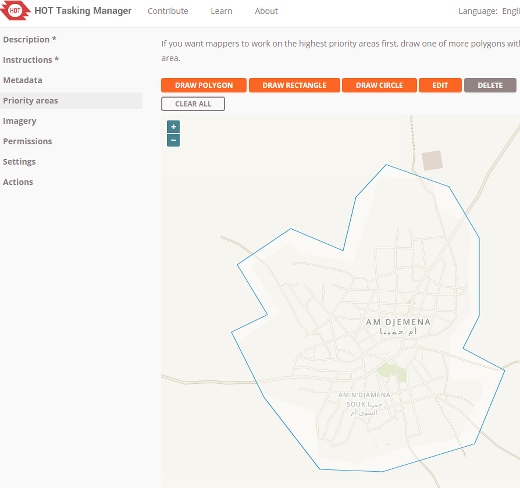
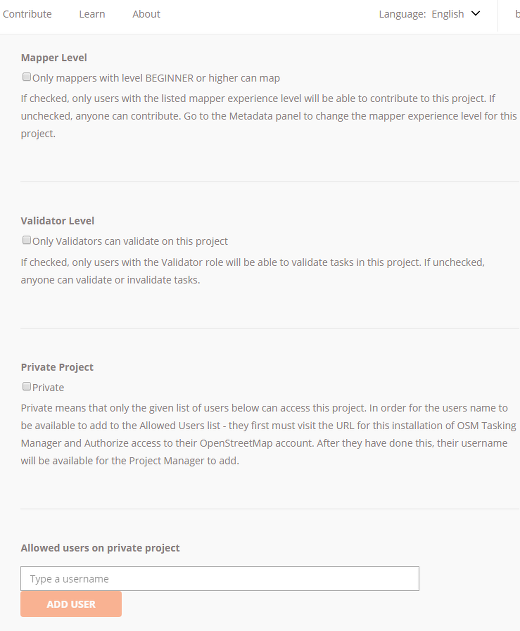
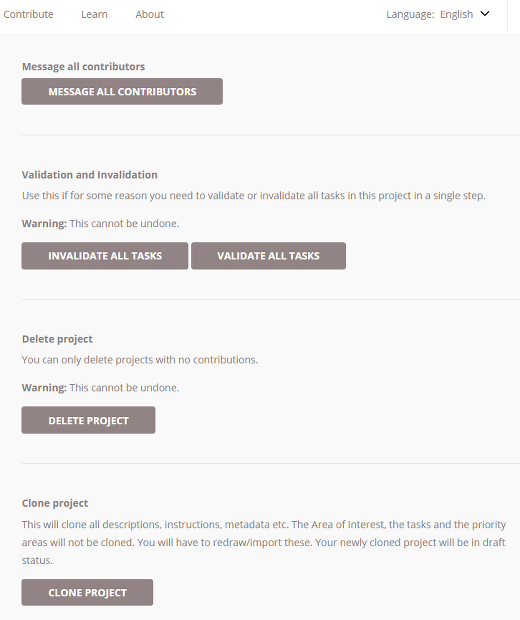
 Terug naar begin van de pagina
Terug naar begin van de pagina