- Other guides
- Anleitung für Anfänger
- JOSM - Editieren näher betrachtet
- Erste Schritte beim Editieren mit JOSM
- Der Ablauf beim Editieren mit JOSM
- Erfassen realer Objekte in JOSM
- JOSM Bearbeitung Werkzeuge
- JOSM-Erweiterungen
- JOSM Gebäude Werkzeuge & Utilsplugin2 Plugins
- JOSM Vorlagen
- JOSM - Maßgeschneiderte Vorlagen erstellen
- JOSM Relationen
- Die Technik des Editierens
- Luftbilder
- JOSM tms, wms oder wmts Bilder hinzufügen
- Bilder Offset korrigieren
- JOSM Konflikt Behebung
- Koordination
- Kartierung mit Smartphone, GPS oder Field Paper
- OSM-Daten
- HOT Tipps - Erste Schritte für neue Mapper - iD editor
- Andere Hilfsmittel
|
|
JOSM Gebäude Werkzeuge & Utilsplugin2 PluginsDie buildings_tools und utilsplugin2 Plugins ergänzen JOSM um großartige Funktionen. In diesem Abschnitt schauen wir und die angebotenen Funktionen näher an. Das Gebäude Werkzeug PluginFalls man das Plugin noch nicht installiert hat, kann man es installieren nach folgender Anleitung in JOSM Plugins.
Das Gebäude Werkzeug Plugin ist für die Digitalisierung von Gebäuden sehr nützlich. Es erlaubt einem eine Seite eines Gebäudes nach zu zeichnen und damit den Umriss zu erfassen. Wenn man mehrere Gebäude digitalisiert spart einem das Plugin Klicks und damit Zeit ein. Sobald das Plugin installiert ist, sieht man einen neuen Button auf der linken Seite von JOSM, der wie folgt aussieht: Man startet JOSM und lädt ein Gebiet herunter, in dem man Gebäude zeichnen möchte. Rechteckige Gebäude
Kreisförmige GebäudeWählen Sie unter “Optionale Wkz”->”Modi zum Zeichnen von Gebäuden” den Eintrag “Kreis als Gebäudeform festlegen” oder benutzen Sie das Tastaturkürzel ALT+Z (benutzen Sie ALT+R um auf das Zeichnen von Rechtecken zurückzuschalten). Zeichnen Sie dann den Durchmesser des Gebäudes.
Komplexe GebäudeMan kann auch komplizierte Gebäude erstellen, indem man zuerst mehrere überlappende Gebäude zeichnet und diese dann zusammenfügt.
Einstellungen bearbeitenMan kann des Weiteren die Standardeinstellungen des Plugin ändern.
Zuletzt kann man auf den Erweitert Button klicken, falls man zusätzliche Tags automatisch einem jeden Gebäude hinzufügen möchte. Falls zum Beispiel jedes Gebäude das man zeichnet in der gleichen Straße ist, kann man ein Tag hinzufügen, dass die Straße automatisch angibt.
Utilsplugin2Wenn nicht bereits passiert, installiert man das Plugin entsprechend der folgenden Anleitung in JOSM Plugins.
Nachdem man das Plugin installiert und JOSM neu gestartet hat, besitzt man oben im Fenster ein neues Menü namens “Weitere Werkzeuge”.
Man erstellt einen neuen Layer und experimentiert mit einigen der neuen Werkzeuge. Wir beschreiben hier einige der nützlichsten neuen Werkzeuge:
Mehr Auswahl WerkzeugeUtilspluging2 bietet weitere Werkzeuge im “Auswahl” Menü. Man kann damit experimentieren.
Einer unserer liebsten Auswahl Werkzeuge ist Nodes deselektieren: Dieses Werkzeug deselektiert alle Nodes. Das kann nützlich sein, wenn mann mit der Maus ein Rechteck aufzieht, um viele Objekte zu markieren, aber die Nodes nicht selektiert haben möchte unter all den Linien und Umrisse.
Viel Glück!
War dieses Kapitel hilfreich?
Melden Sie sich und helfen Sie, die Anleitungen zu verbessern!
|





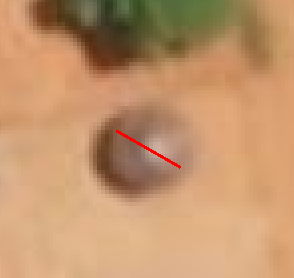

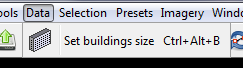









 Zum Anfang der Seite springen
Zum Anfang der Seite springen