|
|
Préférences et greffons JOSMÀ mesure que vous progressez dans votre technique d’édition des données, vous aurez envie d’ajouter des fonctionnalités à JOSM pour augmenter votre efficacité cartographique. Pour cela, JOSM vous offre de nombreux greffons (plugins) à installer, des outils supplémentaires dédiés à des tâches précises. Vous avez déjà installé plusieurs greffons si vous avez suivi ce tutoriel. Dans le chapitre précédent, vous avez installé un greffon dédié au SDS (Separate Data Store), et avant cela, le greffon vous permettant d’utiliser les Walking Papers. Il existe de très nombreux plugins différents pour JOSM, et nous allons couvrir certains des plus utiles dans ce chapitre.
Chaque fois que vous voulez installer un nouveau greffon, cliquez sur Modifier –> Préférences, puis sur l’onglet «Greffons». Si vous ne voyez pas une liste des greffons disponibles, cliquez sur «Télécharger la liste». Pour installer un greffon, cliquez sur la case à sa gauche puis sur Valider. Ensuite, vous devez redémarrer JOSM, ce qui se révèle fastidieux à la longue. Heureusement, nous allons commencer par installer un greffon qui relance JOSM pour vous ! Greffons recommandés :
Nous vous recommandons également ces greffons, qui sont abordés dans d’autres chapitres :
Mirrored Download
Mirrored Download vous permet de télécharger plus vite les données OSM. Au lieu d’utiliser le serveur OSM central, il vous permet de configurer un miroir, qui est une réplique exacte des données, mais situé plus près de vous (en terme de réseau internet). Une fois ce greffon installé, vous obtenez une nouvelle entrée dans le menu Fichier «Télécharger depuis un miroir OSM…»
Ensuite, le téléchargement se passe exactement de la même manière que ce que vous avez déjà vu, mais avec un peu de chance, il sera beaucoup plus rapide ! Direct Upload
DirectUpload envoie vos traces GPX au serveur OSM directement par JOSM (voir les Annexes pour plus de détails). Avec ce greffon installé, vous pouvez voir une entrée «Envoyer les traces» dans le menu Outils.
Si vous cliquez dessus, cette fenêtre va apparaître :
Dans le champ «Attributs», ajoutez des mots-clés (séparés par des virgules, sans espaces) précisant votre trace GPS. Par exemple, «Pays,région,commune,quartier,nom de rue». Ensuite, indiquez une description de vos attributs. Une liste déroulante vous permet de réutiliser des attributs et des descriptions précédemment entrés. Enfin, choisissez le type de visibilité que vous voulez appliquer à vos traces. Il y a quatre niveaux, de privé à identifiable. Tout est expliqué plus loin dans les [Annexes]/learnosm/fr/). Cliquez sur le bouton «Envoyer la trace». Si vous n’êtes pas connecté à votre compte OSM, vous devez le faire maintenant. À la fin de l’envoi, un état «OK» apparaître dans la zone d’affichage et le bouton «Envoyer la trace» passera en grisé. Vous trouverez plus de détails sur ce greffon et les envois de traces GPS dans les [Annexes]/learnosm/fr/). edit gpx
EditGpx vous permet de préparer des traces GPX avant de les envoyer à OSM. Souvent, vos traces comportent des tronçons que vous préférez supprimer. Ce greffon vous permet de supprimer rapidement des points et d’assurer un certain anonymat en modifiant l’horodatage de la trace. Une fois que le greffon est installé, dans la barre d’outil de gauche, vous aurez
accès à ce nouvel outil.
Si vous cherchez une méthode simple pour imprimer une carte pendant que vous modifier les données dans JOSM, installez ce greffon. Vous n’obtiendrez pas une sortie stylée, mais un aperçu rapide des données disponibles dans JOSM. Ce greffon ajoute au menu Fichier l’entrée «Imprimer…»
qui ouvre la boîte de dialogue «Imprimer la carte», semblable à :
Vous pouvez modifier les réglages d’impression. Si la page est vide (grise), cochez la case «Aperçu de la carte» à droite. Vous pouvez zoomer / dé-zoomer sur la carte grâce au champ «Échelle» et changer la résolution d’impression en ajustant le nombre de «ppi» (points par pouces). Quand vous êtes satisfait de vos réglages, cliquez sur le bouton «Imprimez». RésuméVoilà quelques greffons parmi les plus utiles disponibles dans JOSM, mais n’hésitez pas à en tester d’autres. Comme vous l’avez déjà vu, le menu Préférences > Greffons précise pour chacun une courte description, et vous ouvre une page web avec tous les détails si vous cliquez sur le lien «plus d’infos…»
Bonne chance ! AnnexeDétails sur DirectUpload
Envoyer vos traces GPS et waypoints au serveur OSM est utile pour plusieurs raisons. (Si vous ne voulez pas que vos points GPX soient visibles par d’autres, vous pouvez passer cette section. Vous pouvez tout simplement afficher vos traces GPX dans JOSM en stockant localement les fichiers correspondant). En premier lieu, les traces GPS sont le moyen le plus efficace de collecter et de géoréférencer des objets dans OSM. Les récepteurs GPS ont une meilleure précision que l’imagerie satellite et sont utiles pour déterminer le décalage des images satellites, surtout si les traces GPS sont nombreuses. Voir Utiliser l’imagerie aérienne L’envoi de traces au serveur permet un meilleur partage de l’information. Il permet la contribution de personnes qui n’ont pas accès au terrain, ou qui ne possèdent tout simplement pas de récepteur GPS. Vous avez deux manières d’envoyer vos traces : 1) le plugin JOSM ou 2) le site web principal d’OSM.
Après avoir ouvert votre fichier GPX dans JOSM et cliqué sur «Outils» puis sur «Envoyer les traces», décrivez le fichier GPX avec quelques attributs. Pour la visibilité, vous pouvez choisir une valeur entre privé, public, traçable, identifiable.
Envoyer les traces GPS en ligne
Cette page était-elle utile ?
Faîtes-nous savoir comment améliorer ces guides !
|

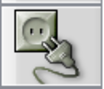

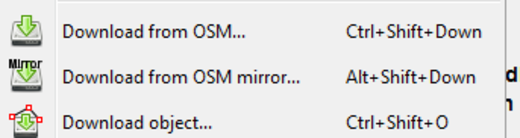


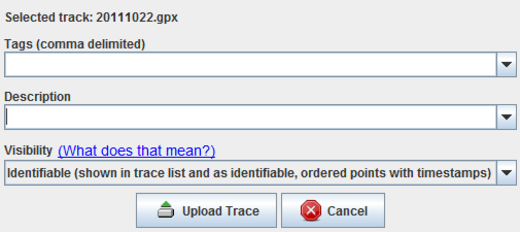

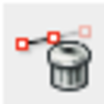

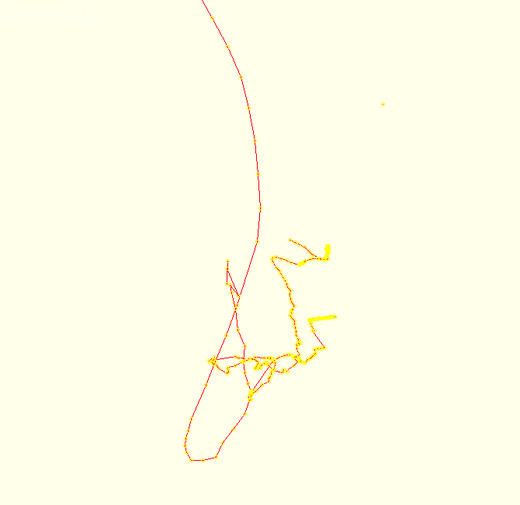
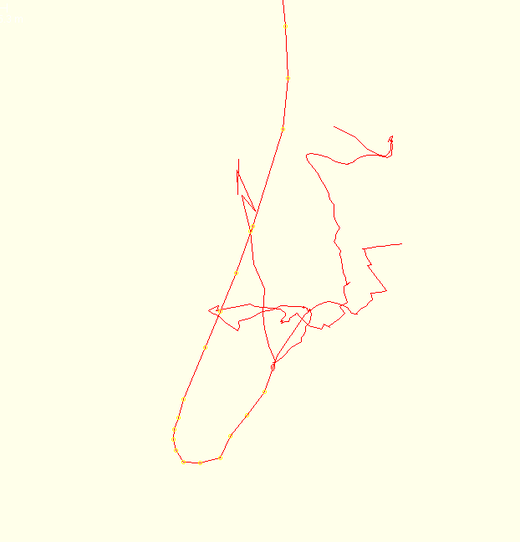
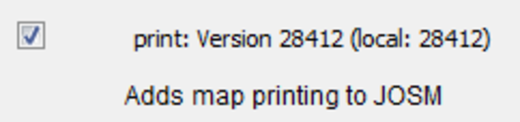

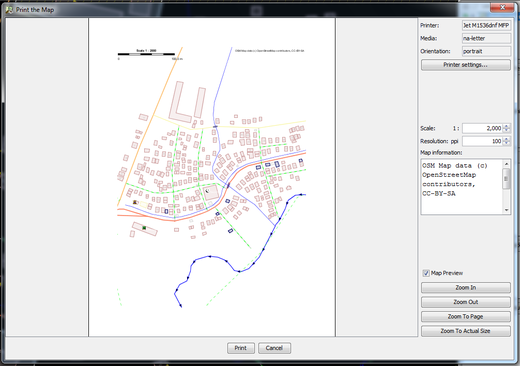
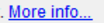

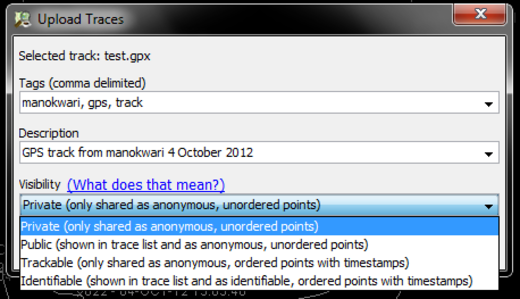
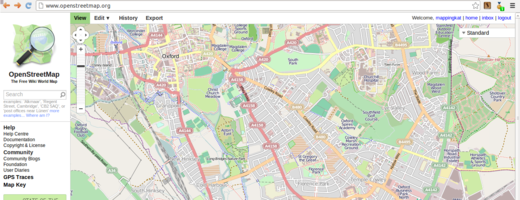
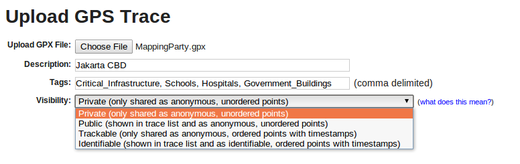
 Retourner en haut de la page
Retourner en haut de la page