|
|
Tasking Manager 3Wenn sich die Benutzeroberfläche der Version, die Sie benutzen, von der hier beschriebenen unterscheidet, lesen Sie bitte weiter auf unserer Versionsübersicht Inhaltsverzeichnis
Der HOT OSM Tasking Manager ist ein Werkzeug das die Kartierung eines bestimmten Gebiets in OpenStreetMap durch viele Leute koordiniert. OpenStreetMap ist eine gemeinschaftlich von vielen Leuten erstellte freie Weltkarte. Jeder kann bei OpenStreetMap mitmachen um einen Teil der Welt, der ihn interessiert, zu kartographieren. Der Tasking Manager stellt nur eine Möglichkeit dar, wie man die Arbeit einer größeren Zahl von Menschen an OpenStreetMap koordinieren kann. Die meisten Beiträge zu OpenStreetMap stammen von Leuten, die den Tasking Manager nicht benutzen. Der Tasking Manager 3 ist ein eigenständiges Projekt und unabhängig von OpenStreetMap. Wenn sie mit dem Tasking Manager zu OpenStreetMap beitragen, benutzen Sie eigentlich mehrere Softwarewerkzeuge:
Die Aufgabe des Tasking Managers 3 besteht darin, ein bestimmtes Gebiet in kleine Bereiche aufgeteilt darzustellen. Diese Bereiche werden “Aufgaben” genannt und können über den Tasking Manager ausgecheckt oder gesperrt werden, während man mit einem OpenStreetMap-Editor daran arbeitet. Dadurch wird sichergestellt, dass niemand anderes währenddessen das gleiche Gebiet bearbeitet. Dadurch werden doppelte Erfassung und andere Fehler vermieden. Wenn Sie mit der Kartierung so eines Bereiches fertig sind, halten Sie das im Tasking Manager fest und suchen sich hoffentlich eine andere Aufgabe zum Bearbeiten. Ein schneller Überblick
Kartographierung im Detail
Am Tasking Manager 3 anmeldenDer Tasking Manager ist eine eigenständige Anwendung zur Koordination der Kartographierung in OpenStreetMap. Es greift aber auf die Benutzerverwaltung von OpenStreetMap zurück. Das bedeutet, dass Sie kein eigenes Benutzerkonto für den Tasking Manager anlegen müssen. Sie benötigen aber ein Benutzerkonto bei OpenStreetMap und Sie müssen sich dort anmelden, bevor Sie mit dem Tasking Manager arbeiten können. Nach dem Start des Tasking Managers sehen Sie ein Knopf zum Anmelden in der oberen rechten Ecke des Bildschirms
Wenn Sie auf diesen Knopf klicken, gelangen Sie auf die Webseite von OpenStreetMap. Dort müssen Sie sich anmelden und dem Tasking Manager Zugriff auf Ihre Einstellungen erlauben. Erstellen Sie dort ein Benutzerkonto, wenn Sie noch keines haben.
Wenn man angemeldet ist auf OpenStreetMap wird man zurückgeleitet zum Tasking Manager. Nun sollte man seine Emailadresse zum Profil hinzufügen. Klicke auf deinen Benutzernamen in der oberen rechten Ecke um das menu zu öffnen und wähle den ersten Eintrag, ‘Dein Profil’. Du kannst deine Kontaktdaten ändern durch den jeweiligen Button oben rechts im Formular. Der Tasking Manager erlaubt es Nachrichten zu senden und es ist deshalb erforderlich eine gültige Emailadresse zu hinterlegen, bevor man mit dem Mappen beginnen kann. Wenn Sie auf “Beitragen” klicken, gelangen Sie zu einer Liste von Projekten zu denen Sie beitragen können. EinstellungenDer Tasking Manager startet auf Englisch - um die Sprache zu ändern klicken Sie auf English in der oberen rechten Ecke des Bildschirms. Sobald Sie angemeldet sind, können Sie auf Ihren Benutzernamen in der oberen Leiste klicken. Hier können Sie:
Ein Projekt suchen - Die Ansicht “Beitragen” im Tasking Manager 3Wenn Sie auf “Beitragen” im Hauptmenü klicken gelangen Sie zu der Liste der Projekte im Tasking Manager.
Der Bildschirm besteht aus drei Bereichen:
Suche und FilteroptionenStandardmäßig werden alle Projekte angezeigt, die zur Bearbeitung freigegeben sind. Sie können die Filteroptionen um diese Anzeige einzuschränken.
KartenansichtWenn Sie auf “Kartenansicht” klicken, sehen Sie, wieviele Projekte es in einer Region gibt. Mit einem Doppelklick oder durch Hineinzoomen sehen Sie die einzelnen Projekte. Sobald sie hineingezoomt haben, erscheinen die Punkte auf der Karte farbcodiert. Rot bedeutet dringend, gelb steht für Projekte mittlerer oder hoher Priorität und grau kennzeichnet niedrige Priorität. Ein Klick auf einen der Punkte zeigt Informationen über das Projekt. Mit einem Klick auf den Titel des Projekts gelangen Sie zu dem Projekt.
Mappen mit dem Tasking Manager 3Sobald Sie ein passendes Projekt gefunden haben klicken Sie auf den Projekttitel und Sie sehen den detaillierten Eintrag zu dem Projekt:
Das ProjektHier finden Sie Alles, was Sie über das Projekt wissen müssen! Oben steht eine ausführliche Beschreibung mit Hintergrundinformationen Darunter ist der Bildschirm in zwei Bereiche aufgeteilt. Links befinden sich Reiter für “Anweisungen”, “Kartieren”, “Validieren” sowie “Fragen und Kommentare”. Rechts sehen Sie eine Karte des Projektgebiets mit den einzelnen Aufgaben zur Bearbeitung.
AnweisungenHier steht, was in diesem Projekt bearbeitet werden soll. Projekte haben unterschiedliche Schwierigkeitsgrade - manche sind für Anfänger geeignet, manche erfordern etwas mehr Erfahrung und einige Projekte sollten nur von Bearbeitern mit umfangreicher Erfahrung angegangen werden. In den Anweisungen finden Sie dazu nähere Erläuterungen. Lesen Sie sich die Anweisungen sorgfältig durch und machen Sie sich klar, dass es viele unterschiedliche Herangehensweisen bei Projekten gibt, je nachdem wofür die Daten zunächst verwendet werden sollen. Häufig sollen diese Objekte eingetragen werden:
In vielen Gegenden der Erde gelten andere Standards bezüglich Verkehrsnetzen oder Siedlungsstrukturen als bei Ihnen. Achten Sie deshalb besonders auf Hinweise, mit welchen Attributen die Objekte versehen werden sollen. So sehen Straßen in Afrika oft ganz anders aus als in Nordamerika oder Europa. Sie sehen einen Abschnitt Changeset Kommentar. Übernehmen Sie bitte den Text in Ihren Editor, sobald Sie Ihre Änderungen hochladen bzw. speichern. Je nach Editor kann es erforderlich sein, das verwendete Hintergrundbild separat anzugeben. Manchmal werden für ein Projekt eigene Hintergrundbilder zur Verfügung gestellt - es kann auch vorkommen, dass Sie zunächst den Lizenzbedingungen zustimmen müssen, bevor Sie darauf Zugriff bekommen. Die Anweisungen erläutern meistens auch den einfachsten Weg, diese Bilder in einen Editor wie JOSM oder iD zu laden. Wenn Sie eine Aufgabe als vollständig bearbeitet markieren, erwarten Prüfer, dass Sie die Anforderungen aus den “Anweisungen” erfüllt haben. Vielleicht finden Sie, dass das ziemlich schwierig ist - weiter unten lernen Sie, wie Sie eine Aufgabe teilweise bearbeitet zurückgeben können und wie Sie dem nächsten Bearbeiter Hinweise geben können. Aktivitäten und StatistikHier finden Sie Statistiken zu dem Projekt. Sie sehen sowohl eine detaillierte Liste aller Aktivitäten als auch eine Zusammenfassung Die Zusammenfassung enthält eine Liste aller Benutzer, die mindestens eine Aufgabe aus dem Projekt als vollständig bearbeitet gekennzeichnet haben. Unten auf der Seite sehen Sie alle Kommentare, die Benutzer zu den Aufgaben des Projekts gemacht haben. Bitte verwechseln Sie das nicht mit dem Reiter “Fragen und Kommentare”, der allgemeine Fragen und Kommentare zu dem gesamten Projekt enthält. Sie können zur Hauptbearbeitungsseite des Projekts zurückkehren, indem Sie auf den Projekttitel auf der Aktivitäten- und Statusseite klicken. KartenreiterKlicken Sie auf die Karte, wenn Sie mit der Bearbeitung beginnen möchten. Sie können sich eine bestimmte Aufgabe aus der Karte suchen oder auf die Option “Eine zufällige Aufgabe auswählen” klicken. Sie haben hier nur Zugriff auf farblos dargestellte Aufgaben. Wenn Sie das nicht beachten, wird Sie eine Warnmeldung darauf hinweisen. Wenn Sie validieren möchten, wechseln Sie zum entsprechenden Reiter.
Eine Aufgabe zur Bearbeitung auswählenSobald Sie eine Aufgabe ausgewählt haben, sehen Sie, was für Aktivitäten bisher stattgefunden haben. Beispielsweise hat ein Benutzer mit der Bearbeitung begonnen aber dann festgestellt, dass er nicht genug Zeit hat, um die Aufgabe vollständig zu bearbeiten. Klicken Sie auf “Kartografieren beginnen” um die Aufgabe zu sperren, damit kein anderer Benutzer daran arbeiten kann. Die Sperre läuft bis zu 120 Minuten und wird dann automatisch aufgehoben. Es empfiehlt sich, regelmäßig nach der verbleibenden Zeit zu sehen - man ist schnell so in die Arbeit vertieft, dass man gar nicht mitbekommt, dass die Aufgabe bereits wieder freigegeben und danach von einem anderen Bearbeiter ausgewählt wurde, der jetzt ebenfalls Objekte einträgt. Das führt leicht zu Konflikten. Womit bearbeitenSobald Sie eine Aufgabe für sich reserviert haben, stehen Ihnen verschiedene Möglichkeiten zur Auswahl. Mit JOSM bearbeitenWenn Sie JOSM starten, bevor Sie diese Auswahl aktivieren, werden die bereits vorhandenen Daten automatisch in JOSM geladen.
iD-EditorWenn Sie diese Option wählen wird automatisch ein neuer Reiter bzw. ein neues Fenster Ihres Browsers geöffnet und die vorhandenen OSM-Daten geladen. Der Internet Explorer unterstützt derzeit iD nicht und startet stattdessen Potlatch 2. Ihr ursprünglicher Reiter bzw. Fenster mit dem Task Manager bleibt erhalten. Potlatch 2Der Editor startet in einem neuen Fenster bzw. Reiter. Potlatch zeigt nicht automatisch die Grenze des zu bearbeitenden Bereichs an. Sie können das manuell so nachholen:
Field PapersBenutzen Sie diese Option nur, wenn Sie an einem Projekt arbeiten, bei dem vor Ort Daten erfasst und in eine gedruckte Karte eingetragen wurden, z.B. Straßennamen. Diese Karte kann wieder eingescannt und als Hintergrundbild für weitere Bearbeitungen in OpenStreetMap verwendet werden, siehe unter dem entsprechenden Abschnitt. Eine Aufgabe weiter aufteilenSie haben Ihre Aufgabe gewählt und einen ersten Blick auf das dahinter liegende Satellitenbild geworfen. Jetzt stellen Sie fest, dass eine große Menge Details eingetragen werden soll, beispielsweise Gebäude in dicht bebauten Gegenden oder kleine Dörfer auf einer großen Fläche. Eine Faustregel ist, dass Sie die Aufgabe in 4 kleinere Bereiche unterteilen sollen, wenn ein Bearbeiter die Aufgabe nicht innerhalb der Begrenzung von 2 Stunden erledigen kann. Vorsicht - wenn Aufgaben zu kleine Bereiche darstellen, ist es schwierig, zu beurteilen, in welche Kategorie eine Straße gehört. Auch flächenmäßig größere Objekte machen schnell Probleme.
Eine Aufgabe freigeben
Eine Aufgabe vor der vollständigen Bearbeitung freigebenWenn Sie mit der Arbeit an einer Aufgabe beginnen, sie aber aus welchem Grund auch immer nicht fertigstellen können, sollten Sie einen Kommentar hinterlassen. Beschreiben Sie einfach, was noch zu erledigen ist und klicken Sie auf Kartografieren beenden. Ihre Kommentare sollten wertvolle Hinweise für den nächsten Bearbeiter darstellen. Schreiben Sie bitte wenn möglich auf Englisch - die Projekte werden von Leuten aus aller Welt bearbeitet. Ein Beispiel: Eine Aufgabe nach der vollständigen Bearbeitung freigebenEs ist sehr schwierig, sich wirklich sicher zu sein, dass man eine Aufgabe vollständig bearbeitet hat - es ist aber gute Praxis, sie als erledigt zu markieren, wenn man sich einigermaßen sicher ist - der Inhalt wird von einem anderen Bearbeiter überprüft werden, dabei ist immer noch Gelegenheit, Kleinigkeiten hinzuzufügen. Um den Ablauf effizient zu gestalten, müssen Bearbeiter Aufgaben als erledigt markieren. Sonst verwenden mehrere andere Bearbeiter jeweils viel Zeit darauf, sie ebenfalls genau anzusehen. Wenn Sie mit der Bearbeitung fertig und der Meinung sind, es ist alles getan, speichern Sie Ihre Arbeit in Ihrem Editor und kehren Sie zum Tasking Manager zurück.
Eine Aufgabe kennzeichnen, dass sie schlechtes Bildmaterial enthältManchmal werden Sie eine Aufgabe auswählen, die nicht bearbeitet werden kann, da die Satellitenbilder eine zu geringe Auflösung haben oder alles von Wolken verdeckt ist. Schließen Sie die Aufgabe in Ihrem Editor und klicken Sie auf “Als schlechtes Bildmaterial markieren” im Tasking Manager. Mit dem Kommentar eine Nachricht sendenWenn Sie einen Kommentar zu einer Aufgabe schreiben, können Sie eine Nachricht an einen Benutzer senden. Schreiben Sie in Ihrem Text einfach ein @ gefolgt vom Benutzernamen, so ähnlich wie in Twitter. Dann wird eine Nachricht an den Benutzer gesendet mit Ihren Kommentaren und einem Link zu der Aufgabe, auf die sich die Kommentare beziehen. Ein Beispiel: Das ist vor allem bei der Überprüfung der Arbeit anderer Bearbeiter nützlich - man kann so Anregungen geben oder sich einfach bedanken.
Auf eine bestimmte Aufgabe in einer E-Mail Bezug nehmenWenn Sie in einer E-Mail oder bei IRC jemand etwas zu einer bestimmten Aufgabe in einem bestimmten Projekt fragen möchten, z.B. weil Sie Hilfe zur Interpretation von Satellitenbildern benötigen, dann gehen Sie so vor:
HilfeFür Fragen, welche etwas Nachforschungen oder detaillierte Erklärungen erfordern, schreibt man am Besten an mapper-support@hotosm.org Direkte Online-Hilfe
Fragen und Kommentare zum Projekt, den Ersteller des Projekts kontaktierenIm Reiter “Kommentare” des Projekts sehen Sie die Fragen und Bemerkungen anderer Benutzer. Hier können Sie auch eigene Fragen stellen. Sie können auch auf “den Projektmanager benachrichtigen” klicken und Ihre Frage oder Bemerkung geht direkt an den Ersteller des Projekts. Alle kommentare sind öffentlich und es ist kein Live Chat. Verwende die Slack Optionen oben, wenn du sofortige Aufmerksamkeit benötigst.
Tipps und Tricks zur BearbeitungSoweit haben Sie schon ein gutes Verständnis, worum es sich beim Task Manager handelt. Sie kennen auch bereits einige seiner Funktionen. Im Gegensatz zum normalen Editieren wird dieses Werkzeug häufig für zeitkritische Projekte mit vielen Teilnehmern verwendet - deshalb sind manche Vorgehensweisen etwas anders, als Sie es vielleicht gewohnt sind. Beachten Sie deshalb bitte diese allgemeinen Hinweise:
ValidierungBei der Validierung geht es darum, dass ein zweiter Bearbeiter einer Aufgabe die Arbeit es ersten überprüft. Damit sollen die Vollständigkeit und Qualität der Daten sichergestellt werden. Außerdem kann man so den Benutzern danken, Ihnen Rückmeldungen geben und sie zum Weitermachen ermuntern. Erste SchritteBeim Validieren beginnt man im Prinzip genauso wie beim Kartieren: ein Benutzer sucht ein Projekt, an dem er arbeiten möchte, liest die Anweisungen, macht sich klar, dass er verstanden hat, worauf es bei der Aufgabe ankommt. Dann geht er aber nicht zum Reiter “Kartografieren” sondern zum Reiter “Validieren”.
Der Prüfer kann eine Aufgabe durch Anklicken auswählen, die Option “Validiere eine beliebige Aufgabe” anklicken oder ein Polygon zeichnen, um mehrere verbundene Aufgaben auszuwählen. Im Gegensatz zum Kartieren ist das beim Validieren möglich, um Überprüfungen auf einer größeren Skala durchführen zu können. Mehrere Aufgaben zur Überprüfung auswählenDie Möglichkeit, mehrere Aufgaben entweder nach Geometrie oder nach Benutzer auswählen zu können, ist erst in dieser Version des Tasking Managers dazugekommen. Je nach verwendetem Editor gestaltet sich das weitere Vorgehen unterschiedlich. In JOSM wird eine zweite Datenebene mit dem Titel “Task Boundaries - Do Not Edit or Upload” erzeugt und in neueren JOSM-Versionen gegen Hochladen gesperrt. JOSM lädt die OSM-Daten nicht herunter da es sich dabei um eine sehr große Datenmenge handeln kann. Der Prüfer muss sich an den Begrenzungen der Aufgaben orientieren und selbst die Daten in die aktive Bearbeitungsebene laden. Auswahl über ein PolygonMit dieser Option kann der Prüfer eine Begrenzung um mehrere Aufgaben zeichnen und sie alle auf einmal sperren. Im Editor seiner Wahl muss der Prüfer die OSM-Daten selbst herunterladen. Damit wird verhindert, dass auch alle Daten, die in Bereichen zwischen den Aufgaben liegen, heruntergeladen werden. Auswahl nach BenutzerSie sehen eine Liste aller Benutzer, die eine Aufgabe als vollständig bearbeitet markiert haben. Wenn Sie die Maus über einen Benutzernamen bewegen, werden die von ihm gekennzeichneten Aufgaben hervorgehoben. Darüberhinaus enthält die Liste noch drei wichtige Informationen über den Benutzer: seine Erfahrung, die Anzahl Tage seit er mit dem Tasking Manager zu Arbeiten begann und die Anzahl Tage seit er das letzte Mal bei einer Validierung eine Rückmeldung bekam. Dadurch kann ein Prüfer gezielt nach neuen Bearbeitern suchen, nach erfahrenen Bearbeitern oder nach denjenigen, die schon länger keine Rückmeldung mehr erhalten haben. Mit einem Klick auf “Validierung beginnen” werden alle Aufgaben, die ausgewählt wurden, gesperrt. Der Prüfer kann sie jetzt im Editor seiner Wahl öffnen.
Im Editor seiner Wahl muss der Prüfer die OSM-Daten selbst herunterladen. Damit wird verhindert, dass auch alle Daten, die in Bereichen zwischen den Aufgaben liegen, heruntergeladen werden. Die Validierung abschließenSobald der Prüfer mit der Validierung fertig ist, sollte er im Tasking Manager eine dieser drei Möglichkeiten auswählen:
Bei den letzten beiden Möglichkeiten kann und soll der Prüfer einen freundlichen und aufmunternden Kommentar an den betreffenden Benutzer schreiben in dem er ihm für seinen Beitrag dankt und ihn über seine Fehler aufklärt. Bitte denken Sie zweimal nach, bevor Sie eine Aufgabe als ungültig markieren. Wenn nur wenig fehlt dann tragen Sie das bitte selbst ein, erklären das in einem Kommentar aber markieren die Aufgabe als gültig. Neue Benutzer dürften es als Ohrfeige empfinden, wenn eine von ihnen beendete Aufgabe als ungültig markiert wird.
War dieses Kapitel hilfreich?
Melden Sie sich und helfen Sie, die Anleitungen zu verbessern!
|

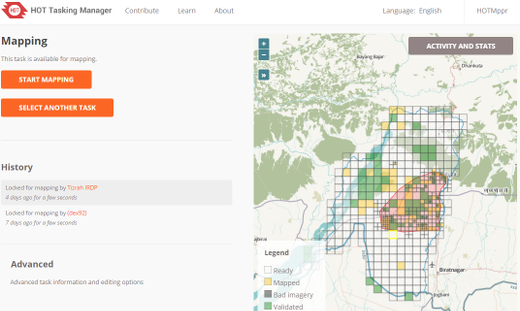
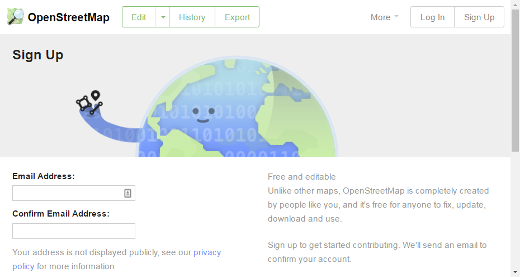
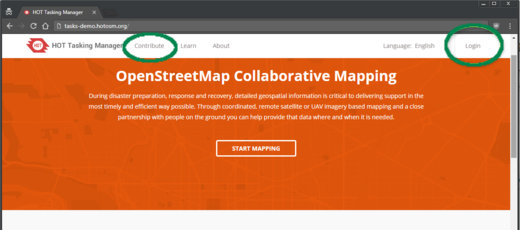
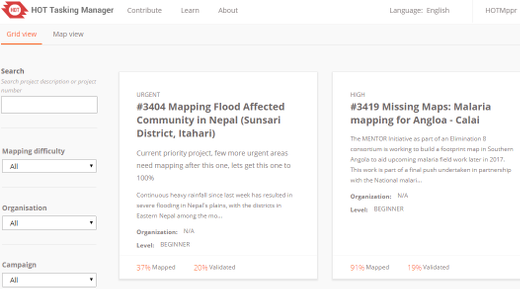
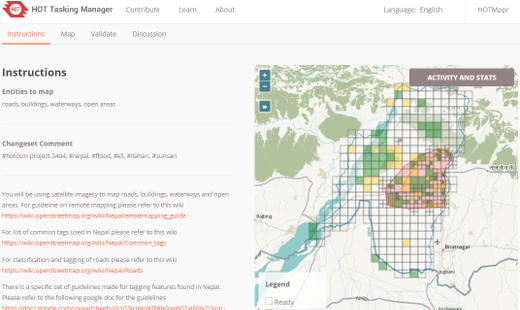
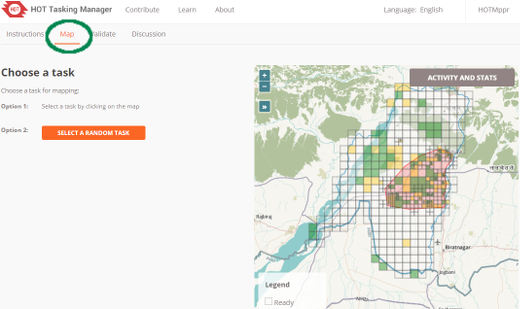
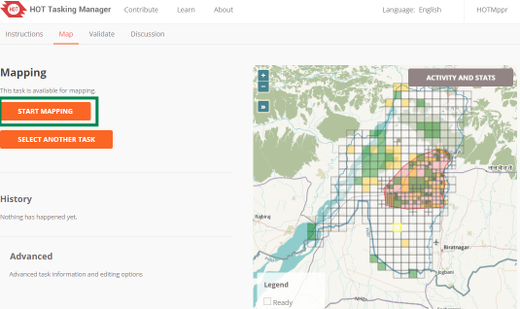
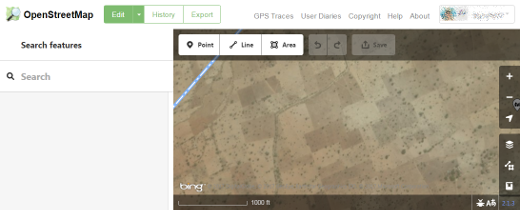
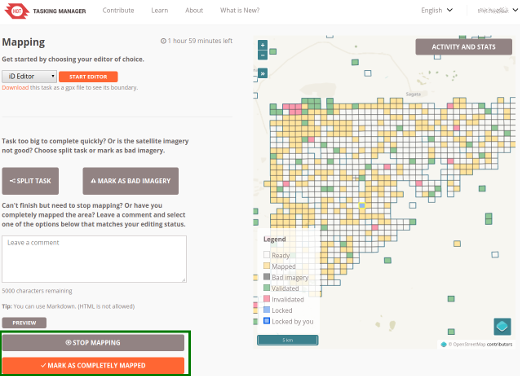
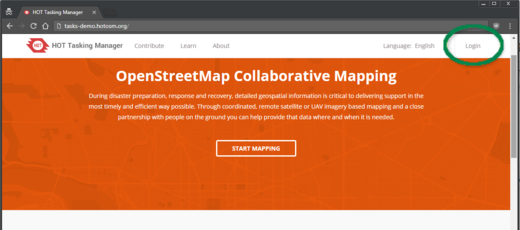
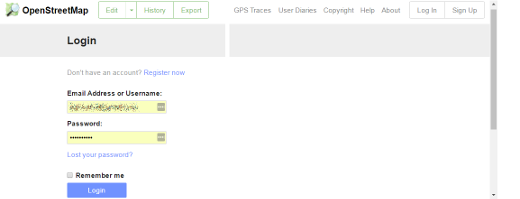
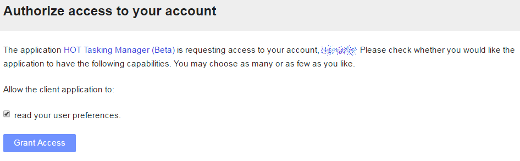
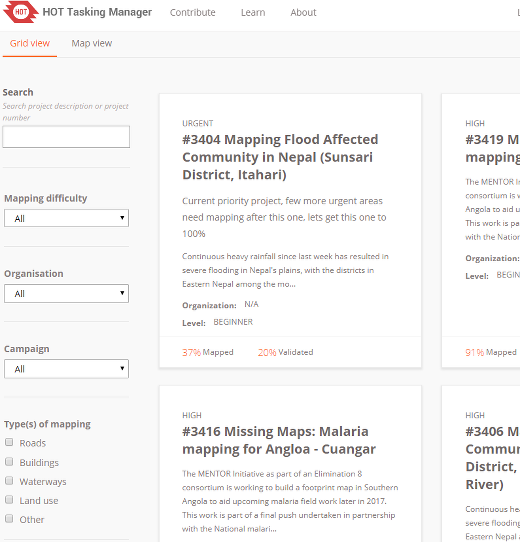
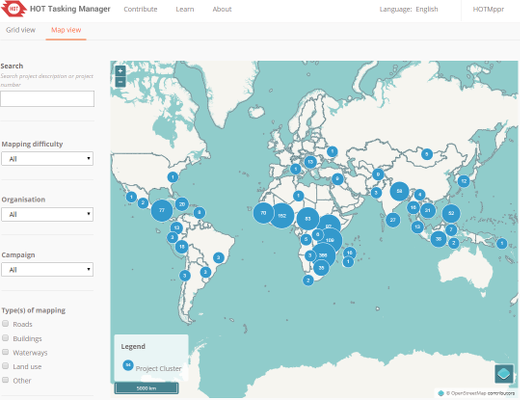
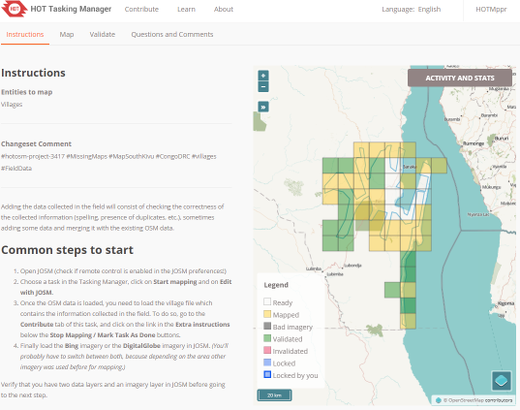
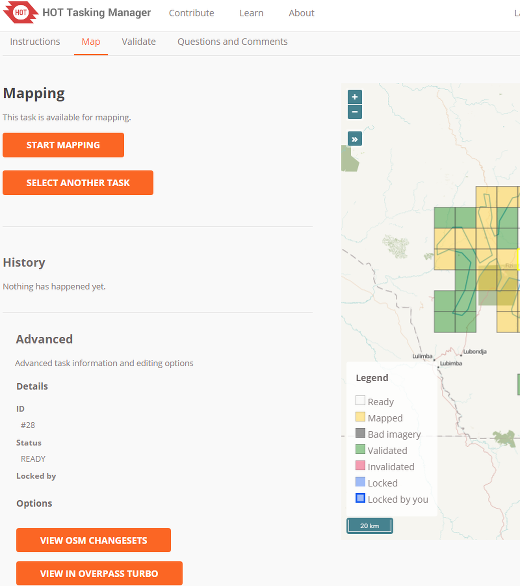
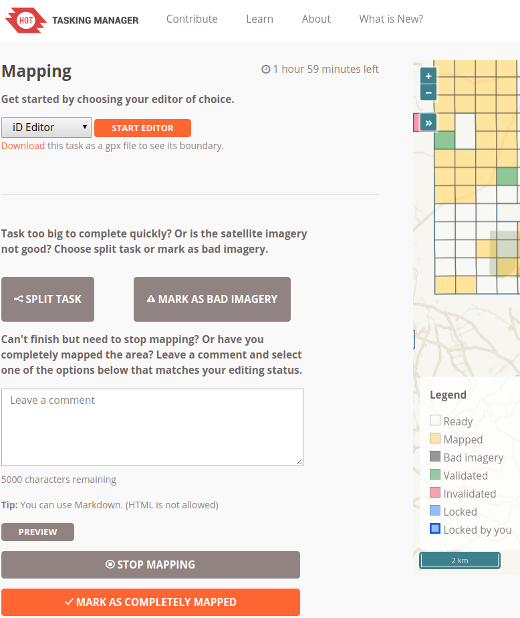
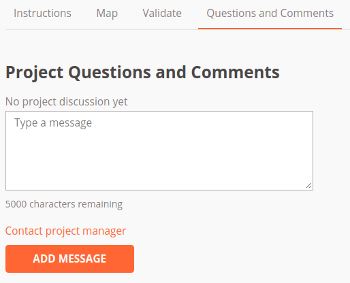
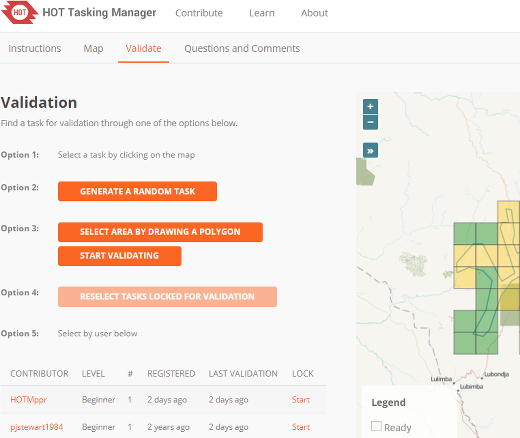
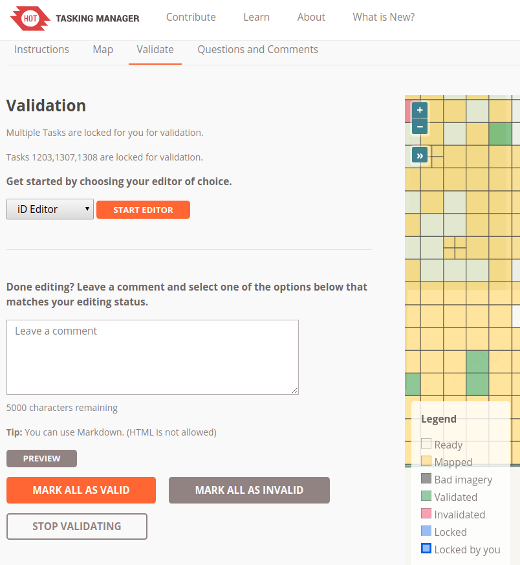
 Zum Anfang der Seite springen
Zum Anfang der Seite springen