|
|
Administrador de Tareas 3Si el interfaz de usuario de la versión que usa se ve diferente de aquel descrito aquí entonde debería consultar [nuestra vista general de versión] (/en/coordination/tm-disambiguation) Índice de sección
El HOT OSM Administrador de Tareas es una herramienta que coordina a muchas personas que mapean un área geográfica específica en OpenStreetMap. OpenStreetMap es un mapa colaborativo, de esfuerzo combinado, libre del mundo. Cualquiera puede contribuir a OpenStreetMap para mapear cualquier parte del mundo que les interese. El Administrador de Tareas es solo una manera de coordinar grupos grandes de personas que contribuyen a OpenStreetMap aunque la mayoría de las contribuciones a OpenStreetMap se hacen por personas que no usan el Administrador de Tareas. El Administrador de Tareas 3 es una herramienta totalmente separada del proyecto principal OpenStreetMap. Cuando contribuyes a OpenStreetMap usando el Administrador de Tareas 3, estás en realidad usando múltiples herramientas de software:
El rol del Administrador de Tareas 3 es presentar una región geográfica específica dividida en áreas pequeñas, fáciles de mapear llamadas “Tareas” y proveer una manera de “revisar” o “bloquear” una de esas áreas pequeñas mientras mapear esa área usando uno de los editores estándares OpenStreetMap. Al “revisar” o “bloquear” una de esas áreas pequeñas, usted ayuda a asegurar que nadie más esté mapeando en la misma área done está usted. Esto ayuda a prevenir “doble mapeo” u otros errores cuando dos personas están trabajando exáctamente en la misma área en OpenStreetMap. Una vez que está listo el mapeo de esa área pequeña, usted registra en el Administrador de Tareas que ha terminado mapeando ese área pequeña y ojalá seleccione otra “Tarea” para mapear. Inicio rápido
Proceso de mapeado
Acceso Administrador de Tarea 3El Administrador de Tareas es una herramienta independiente que coordina la cartografía en OpenStreetMap. Sin embargo, utiliza el sistema de acceso de OpenStreetMap. Esto significa que no es necesario crear una cuenta de usuario separada para utilizar el Administrador de Tareas, pero sí es necesario crear una cuenta de OpenStreetMap e iniciar sesión en OpenStreetMap antes de poder utilizar el Administrador de Tareas para la cartografía. Cuando visite por primera vez el Administrador de Tareas, verá un botón de “Inicio de sesión” en la esquina superior derecha de la pantalla.
Al hacer clic en ese botón, accederá al sitio web de OpenStreetMap. Allí tendrá que iniciar sesión y conceder al Administrador de Tareas acceso a sus preferencias de OpenStreetMap. Cree una cuenta en el sitio web de OpenStreetMap si aún no tiene una.
Una vez que haya iniciado sesión en OpenStreetMap, volverá al Administrador de Tareas. Ahora es el momento de añadir su dirección de correo electrónico al perfil. Haga clic en su nombre de usuario en la esquina superior derecha para abrir el menú y seleccione la primera entrada, “Su perfil”. Puedes editar tus datos de contacto utilizando el botón correspondiente en la parte superior derecha del formulario. El Administrador de Tareas permite enviar mensajes y, por lo tanto, es necesario proporcionar una dirección de correo electrónico válida antes de empezar a mapear. Al hacer clic en Contribuir o Empezar, accederá a una lista de proyectos a los que puede contribuir. Opciones & enlacesEl Administrador de Tareas se muestra inicialmente en inglés - para cambiar a otro idioma haga clic en English en la zona superior derecha de la ventana. Una vez que se haya conectado, puede hacer clic en su nombre de usuario en la parte superior. Aquí puede:
Buscar un proyecto - Pantalla de Contribución del Administrador de Tareas 3Si hace clic en el enlace “Contribuir” de la barra de menú principal, accederá a la lista principal de proyectos del Administrador de Tareas.
La pantalla de Contribuir al Administrador de Tareas se divide en tres áreas principales:
Opciones de búsquedas y filtrosDe forma predeterminada, se muestran todos los proyectos disponibles para el mapeo. Puede utilizar la sección de filtros de Búsqueda Avanzada de la pantalla para limitar aún más los proyectos en los que desea trabajar.
Vista de mapaSi hace clic en la pestaña “Vista del mapa”, podrá ver el número de proyectos de una región. Haciendo doble clic o ampliando el mapa se mostrarán los proyectos individuales. Una vez ampliados, los puntos del mapa están codificados por colores: el rojo es urgente, el amarillo es de alta o media prioridad y el gris es de baja prioridad. Al hacer clic en cualquiera de los puntos del mapa se mostrará información sobre ese proyecto. Si hace clic en el título del proyecto, accederá a él.
Mapear mediante el Administrador de Tareas 3Una vez que haya localizado un proyecto en el que trabajar, al hacer clic en el título del proyecto accederá a la entrada detallada de ese proyecto. Esta vista detallada contiene:
Página del proyectoTodo lo que necesita saber sobre el proyecto está aquí. En la parte superior hay una descripción completa del proyecto cartográfico e información sobre el mismo. Debajo de la descripción, la pantalla se divide en una sección izquierda y otra derecha. La sección izquierda es un panel con pestañas para “Instrucciones”, “Mapa”, “Validar” y “Preguntas y comentarios”. A la derecha hay un mapa del proyecto y las tareas individuales para el mapeo.
Pestaña de instruccionesEsto muestra lo que se requiere en la tarea de mapeo. Los proyectos varían en dificultad, son adecuados para principiantes, intermedios y avanzados, y las instrucciones lo explican. Asegúrese de leer y comprender esta sección. Hay muchos estilos de proyectos de cartografía, para muchos propósitos diferentes. Algunas actividades comunes de los proyectos son:
No todas las zonas del mundo son similares a la suya, por lo que se pueden dar consejos específicos de etiquetado. Por ejemplo, la red de caminos de África es muy diferente a los sistemas de caminos típicos de Estados Unidos o Europa. Habrá una sección en la que se indicará el Comentario del conjunto de cambios que deberá asegurarse de que aparezca en su programa de edición cuando cargue/guarde sus cambios, junto con la información de origen que puede (dependiendo de su software de edición) tener que copiar y pegar en el campo de origen al realizar los cambios. A veces, pueden estar disponibles imágenes específicas para una tarea, pero es posible que tenga que aceptar una licencia para poder acceder a ellas. Las instrucciones suelen indicar la forma más fácil de cargarlas en editores como JOSM o iD. Al comprobar una tarea marcada como completa, los validadores esperarán que se hayan completado todos los requisitos de la pestaña de instrucciones. Es posible que le resulte bastante difícil completar una tarea completa; a continuación se ofrece orientación sobre cómo desbloquear las tareas, además de proporcionar información útil para el siguiente mapeador. Botón de actividades y estadísticasEsta pestaña contiene estadísticas sobre el proyecto. Está dividida en dos secciones, una lista detallada de la actividad (que antes tenía su propia pestaña en el Administrador de Tareas 2.0) y una sección de resumen. El resumen contiene una lista de mapeadores que han completado al menos una tarea dentro del proyecto. En la parte inferior de la página hay un registro de todos los comentarios dejados en las tareas individuales. Se trata de comentarios sobre las tareas y no deben confundirse con la pestaña “Preguntas y Comentarios”, que son preguntas y comentarios generales sobre el proyecto en general. Puede volver a la página principal de contribución del proyecto haciendo clic en el título del proyecto en la página de Actividad y Estadísticas. Pestaña de mapasHaga clic cuando esté listo para empezar a trabajar en el mapa. Puede elegir una tarea individual en la que trabajar seleccionándola en el mapa, o haciendo clic en la opción “Tomar una tarea al azar”. En esta pestaña sólo pueden seleccionarse las tareas no coloreadas, de lo contrario recibirá un mensaje diciendo que la tarea no puede ser mapeada. Si tiene intención de validar, asegúrese de seleccionar la pestaña “Validar”.
Seleccionar una tarea para mapearUna vez seleccionada la tarea, podrá ver si hay algún historial para esta tarea, como por ejemplo si un mapeador empieza a mapear, pero se da cuenta de que no tiene tiempo para completar la tarea. Al hacer clic en el botón Iniciar mapeo se bloquea la tarea para que ningún otro mapeador pueda seleccionarla hasta que se libere de nuevo, y se inicia un temporizador de cuenta atrás de 2 horas (120 minutos), al final del cual la tarea se libera automáticamente. Es una buena práctica comprobar el temporizador de cuenta atrás con regularidad: es fácil estar absorto en el mapeo y no darse cuenta de que la tarea se ha liberado y ha sido seleccionada por otro mapeador que también ha empezado a mapearla. Esto puede dar lugar a conflictos y problemas. Opciones de ediciónSe le presentan diferentes opciones de edición en cuanto bloquea una tarea. Modificar con JOSMInicie JOSM antes de usar este enlace y cargará automáticamente los datos existentes de OSM en JOSM.
Editor iDSeleccione esta opción para iniciar automáticamente una nueva pestaña o ventana de su navegador web, con los datos OSM existentes cargados. El navegador web Internet Explorer no soporta actualmente iD y cargará Potlatch 2 en su lugar. Tu pestaña o ventana original con el Administrador de Tareas seguirá estando presente. Potlatch 2El editor se cargará en una nueva ventana o pestaña. Potlatch no mostrará automáticamente el cuadro delimitador de la tarea, pero puede hacerlo siguiendo este procedimiento:
Papeles de CampoPara usar sólo cuando se participa en un proyecto en el que un mapeador local ha llevado a cabo un estudio del terreno y ha marcado un mapa impreso con información como los nombres de los caminos. Este mapa se puede volver a escanear y utilizar como imagen de fondo para que un mapeador remoto o local lea la información y actualice los datos de OpenStreeetMap sección de documentos de campo de LearnOSM. Didividir un cuadrado de tareaUna vez seleccionada su tarea e inspeccionada con las imágenes en su lugar, puede darse cuenta de que se requieren demasiados detalles para el mapeo. Un ejemplo de ello puede ser el rastreo de edificios en zonas urbanas densas, o la localización de pequeños pueblos en zonas extensas. A modo de orientación, cuando no sea posible que una sola persona complete el trabajo en el plazo de 2 horas, a menudo se puede dividir la tarea en 4 áreas más pequeñas. Utilícelo con precaución - si los cuadrados de la tarea se dividen demasiado pequeños, es difícil juzgar el tipo de carretera de que se trata e identificar otras características.
Desbloquear una Tarea
Desbloquear una Tarea antes que esté completaSi comienza a trabajar en una tarea, pero no puede completarla por alguna razón, es una buena práctica dejar un comentario contra la tarea. Simplemente detalla lo que queda y elige Detener mapeo. Asegúrate de que tus comentarios son relevantes y tienen como objetivo ayudar al siguiente mapeador. Por ejemplo: Desbloquear una Tarea completamente mapeadaEs muy difícil estar completamente seguro de que se ha completado una tarea - sin embargo, es aceptable marcar la tarea como completa si se está bastante seguro - el contenido será revisado por otro mapeador cuando se valide, y cualquier pequeña adición se puede hacer entonces. Para que el proceso funcione de forma más eficaz, los cartógrafos deben marcar las tareas como “asignadas” en lugar de dejarlas para que otros cartógrafos “no seguros” dediquen tiempo a comprobarlas. Cuando haya terminado de editar y considere que la tarea está completa, guarde las ediciones restantes con su programa de edición, y luego vuelva al Administrador de Tareas.
Marcar una Tarea como Malas ImágenesA veces se selecciona una tarea que no puede ser mapeada porque las imágenes son de baja resolución o están cubiertas por nubes. Sólo tiene que cerrar esa tarea en su editor y utilizar el botón “Marcar como imágenes malas” para registrar que la tarea no puede ser mapeada debido a las imágenes pobres. Enviar un mensaje desde la caja de comentariosAl dejar un comentario sobre una tarea, puedes hacer que el comentario se envíe como un mensaje a un mapeador nombrado. Al igual que en Twitter, basta con utilizar una @ seguida del nombre de usuario. Esto enviará un mensaje al usuario que contiene los comentarios de este cuadro, además de un enlace a la tarea a la que se refiere el cuadro de comentarios. Por ejemplo: Esto es especialmente útil cuando se valida o se complementa el trabajo anterior de otra persona, ya que se puede dar una opinión, un agradecimiento o algo más.
Referirse a una tarea particular cuando envía un correo-eSi necesita enviar un mensaje, como un correo electrónico o un mensaje de IRC, y está consultando algo relativo a una tarea concreta dentro de un proyecto (quizás necesita ayuda para identificar algo de las imágenes de satélite):
Obtener ayudaCorreo-ePara preguntas que puedan requerir un poco de investigación para responder o explicaciones más detalladas, normalmente el mejor canal es escribir a mapper-support@hotosm.org Ayuda basada en texto en vivo
Dejar una pregunta / comentario de Proyecto / contactar al creador del ProyectoA través de la pestaña “Comentarios” del proyecto puede ver las preguntas y comentarios de otros usuarios y dejar uno propio. También puede hacer clic en el enlace “Contactar con el gestor del proyecto” y eso dirigirá automáticamente su comentario/pregunta al creador del proyecto. Todos los comentarios son públicos y no es un chat en vivo. Utilice la opción de Slack de arriba si necesita atención inmediata.
Editar consejos y sugerenciasA estas alturas ya tiene una buena comprensión de lo que es el Administrador de Tareas, y de algunas de las diversas funciones que soporta. A diferencia de la edición normal, esta herramienta se utiliza a menudo para proyectos de tiempo crítico con muchos participantes - esto puede ser un poco diferente a lo que está acostumbrado. Algunos consejos generales que hay que tener en cuenta cuando se trabaja con esta herramienta:
ValidaciónLa validación es el proceso en el que un segundo mapeador revisa la cartografía del mapeador inicial de una tarea del proyecto. Su objetivo es garantizar que los datos estén completos y de calidad, y dar las gracias, comentarios y ánimos a los mapeadores. EmpezandoLa validación comienza de la misma manera que el mapeo: un voluntario encuentra un proyecto en el que le gustaría trabajar, lee la pestaña de instrucciones para asegurarse de que entiende lo que se pide y cómo se espera que se mapee, pero en lugar de seleccionar la pestaña de mapeo para el proyecto, selecciona la pestaña “Validar”.
El validador puede seleccionar una tarea haciendo clic en un cuadro de tarea individual, haciendo clic en “Seleccionar una tarea al azar”, seleccionar por usuario o dibujar un polígono para seleccionar varias tareas conectadas. A diferencia de los mapeadores, los validadores pueden seleccionar múltiples tareas para realizar la validación a mayor escala que una sola tarea. Seleccionar Múltiples Tareas para ValidaciónLa novedad de la última versión del Administrador de Tareas es la posibilidad de seleccionar varias tareas para su validación, ya sea por área o por usuario.ser. Dependiendo del editor que esté utilizando, esta función se comportará de forma diferente. En JOSM, se creará una segunda capa de datos OSM titulada “Límites de la tarea - No editar ni cargar” y tendrá la carga desactivada en las versiones recientes de JOSM. JOSM no descargará los datos de OSM porque podría ser una cantidad muy grande de datos. En su lugar, el validador tendrá que utilizar los límites de la tarea como una guía y descargar los datos a la capa de edición activa manualmente. Seleccionar dibujando un polígonoEsta opción permite al validador dibujar un cuadrado alrededor de un grupo de tareas y comprobarlas todas a la vez. Una vez en el editor de su elección, el validador tendrá que descargar manualmente los datos OSM para las áreas de tareas seleccionadas. Esto es para evitar la descarga de todos los datos OSM entre las Tareas seleccionadas. Seleccionado por el usuarioSe presenta una lista de mapeadores que han marcado una tarea como realizada. Al pasar el ratón por encima de cualquier persona de la lista, se resaltan las tareas que ha marcado como completadas. La lista también muestra tres datos importantes sobre el mapeador: su nivel de experiencia, el número de días transcurridos desde que empezó a mapear con el Administrador de Tareas y el número de días transcurridos desde la última vez que recibió información a través de la validación. Esto permite al validador dirigirse específicamente a los nuevos cartógrafos, a los cartógrafos experimentados o a los cartógrafos que no han recibido ningún comentario durante un largo periodo de tiempo. Al hacer clic en el botón “Empezar a validar”, se bloquearán todas las tareas completadas por ese mapeador y el validador podrá abrirlas en el editor de su elección.
Una vez en el editor de su elección, el validador tendrá que descargar manualmente los datos OSM para las áreas de tareas seleccionadas. Esto es para evitar la descarga de todos los datos OSM entre las tareas seleccionadas. Finalizando validaciónUna vez que el validador haya terminado el proceso de validación, ya sea para una o varias tareas, deberá volver al Adminisreador de Tareas y seleccionar una de las tres opciones que reflejan la asignación de la tarea:
En el caso de las dos últimas opciones, el validador puede y debe dejar un comentario amistoso y alentador dirigido al mapeador o mapeadores implicados y agradecerles sus contribuciones y comentarios sobre su mapeo. Por favor, sea considerado antes de marcar una tarea como no válida. Si sólo faltan algunas partes, añádalas usted mismo y explique lo que falta en su comentario, pero marque la tarea como válida. Los nuevos mapeadores considerarán que su tarea completada y marcada como no válida es un comentario bastante duro.
¿Fue útil este capítulo?
¡Háganos saber y ayúdenos a mejorar las guías!
|

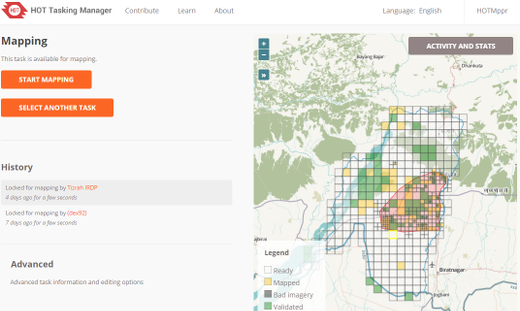
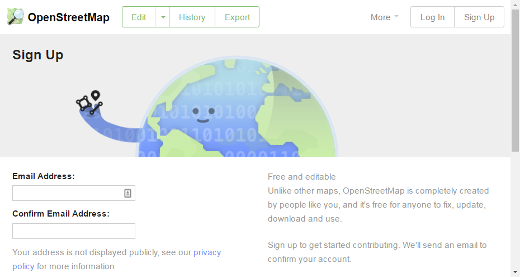
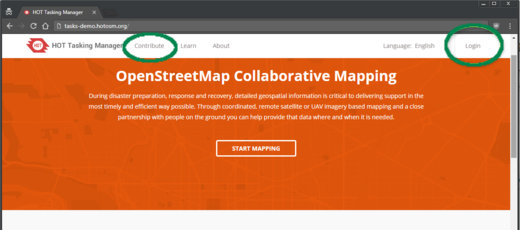
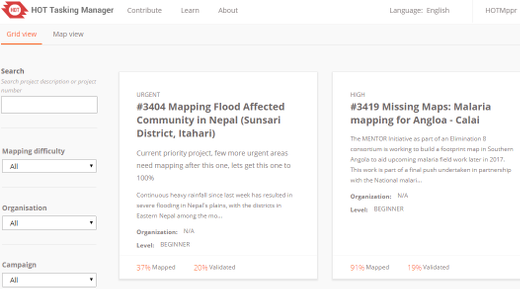
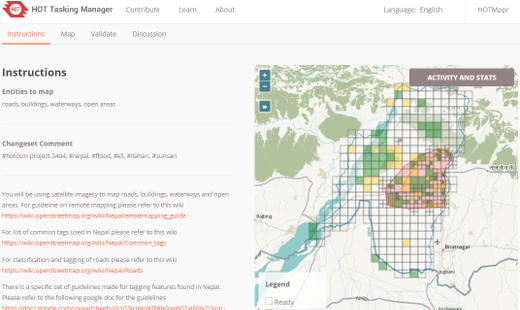
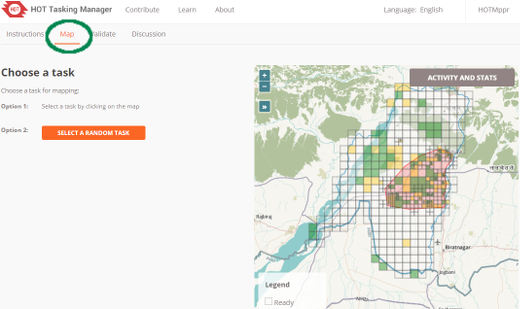
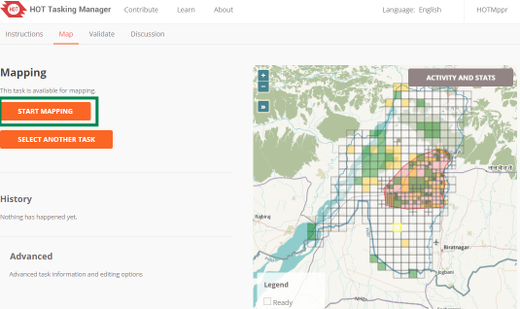
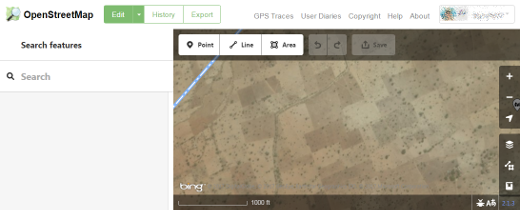
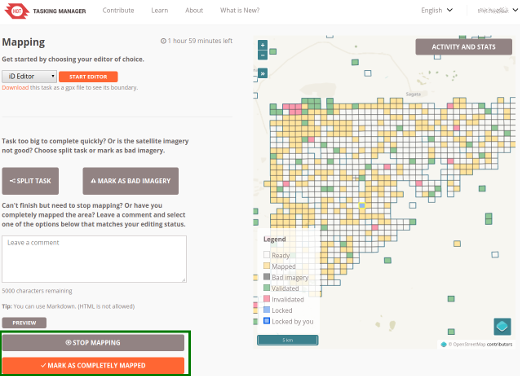
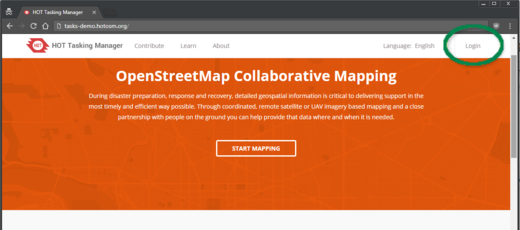
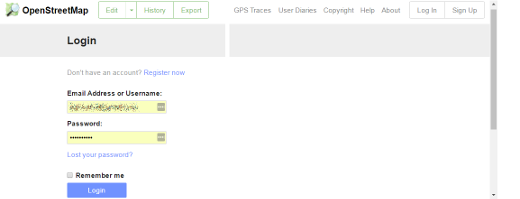
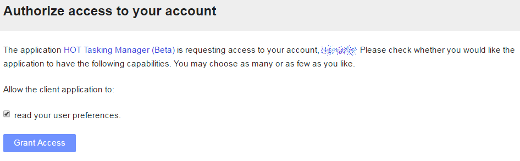
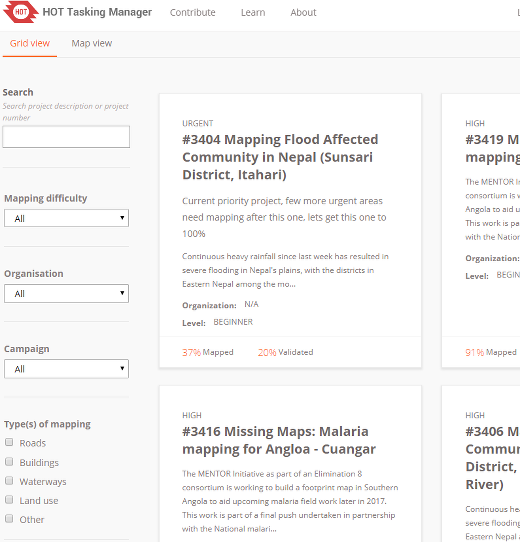
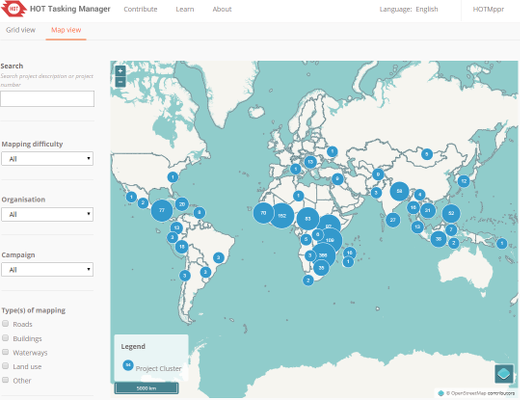
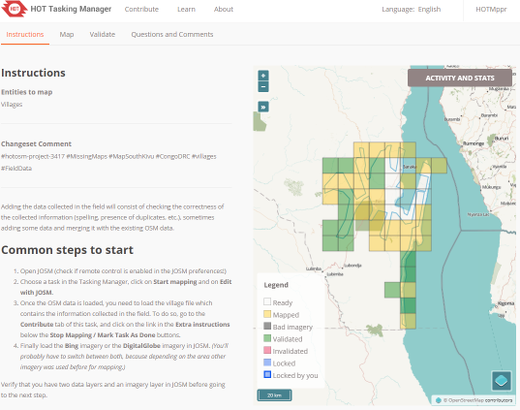
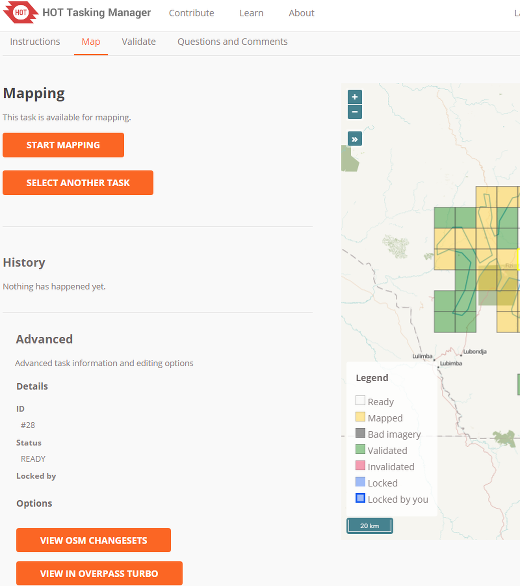
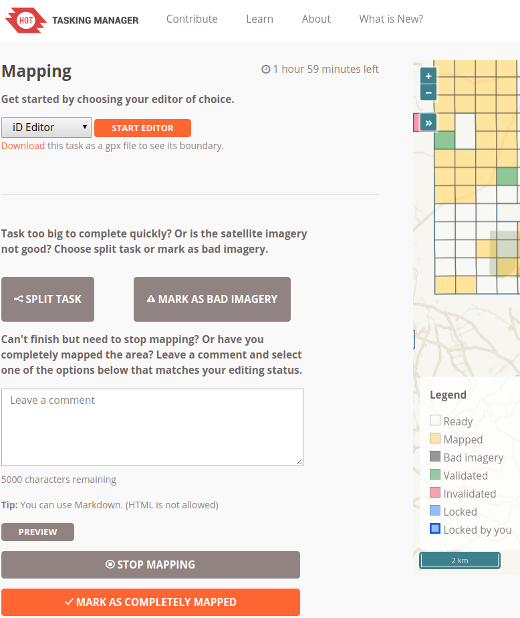
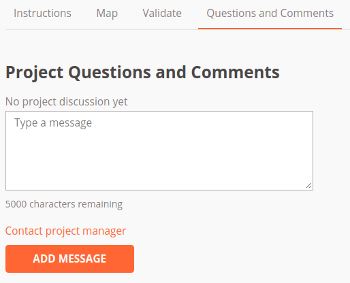
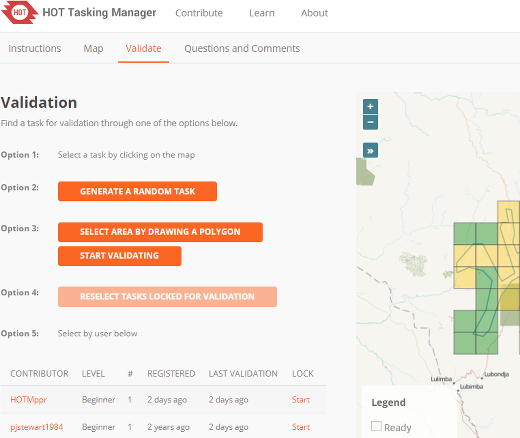
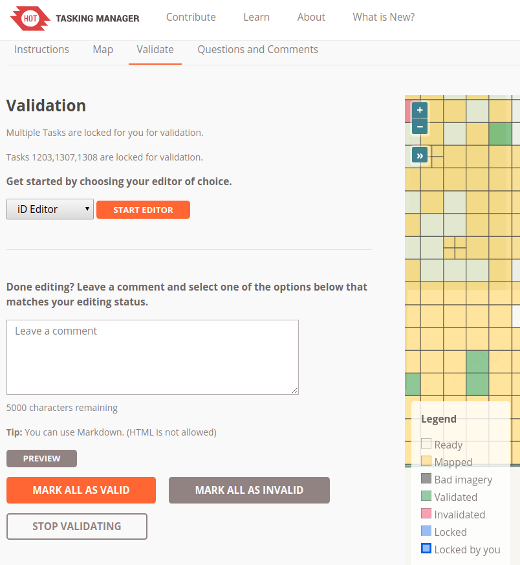
 Regresar al inicio de la página
Regresar al inicio de la página