|
|
Manipulando datos con OsmosisOsmosis es una poderosa herramienta de línea de comandos para manipular y procesar datos .osm sin procesar. A menudo se usa para procesar archivos de datos grandes, para dividir archivos OSM en partes más pequeñas y para aplicar un conjunto de cambios para actualizar un archivo existente. Hay muchas funciones disponibles con Osmosis, y puede leer sobre cada una de ellas en detalle en la Wiki. Sin embargo, muchas de las funciones son bastante complejas y difíciles de entender, especialmente si recién está comenzando con los programas de línea de comandos y OpenStreetMap. Este capítulo servirá para presentar Osmosis, instalarlo en Windows y comenzar con un comando básico de Osmosis. Instalar OsmosisAl igual que osm2pgsql en el capítulo anterior, necesitaremos descargar y configurar osmosis para poder ejecutarlo desde la línea de comandos. El proceso para esto será muy similar a osm2pgsql. También necesitará algunos datos OSM sin procesar para trabajar. Si desea seguir los ejemplos de este capítulo, descargue nuestro archivo de muestra aquí. También puede usar un archivo de datos sin procesar de su elección. Siga estos pasos para descargar y preparar Osmosis:
![system path][]
![edit variables][]
![env variables][]
![edit path][]
![osmosis test][]
Filtrando DatosLa ósmosis debería funcionar correctamente desde la línea de comandos ahora. Para poder ejecutar las operaciones de ejecución en nuestro archivo de datos, necesitamos cambiar el directorio de trabajo al lugar donde hemos colocado el archivo sample_osmosis.osm.pbf. Para simplificar las cosas, hemos colocado este archivo en el directorio *C:*.
Ahora aprendamos nuestro primer comando de Osmosis. Ejecutaremos un comando que filtra todas las escuelas de nuestro archivo grande. Para hacer esto, necesitamos decirle a Osmosis algunas cosas. Necesitamos especificar:
El comando que vamos a ejecutar es: Intente ejecutar este comando en el símbolo del sistema. Cuando termine, debería ver un nuevo archivo en su directorio, llamado ** schools.osm **. Si abrimos el nuevo archivo en JOSM, podemos ver que solo las escuelas se han filtrado del archivo de muestra. ![schools osm][] Echemos un vistazo al comando que ejecutamos pieza por pieza para comprender cómo funciona todo. Primero, llamamos al nombre del programa. A continuación, proporcionamos el archivo de entrada. Recuerde que este archivo es un formato comprimido. –rbf es en realidad la abreviatura de **–read-pbf-fast **. Osmosis entiende que el archivo que suministramos después de este indicador es el archivo del que queremos leer. El siguiente fragmento de nuestro comando dice * - nkv keyValueList = “amenity.school” *. Puede suponer que esto indica que la ósmosis debería filtrar todo con la etiqueta amenity=school. –nkv es la abreviatura de –node-key-value. Este comando indica que Osmosis debería filtrar solo los nodos con las claves y los valores suministrados en la siguiente lista. Además, se pueden agregar conjuntos key.value colocando comas entre ellos. Por último, proporcionamos el nombre y el formato del archivo de salida. Usamos la bandera - wx, que es la abreviatura de –write-xml. Tenga en cuenta que también podríamos usar – wb, que es la contraparte de –rbf, si quisiéramos generar los datos nuevamente en formato PBF. Moviendo Hacia AdelanteEl número de tareas de procesamiento que se pueden realizar con Osmosis es enorme, y para obtener más información, es mejor consultar la página Uso detallado de Osmosis en la Wiki. Una tarea útil es poder dividir un gran archivo OSM sin procesar en partes separadas, ya sea suministrando rectángulos o creando archivos poligonales delimitadores. Puede obtener una base básica en este proceso en la página de ejemplos de Osmosis.
¿Fue útil este capítulo?
¡Háganos saber y ayúdenos a mejorar las guías!
|


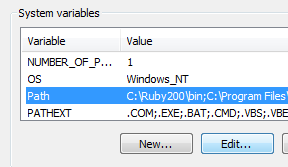


 Regresar al inicio de la página
Regresar al inicio de la página