iD Editor
Caution, this guide is not completely up to date. The latest version is only available in English, Español, Kiswahili or German. To help produce translations for this site, go to https://www.transifex.com and search for HOT-OSM.
iD editor adalah editor OpenStreetMap berbasis web baru (diluncurkan 2013) yang memudahkan kita untuk mengedit OpenStreetMap. iD begitu cepat dan mudah, dan memungkinkan Anda
untuk memetakan menggunakan berbagai macam sumber data seperti citra satelit, GPS, dan Field Papers.
iD editor adalah cara yang tepat untuk mengedit ketika Anda ingin membuat perubahan kecil dan mudah, Anda tidak memerlukan semua kompleksitas dari JOSM. Bab ini mendemonstrasikan
dasar-dasar mengedit dengan iD.
Memulai iD Editor
- Untuk menggunakan iD Anda perlu terkoneksi ke internet.
- Buka browser internet Anda, dan pergilah ke situs OpenStreetMap di http://www.openstreetmap.org.
- Login menggunakan akun OpenStreetMap Anda
- Geser dan perbesar peta ke area yang Anda ingin edit.
- Klik pada tanda panah kecil di sebelah Edit. Kemudian klik Edit with ID (in-browser editor).

Antarmuka Pengguna iD Editor

- Panel Fitur: Panel ini menunjukkan tag dari objek yang terpilih pada peta. Anda dapat menambahkan atau mengedit tag dari panel ini.
- Tools: Panel ini menunjukkan tool dasar untuk mengedit:
- Menggambar titik

- Menggambar garis
 - Menggambar poligon
- Menggambar poligon
 - Undo
- Undo
 - Redo
- Redo
 - Menyimpan perubahan
- Menyimpan perubahan

- Panel Peta: Panel ini menunjukkan berbagai fungsi konfigurasi:
- Perbesar
 - Perkecil
- Perkecil
 - Pergilah ke lokasi Anda
- Pergilah ke lokasi Anda
 - Konfigurasi layer latar belakang
- Konfigurasi layer latar belakang
 - Buka menu bantuan
- Buka menu bantuan

- Panel Informasi: Panel ini menunjukkan berbagai informasi, seperti pengguna telah berkontribusi ke area tersebut.
Mengkonfigurasi Layer Latar Belakang
Sebelum Anda mulai mengedit, Anda dapat mengubah layer latar belakang.
- Klik tombol Background settings

- Anda akan melihat sebuah panel seperti ini:

- Anda dapat mengubah tingkat kecerahan dengan mengklik salah satu kotak ini:
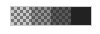
- Terdapat tiga tingkat kecerahan yang berbeda - 100%, 50%, dan 0%. Klik semua tingkat tersebut untuk melihat perbedaannya.
- Anda juga dapat mengubah layer latar belakang berdasarkan pada penyedia tile yang Anda inginkan.
(standar adalah Citra Satelit Bing). Cobalah berbagai pilihan yang tersedia dari daftar ini.
- Anda dapat menambahkan tiles peta Anda sendiri dengan mengklik pada Custom.
-
COntohnya, jika Anda ingin menambahkan Field Paper, klik Custom dan masukan FieldPaper snapshot URL Anda, akan menjadi seperti ini:
http://fieldpapers.org/snapshot.php?id=cqhmf2v9#18/37.80593/-122.22715

- Anda juga dapat menampilkan trek GPS dari komputer Anda (format GPX). Ini sangat mudah - hanya menggeser file GPX ke dalam iD editor.
- Jika terdapat citra offset, Anda dapat memperbaiki citra offset dengan mengklik Fix Misalignment.

- Klik tombol navigasi untuk memindahkan citra. Klik tombol reset untuk kembali ke posisi awal.

Dasar-Dasar Mengedit dengan iD
Sebelum kita mulai mempraktekkan dengan iD, geser dan perbesar ke lokasi yang Anda kenal. Anda dapat menggeser dengan menahan tombol mouse sebelah kiri dan menggeser peta ke daerah
yang Anda inginkan.
Menambahkan Titik
- Untuk menambahkan titik baru, klik pada tombol Point.

- Kursor mouse Anda akan berubah menjadi tanda plus (+). Sekarang, klik pada posisi yang Anda ketahui untuk menandakan sebuah lokasi. Contohnya, jika Anda mengetahui bahwa terdapat
sebuah rumah sakit di daerah Anda, klik pada bangunan rumah sakit.

- Perhatikan bahwa sebuah titik baru yang ditambahkan. Pada saat yang sama, panel di bagian kiri akan berubah untuk menampilkan bentuk dimana Anda dapat memilih atribut pada
sebuah objek. Klik HOspital untuk memberi tag pada titik sebagai rumah sakit.

- Anda dapat menggunakan kolom isian untuk mengisi informasi secara rinci mengenai titik Anda. Anda dapat mengisi nama rumah sakit, alamat, dan/atau informasi tambahan lain. Catatan
bahwa setiap fitur memiliki kolom isian yang berbeda, tergantung pada tag apa yang Anda pilih dari panel fitur.
- Jika Anda membuat kesalahan, seperti memasukkan lokasi yang salah, Anda dapat menggeser titik Anda ke lokasi baru dengan menahan tombol mouse sebelah kiri pada titik Anda. Atau,
jika Anda ingin menghapus titik Anda dengan tombol mouse sebelah kiri pada titik dan kemudian klik tombol yang terlihat seperti tempat sampah.

Sebuah “titik” yang dibuat pada iD editor yang sebenarnya sebuah “titik” yang berdiri sendiri dengan perangkat “tags” di dalamnya.
Menggambar Garis
- Untuk menambahkan garis baru, klik pada tombol “Line”.

- Kursor mouse Anda akan berubah menjadi tanda plus (+). Mencari sebuah jalan yang belum tergambar di dalam peta dan menelusurinya. Klik sekali pada sebuah titik dimana segmen jalan
dimulai, pindahkan mouse Anda, dan klik untuk menambahkan titik tambahan. Klik dua kali untuk mengakhiri proses menggambar. Perhatikan pada bagian kiri.

- Sama halnya dengan titik, pilih tag yang sesuai untuk garis Anda.
- Anda dapat menggeser titik dari garis dengan mengklik tombol mouse sbeelah kiri pada titik dan menggesernya.
- Anda juga dapat memindahkan garis seluruhnya dengan memilihnya, memilih tool Move. Kemudian menggeser garis ke posisi baru.

Sebuah “garis” dibuat dalam iD editor yang sebenarnya sebuah “garis” dengan “tags” di dalamnya.
A special note about Deleting: In general you should avoid deleting other people’s mapping if it just needs improvement. You can delete your own mistakes, but you should try to adjust other people’s mapped objects if they need changes. This preserves the history of the items in the OSM database and is respectful of fellow mappers. If you really feel something should be deleted, consider asking the original mapper or one of the OSM email lists about it first.
Menggambar Poligon
- Untuk menambahkan poligon baru, klik pada tombol Area.

- Kursor mouse Anda akan berubah menjadi tanda plus (+). Cobalah untuk mendijitasi bangunan menggunakan citra
sebagai panduannya.
- Anda akan melihat bahwa warna pada poligon Anda akan berubah menyesuaikan pada atribut yang Anda tentukan.

- Tools yang tersedia ketika Anda memilih sebuah poligon yang hampir apabila Anda mengklik pada sebuah garis.
Sebuah “poligon” pada iD editor sebenarnya sebuah “garis tertutup” dengan tag di dalamnya.
Menyimpan Perubahan Anda
- Ketika (dan jika) Anda ingin menyimpan editan Anda ke OpenStreetMap, klik tombol Save. Panel di bagian kiri akan
menampilkan panel upload.

- Masukkan komentar mengenai editan Anda dan klik Save.

- Ini akan menunjukkan semua tag yang terpasang ke fitur.

- Klik tanda plus (+) untuk menambahkan key dan value atau klik ikon tempat sampah untuk menghapus tag.
ID versus JOSM
iD baik digunakan untuk…
- Ketika Anda melakukan editan sederhana
- Ketika Anda memiliki internet cepat untuk memuat citra dan menyimpan editan
- Ketika Anda ingin pastikan untuk mengikuti skema tag yang konsisten dan sederhana
JOSM lebih baik digunakan untuk…
- Ketika Anda menambahkan banyak bangunan (tool bangunan di JOSM yang terbaik untuk itu)
- Ketika Anda menambahkan banyak poligon atau garis yang sudah tersedia
- Ketika Anda berada dikoneksi internet yang tidak dapat diandalkan atau offline
- Ketika Anda menggunakan skema tag tertentu (atau kustom preset)




 - Menggambar poligon
- Menggambar poligon
 - Undo
- Undo
 - Redo
- Redo
 - Menyimpan perubahan
- Menyimpan perubahan

 - Perkecil
- Perkecil
 - Pergilah ke lokasi Anda
- Pergilah ke lokasi Anda
 - Konfigurasi layer latar belakang
- Konfigurasi layer latar belakang
 - Buka menu bantuan
- Buka menu bantuan



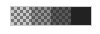
















 - Menambah catatan
- Menambah catatan
 - Menambah kontak/nomor telepon
- Menambah kontak/nomor telepon
 - Menambah tag sumber
- Menambah tag sumber
 - Menambah situs
- Menambah situs
 - Menambah informasi aksesibilitas
- Menambah informasi aksesibilitas
 - Menambah tautan Wikipedia
- Menambah tautan Wikipedia



 Kembali ke bagian atas halaman
Kembali ke bagian atas halaman