- Other guides
- Panduan bagi pemula
- JOSM - Editing Lebih Detil
- Memulai JOSM
- Proses Mengedit dengan JOSM
- Editing OpenStreetMap dengan JOSM
- JOSM Tools
- Plugin JOSM
- Tool JOSM Lainnya
- Preset JOSM
- Membuat Kustom Presets
- Relasi JOSM
- Tips Editing
- Citra Udara
- Pergeseran Citra Satelit
- Menyelesaikan Konflik
- Koordinasi
- Mapping with a SmartPhone, GPS or Paper
- Data OSM
- HOT Tips - Memulai untuk pembuat peta pemula - iD editor
- sumber lainnya
|
|
Tool LainnyaPlugin buildings_tools dan utilsplugin2 menambah besar tambahan fungsionalitas ke dalam JOSM. Pada sesi ini kita akan melihat lebih dekat pada fungsi yang mereka sediakan. Plugin Building Tools
Plugin Building Tools sangat membantu untuk digitalisasi bangunan. Ini memungkinkan Anda untuk mendijitasi satu sisi bangunan persegi, dan dengan mudah memperpanjang bentuk. Jika Anda mendijitasi banyak bangunan, plugin ini akan menghemat klik, dan menghemat waktu Anda. Setelah plugin terinstal Anda akan melihat tombol baru di bagian sisi kiri JOSM, yang terlihat seperti ini:
Bangunan KompleksAnda juga dapat membuat bangunan yang lebih rumit dengan terlebih dahulu menggambar beberapa bangunan overlap dan kemudian menggabungkan mereka bersama-sama.
Edit PengaturanSelanjutnya, Anda dapat mengubah pengaturan standar dari plugin.
Terakhir, Anda dapat mengklik pada tombol Advanced jika Anda ingin menambahkan tambahan tag yang otomatis akan diterapkan disetiap bangunan. Sebagai contoh, jika semua bangunan yang Anda gambar pada jalan yang sama, Anda dapat menambahkan sebuah tag yang mengidentifikasi jalan yang akan secara otomatis diterapkan.
Utilsplugin2
Setelah Anda menginstal plugin ini dan restart JOSM, Anda akan memiliki menu baru di bagian atas bernama “More Tools.”
Buat layer baru dan bereksperimen dengan beberapa tool baru. Disini kita akan menjelaskan beberapa tools baru yang sangat berguna:
Tool Selection Lebih LanjutUtilsplugin2 juga menyediakan lebih banyak tool pada menu “Selection”. cobalah bereksperimen dengan tool tersebut.
Salah satu tool selection yang sering kita gunakan adalah Unselect Nodes: Tool ini membatalkan pilihan semua titik. Ini dapat berguna jika Anda menggambar kotak untuk memilih banyak objek, tetapi Anda tidak ingin memilih titik yang berisi semua garis dan poligon.
Good luck!
Apakah bab ini bermanfaat?
Beri tahu kami, dan bantu kami memperbaiki panduan OSM!
|






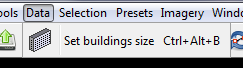









 Kembali ke bagian atas halaman
Kembali ke bagian atas halaman