|
|
Menggunakan Data OSM di QGIS
QGIS (sebelumnya Quantum GIS) adalah sebuah platform SIG yang bersifat open-source. Dengan QGIS Anda dapat mengakses data OSM terbaru kapanpun, memilih tag yang Anda perlukan dan dengan mudah mengekspornya ke dalam database SQLite atau Shapefile. Pada bagian ini kami akan memandu langkah-langkah yang diperlukan untuk melakukannya. Kami asumsikan Anda sudah mengunduh dan menginstal QGIS 2.x. Jika Anda belum menginstalnya, Anda dapat mengunduhnya di http://www.qgis.org/en/site/forusers/download.html. Untuk membuka data OSM di QGIS, kita harus mendapatkan data OSM mentahnya di dalam format .osm. Lalu, kita dapat mengubah data ini menjadi database SQLite, yang merupakan sistem database ringan yang disimpan pada satu file. Terakhir, kita akan membuat sebuah layer (atau lebih dari satu layer) yang terdiri dari tipe fitur dan tag yang akan kita akses. Layer ini dapat digunakan di QGIS sebagai database SQLite atau disimpan sebagai format lain, seperti shapefile. Mengakses Data OpenStreetMapHal pertama yang harus dilakukan adalah mendapatkan data OSM terbaru. Banyak cara untuk mendapatkan data OSM terbaru. Tentu, mengambil data dari OSM server, seperti yang kita lakukan di JOSM Editor, sangat terbatas karena kita tidak dapat mengambil data besar sekaligus - namun, ada beberapa cara untu mengakses data besar, seperti yang dijelaskan pada bagian sebelumnya di Mendapatkan Data OSM dan Menggunakan Geofabrik dan HOT Export. Untuk tutorial ini kita akan menggunakan fitur download yang sudah ada pada QGIS.
Mengimpor Data ke SQLiteBerikutnya kita akan mengimpor data mentah .osm ke dalam file database SQLite.
Membuat LayerTerakhir, kita akan membuat layer sesuai kebutuhan kita yang dapat dibuka di QGIS.
Ubah nama layer jika Anda mau. Di bawah “Exported tags” adalah dimana semuanya diatur. Di sini kita dapat memilih tag mana yang akan dimasukkan ke dalam layer output nya. Hal ini memberikan kita keleluasaan untuk memilih data mana yang mau kita akses.
Jika sudah selesai, klik OK. Tutup kotak dialog. Layer Anda akan otomatis terbuka.
Klik kanan pada layer dan klik “Open Attribute Table.”
Anda dapat melihat tabel ini hanya memiliki atribut dari tag yang dipilih dari tag sebelumnya.
Perhatikan bahwa kita tidak membuat layer yang berisi hanya bangunan. Kita membuat sebuah layer yang berisi semua poligon dari data awal, namun hanya mencakup semua tag yang kita pilih saja. Untuk memfilter layer ini agar menampilkan bangunan saja, kita harus memfilter menggunakan query yang memfilter poligon bertag building=yes. RangkumanProses ini memudahkan kita untuk mendapatkan data OSM terbaru dan membukanya di QGIS. Ketika Anda sudah memiliki layer seperti ini di QGIS, banyak yang dapat dilakukan terhadap layer tersebut seperti menyimpannya ke dalam format shapefile, menjalankan filter dan query dan sebagainya. Untuk informasi lebih lengkap mengenai fungsi-fungsi tersebut silakan lihat menu Bantuan/Help pada QGIS.
Apakah bab ini bermanfaat?
Beri tahu kami, dan bantu kami memperbaiki panduan OSM!
|

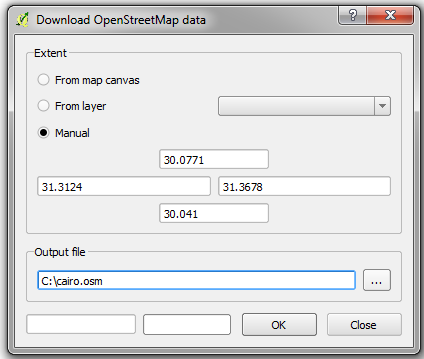
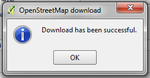
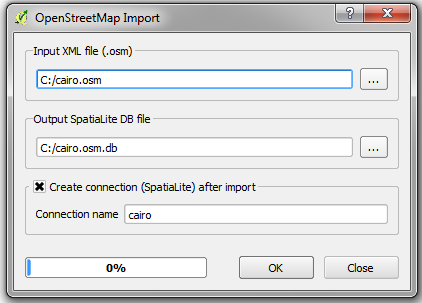


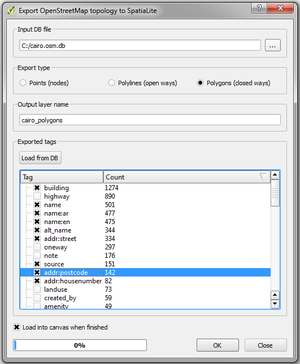
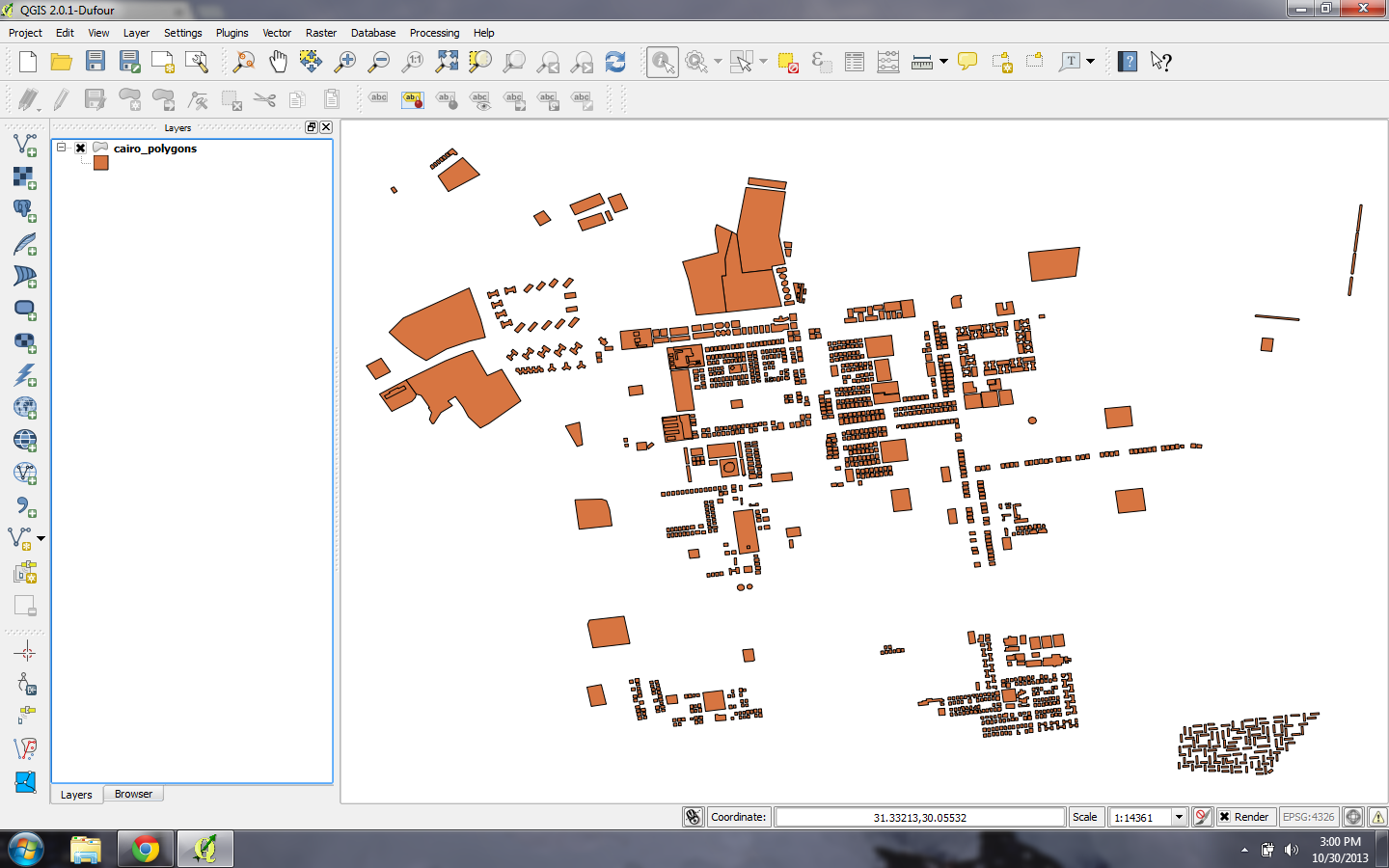
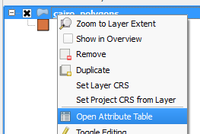
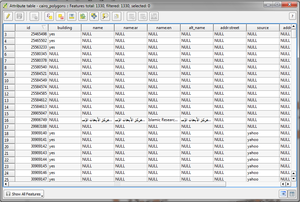
 Kembali ke bagian atas halaman
Kembali ke bagian atas halaman