Editor iD
Revisionato il 2019-06-10
Stai iniziando a mappare per il Gestore attività (tasking manager) HOT o per MissingMaps, etc? Vedi la sezione Consigli per HOT.
L’editor iD è l’editor de facto basato su tecnologie web per OpenStreetMap. iD è veloce e facile da utilizzare, e permette di mappare da diverse sorgenti dati come le foto satellitari ed aree, GPS, Field Papers o Mapillary.
L’editor iD è una ottima scelta per effettuare piccoli e facili cambiamenti che non richiedono le funzionalità avanzate di JOSM (un editor più avanzato per la mappatura). Questo capitolo mostra gli elementi di base per contribuire con iD.
Avviare l’editor iD
- L’editor iD richiede una connessione attiva ad Internet.
- Apri il tuo browser Internet e vai sul sito web di OpenStreetMap all’indirizzo http://www.openstreetmap.org.
- Effettua il login con il tuo account OpenStreetMap
- Spostati ed ingrandisci la mappa sull’area che vuoi modificare. Puoi spostarti tenendo premuto il tasto sinistro del mouse e trascinando la mappa verso la zona che desideri.
- Clicca sulla piccola freccia vicino a Modifica. Poi clicca Modifica con iD (editor nel browser).
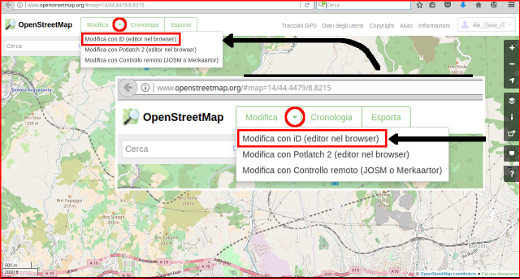
Interfaccia utente dell’editor iD
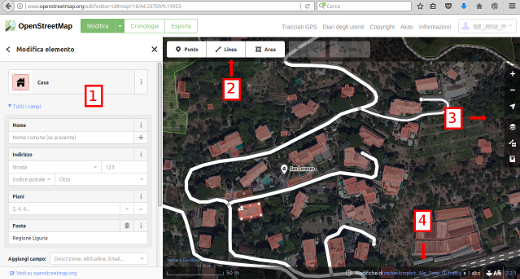
- Pannello di aggiunta/modifica descrittori agli oggetti: Questo pannello mostra i tag degli oggetti selezionati sulla mappa.
Puoi aggiungere o modificare tag da questo pannello.
- Strumenti: Questo pannello mostra strumenti per la modifica di base:
Disegna un punto (nodo), scorciatoia da tastiera 1 
Disegna una linea (strada), scorciatoia da tastiera 2 
Disegna una figura (un poligono), scorciatoia da tastiera 3 
Annulla azione, scorciatoia da tastiera Ctrl+z 
Ripeti azione, scorciatoia da tastiera Ctrl+y 
Salva modifiche, scorciatoia da tastiera Ctrl+s 
- Pannello della mappa: Questo pannello mostra le varie funzioni di configurazione:
Ingrandisci visuale, scorciatoia da tastiera + 
Riduci visuale, scorciatoia da tastiera - 
Salta alla tua posizione geografica 
Configura il livello di sfondo, tasto scorciatoia b 
Dati visualizzati sulla mappa, tasto scorciatoia f 
Problematiche, scorciatoia da tastiera i 
Apri il menu di aiuto, scorciatoia da tastiera h 
- Pannello informazioni: Questo pannello mostra diverse informazioni, quali l’indicatore della scala e quali utenti hanno contribuito all’area visualizzata.
Configurare il livello di sfondo
Clicca sul tasto Sfondo o usa il tasto scorciatoia b.
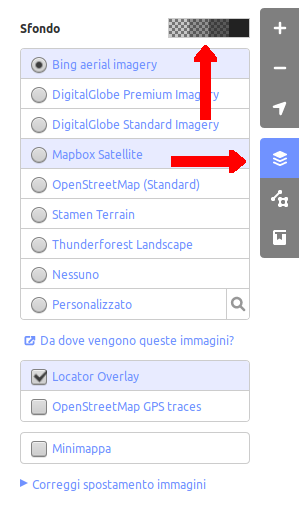
Puoi cambiare il livello di sfondo in base al provider di immagini che preferisci (di base vengono mostrate le immagini aeree di Bing).
Puoi anche aggiungere un tuo strato di immagini di sfondo cliccando su Personalizzato. Per esempio, se vuoi aggiungere un -fieldPapers allora clicca sull’icona con lente d’ingrandimento (ricerca) per aprire la seguente finestra:-
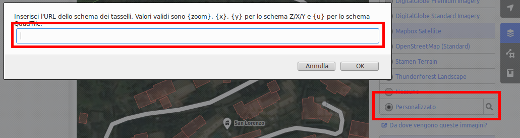
e inserisci il tuo indirizzo URL del Fieldpaper, che sarà qualcosa simile a questo http://fieldpapers.org/snapshot.php?id=cqhmf2v9#18/37.80593/-122.22715
Per visualizzare tue tracce GPS dal tuo computer (in formato GPX), seleziona, trascina e rilascia il tuo file nella finestra dell’editor iD.
Per abilitare le tracce GPS OpenStreetMap clicca sul riquadro. Nell’immagine sotto sono mostrate delle tracce GPS pubbliche in diversi colori, è mostrato anche il senso di percorrenza.
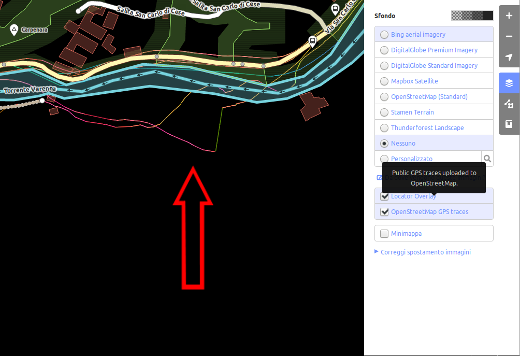
Per cambiare l’aspetto delle immagini di sfondo clicca Impostazioni dello sfondo.

Se c’è un disallineamento delle immagini, puoi correggere lo scostamento cliccando su Correggi spostamento immagini.
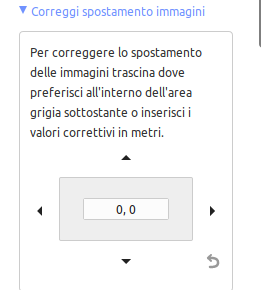
- Clicca sui bottoni di navigazione per muovere le immagini. Clicca sul bottone di reset per riportarle alla loro posizione iniziale.

Modifiche di base con iD
Aggiungere punti
Per inserire un nuovo punto, fai click sul bottone Punto. 
- Il cursore del mouse si trasformerà in un segno più (+). Clicca ora sulla posizione desiderata nella mappa per indicare una posizione. Per esempio, se tu sai che c’è un ospedale nella tua zona, clicca sulla posizione dell’edificio dell’ospedale.
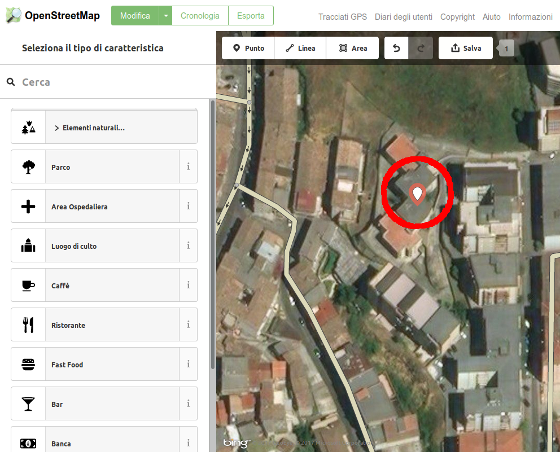
- Noterai che è stato aggiunto un punto. Allo stesso tempo il pannello di sinistra cambierà per mostrarti una maschera dove puoi selezionare gli attributi da applicare all’oggetto. Clicca su Area Ospedaliera per taggare (marcare) il punto come ospedale.
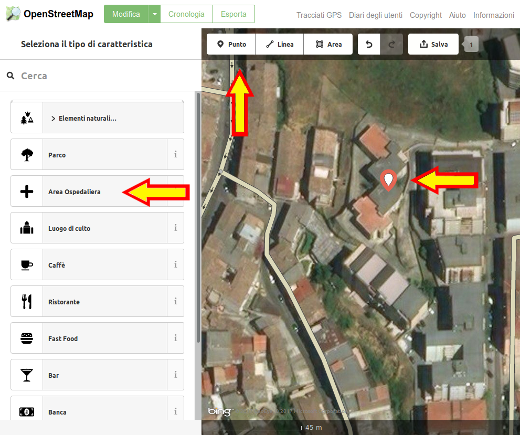
- Puoi usare le maschere per inserire informazioni di dettaglio sui tuoi punti. Puoi inserire il nome dell’ospedale, e/o altre informazioni aggiuntive. Nota che ciascuna caratteristica avrà differenti opzioni, in base a quale tag hai scelto dal pannello di aggiunta/modifica.
- Se commetti un errore, come ad esempio una posizione sbagliata, puoi muovere il tuo punto in una nuova posizione tenendo premuto il tasto sinistro del mouse sul punto e trascinandolo. Oppure, se vuoi eliminare il tuo punto, clicca con il tasto sinistro del mouse sul punto, attiva il menù contestuale cliccando con il tasto destro del mouse e poi clicca il pulsante che assomiglia ad un cestino.

Un “punto” creato nell’editor iD è in realtà un “nodo” indipendente con uno o più tag applicati ad esso.
Disegnare linee
Per inserire una nuova linea, fai click sul bottone Linea. 
- Il cursore del mouse si trasformerà in un segno più (+). Trova una strada che non è stata disegnata sulla mappa e tracciala. Clicca una volta sul punto in cui inizia il segmento stradale, muovi il mouse e clicca per aggiungere punti addizionali sul percorso, clicca due volte sul punto in cui vuoi terminare il processo di disegno. Nota il pannello sulla sinistra.
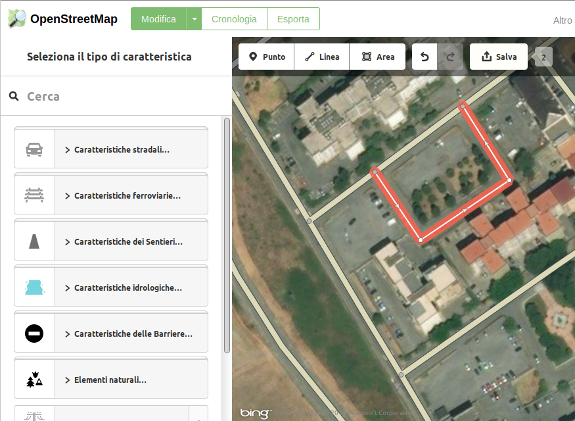
- Proprio come con un punto, seleziona il tag appropriato per la tua linea.
- Puoi trascinare punti dalla linea semplicemente cliccandoci sopra col tasto sinistro del mouse e trascinandoli.
- Quando clicchi con il tasto sinistro del mouse su un punto individuale (nodo) della linea e clicchi con il tasto destro del mouse o premi la barra spaziatrice per attivare il menù contestuale, vedrai i seguenti strumenti:
- Continua la linea da questo punto

- Disconnetti le linee in questo punto

- Dividi una linea in questo punto.

- Elimina il punto dalla linea.

- Quando clicchi con tasto sinistro del mouse su una linea (ma non su un punto) vedrai apparire questi strumenti:
- Crea un cerchio dalla linea (attivo solo se la linea è chiusa)

- Disconnetti la linea dagli altri oggetti

- Muovi la linea

- Rendi a spigolo vivo tutti gli angoli

- Refletti la linea rispetto il suo asse corto

- Refletti la linea rispetto il suo asse lungo

- Inverti la direzione della linea (utile per fiumi e strade a senso unico)

- Ruota la linea intorno al suo centro

- Raddrizza la linea

- Cancella la linea.

Una “linea” creata nell’editor iD è realmente una “way” (un percorso) con “tag” (descrittori) applicati su di essa.
Una particolare avvertenza riguardo la Cancellazione: In generale dovresti evitare di cancellare i contributi degli altri utenti se desideri solo eseguire miglioramenti. Puoi cancellare i tuoi errori, ma dovresti provare a sistemare gli oggetti mappati da altri utenti se questi debbono essere migliorati. Questo preserva la storia degli oggetti nel database OSM ed è rispettoso degli altri membri della comunità. Se tu pensi che qualcosa debba proprio essere cancellato, chiedi prima al mappatore originale o a qualcuno nella mailing list OSM.
Per aggiungere un nuovo oggetto a più lati, clicca sul bottone Area. 
- Il cursore del mouse cambierà in un segno più (+). Prova a disegnare un edificio utilizzando un’immagine di sfondo come guida.
- Noterai che il colore della tua forma cambierà in base agli attributi che gli assegni.
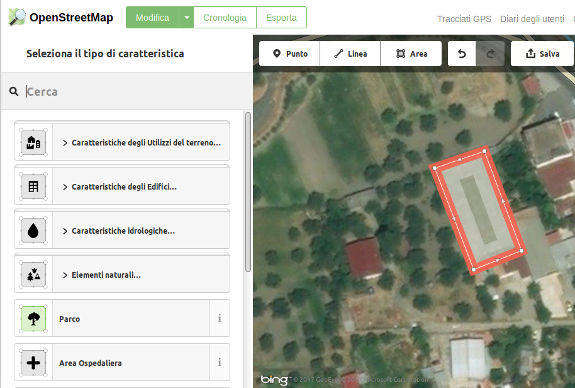
- Gli strumenti che sono disponibili quando selezioni una figura e attivi il menù contestuale con il tasto destro del mouse sono simili a quelli che hai quando clicchi su una linea.
Un “poligono” nell’editor iD è in realtà una “via chiusa su sè stessa” con dei tag ad esso applicati.
Disegnare multipoligoni
Talvolta devi disegnare un poligono che non ha soltanto un perimetro esterno ma ha anche uno o più bordi interni. Pensa ad esempio ad un edificio con dei cortili interni oppure ad un lago con delle isole. Non disegnare tutti questi percorsi come un’unica linea agganciando i contorni interni a quello esterno. Invece, disegna tutti i contorni separatamente, aggiungi le etichette solo al perimetro esterno, seleziona tutti i contorni e clicca c per formare quello che viene chiamato un multipoligono.
![create multipolygon][]
Quando selezioni un qualsiasi contorno del multipoligono appena creato puoi vedere sulla sinistra a quale multipoligono esso appartiene
![part of multipolygon][]
Problemi
L’editor effettua un numero di controlli non appena viene modificato qualcosa. Se pensa che quello che hai fatto possa causare problemi lo notifica nella scheda problemi. Qualora l’icona problemi presenti un punto giallo (in caso di segnalazioni) o rosso (in caso si problemi) sarebbe opportuno aprire la scheda e visionare i messaggi che vengono riportati. Questa informazione è visualizzata anche nella scheda delle caratteristiche sulla sinistra quando l’oggetto è selezionato. Si viene anche avvertiti che sono presenti dei problemi quando si caricano le modifiche.


La parte inferiore della scheda dei problemi mostra le regole disponibili e ti permette di disabilitarle individualmente, anche se questo non è raccomandato.
Salvare le modifiche
Quando (e se) vuoi salvare le tue modifiche su OpenStreetMap, clicca il bottone Salva. Il pannello sulla sinistra ti mostrerà la schermata di caricamento.
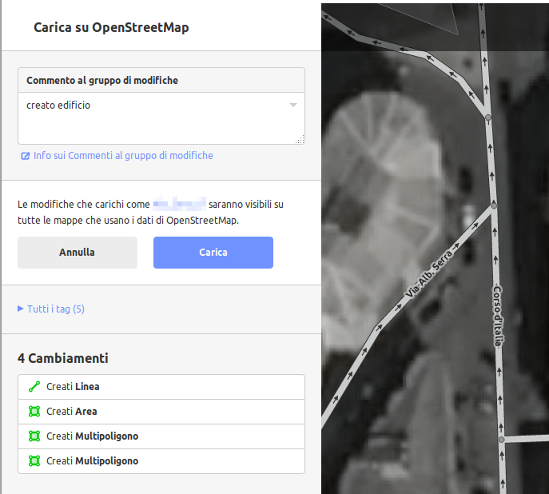
- Aggiungi un commento sulle tue modifiche e clicca Salva.
Se hai modificato lo stesso oggetto (punto, linea o area) nello stesso momento nel quale un’altra persona lo stava modificando, riceverai un avviso poiché non puoi caricare le modifiche che hai fatto finché non hai risolto i conflitti - scegli quali modifiche vuoi accettare e carica le tue modifiche. Risolvere i confliti spesso richiede di accettare le modifiche delle altre persone, nel qual caso vorrai ritornare all’oggetto in questione per modificarlo di nuovo (questa volta salva subito dopo averlo modificato per evitare un nuovo conflitto!).
Quando stai editando un oggetto, vedrai un menu “Aggiungi Campo” sul fondo del pannello attributi. Puoi aggiungere varie informazioni addizionali selezionando una delle possibilità (piano, elevazione, wikipedia etc.).

Oppure puoi aggiungere tag personalizzati cliccando su Tutti i tag. 
- Questo mostrerà tutti i tag associati all’oggetto.
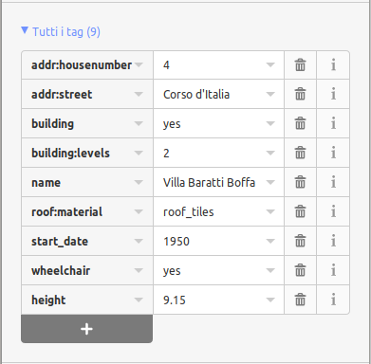
- Clicca sul segno più (+) per aggiungere chiavi e valori, o clicca sull’icona del cestino per eliminare i tag.
Ulteriori tutorial
La nostra pagina delle risorse esterne contiene link ad un certo numero di video tutorial da fonti diverse.
Differenze tra iD e JOSM
iD è ideale …
- Quando si devono fare delle modifiche semplici
- Quando hai una connessione internet veloce per caricare le immagini e salvare gli edit (le modifiche).
- Quando vuoi essere sicuro di usare uno schema di tagging coerente.
- Quando per qualsiasi motivo non puoi installare programmi sul computer che stai usando.
JOSM è meglio…
- Quando stai aggiungendo molti edifici (vedi il plugin building_tool).
- Quando si devono modificare le proprietà di poligoni o linee che già esistono
- Quando sei su una connessione internet poco affidabile o se devi lavorare offline.
- Quando stai usando un particolare schema di tag (o preset custom, quale ad esempio il preset CAI).

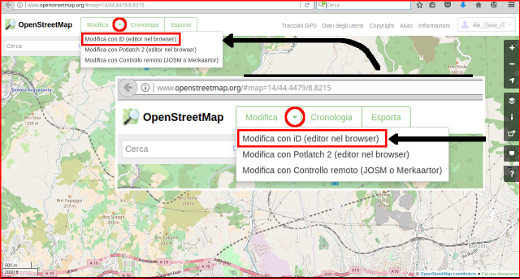
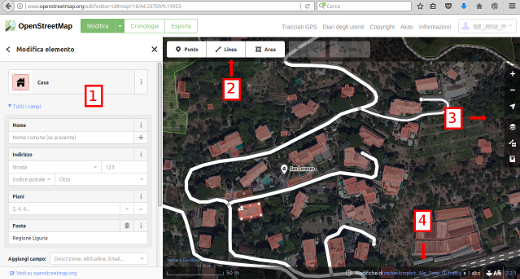














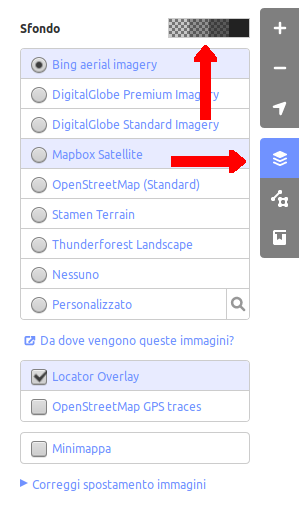
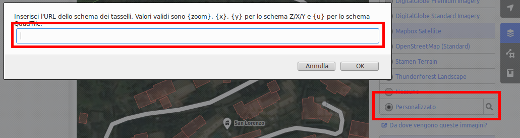
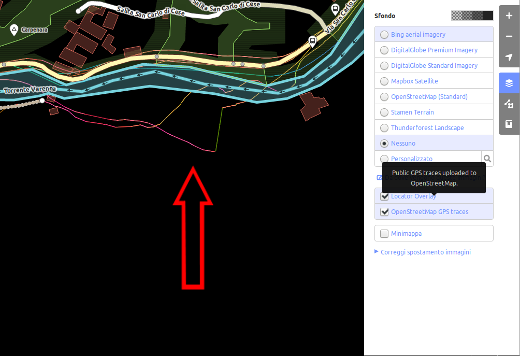

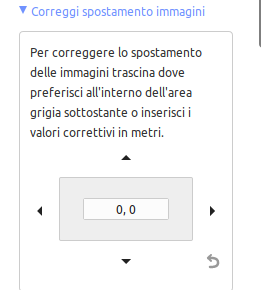

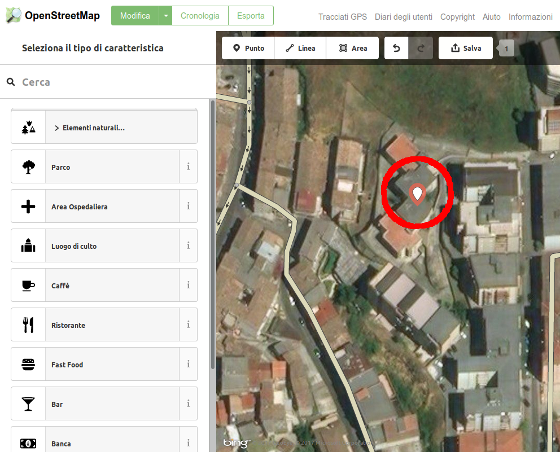
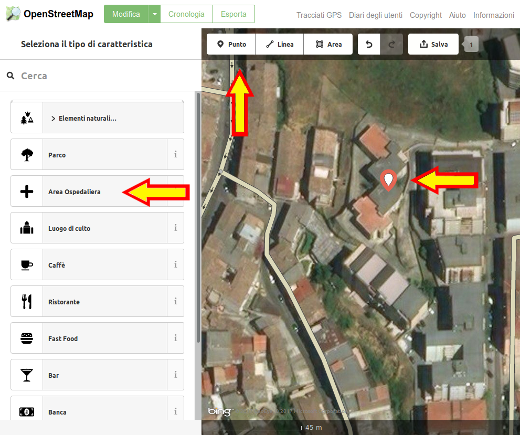

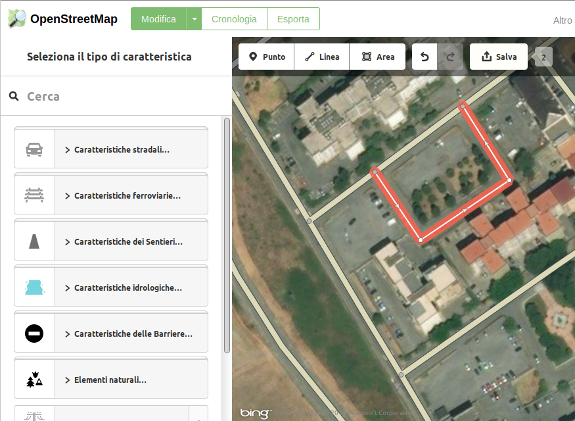














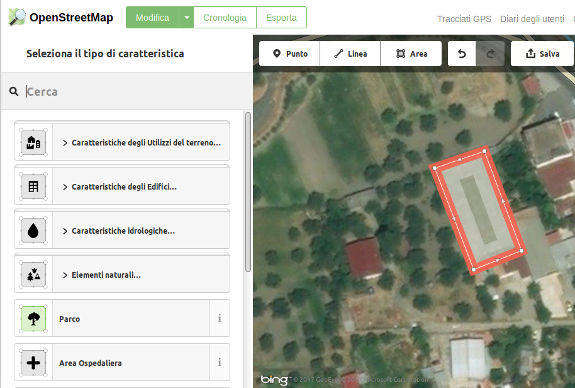


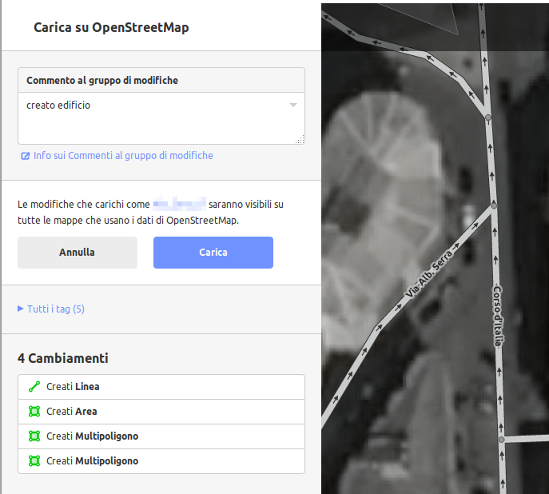


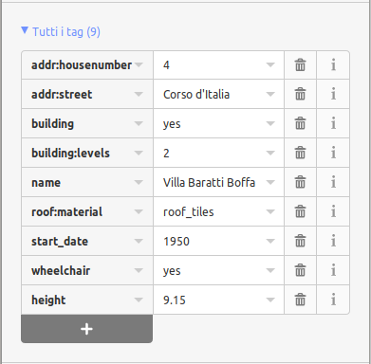
 Ritorna ad inizio pagina
Ritorna ad inizio pagina