Iniziare con OpenStreetMap.org
Revisionato 2015-07-12
In questa sezione impareremo passo dopo passo come navigare sul sito di OpenStreetMap, vedere le mappe e registrarsi come utente. Dopo che avrai un tuo username e password, sarai in grado di contribuire alla mappa con i tuoi primi nodi.

Visita il sito web di OpenStreetMap
Naviga nella mappa
-
La parte principale che dovresti vedere è la mappa. Muovi la mappa cliccandoci con il tasto sinistro del mouse, tenendolo premuto e poi trascinando il mouse (vedi la figura qua sotto).

- Se hai un mouse con una rotella di scorrimento, ingrandisci e diminuisci la visuale della mappa ruotando la rotella. Se non hai la rotella, usa i tasti + e – nell’angolo in alto a destra della mappa (vedi la figura qua sotto)
-
Per cercare un posto, clicca con il tasto sinistro del mouse nella casella con scritto “Cerca” nella parte sinistra della pagina (vedi la figura qua sopra). Scrivi il nome della città o del paese e premi Invio. Dovrebbe apparire una finestra sulla sinistra della mappa con i risultati della ricerca. Clicca sul posto che sembra quello che volevi. La mappa si sposterà automaticamente nella posizione da te scelta.
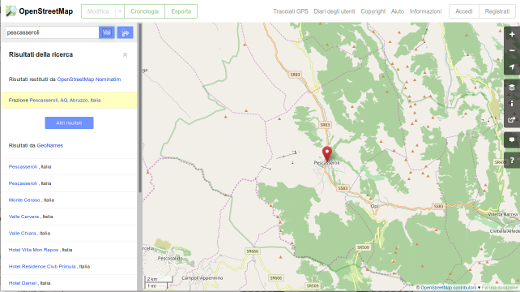
Stili Differenti della Mappa
OpenStreetMap contiene dati geografici di tutto il mondo. Anche se si tratta di un singolo database, i dati possono essere interpretati e modellati in vari modi. Per verificarlo di persona, proviamo a vedere i vari “stili” della mappa disponibili sul sito web OSM.
-
Fai click sul bottone “Livelli” sul lato destro della finestra.
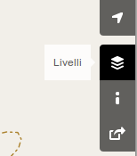
-
Clicca sulle diverse opzioni di stile della mappa. Nota come la mappa cambia in ognuno di essi. La mappa dei trasporti, ad esempio, enfatizza le linee dei mezzi pubblici sulla mappa mentre quella ciclabile mette in risalto le piste ciclabili. Tutti i dati che rendono ciò possibile sono contenuti nel database OSM.

Crea un account in OpenStreetMap
- Adesso che hai visto come è il sito web principale, puoi registrarti scegliendo uno username e una password e fare le tue prime aggiunte alla mappa.
- Sul sito OpenStreetMap, clicca “Registrati” nell’angolo in alto a destra della pagina.
-
Dovresti vedere una pagina come la seguente:
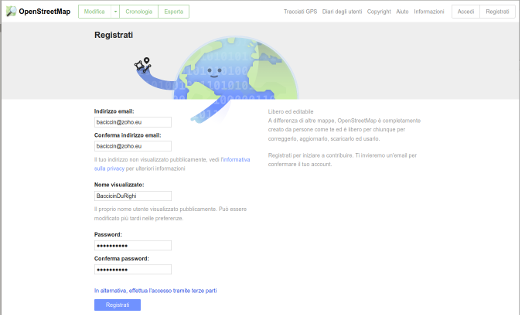
- Ci sono cinque caselle in questa pagina che dovrai compilare per registrare un account su OSM.
- Inserisci il tuo indirizzo email nelle prime due caselle. Dovresti inserire lo stesso indirizzo in entrambe. In seguito, dovrai aprire la tua email per confermare il tuo account su OpenStreetMap.
- Nella terza casella, inserisci lo username che vorresti avere. Non puoi scegliere uno username che sia stato già scelto da qualcun altro, per cui scegline uno fantasioso. Se provi a inserire qualcosa di semplice, come il tuo nome, è molto probabile che un altro utente lo abbia già preso.
- Inserisci una nuova password nella quarta e quinta casella. Dovresti inserire la stessa password in entrambe le caselle. Non dovresti usarne una importante come la password della tua email.
- Dovresti annotare da qualche parte il tuo username e la tua password di OSM. Ti serviranno più tardi per effettuare l’accesso.
- Dopo aver compilato tutte le caselle, clicca “Registrati” in fondo alla pagina.
- In caso di problemi, verrà visualizzato un messaggio di errore. Controlla che la tua email sia la stessa nelle prime due caselle e che la password sia la stessa nelle ultime due caselle. Se la terza casella è evidenziata in rosso, significa che qualcun altro ha già scelto il tuo username e che dovrai sceglierne un altro.
- Controlla le tue email.
-
Se la tua registrazione è andata a buon fine, dovresti vedere una email nella tua cartella di posta in arrivo. Apri l’email. Dovrebbe apparire come l’immagine più sotto. Clicca il link che è indicato qui sotto:
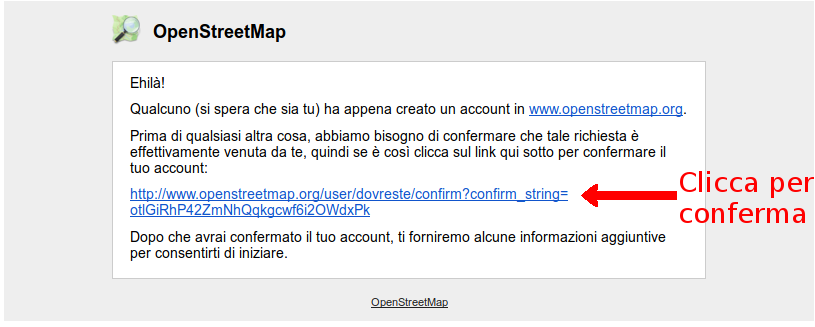
- Si aprirà una nuova scheda o una finestra. Se tutto è andato bene, dovresti avere un account OSM!
- Sulla pagina OpenStreetMap, clicca “Accedi” nell’angolo in alto a destra. Inserisci il tuo username e la password di OpenStreetMap e premi Invio. Adesso dovresti aver effettuato l’accesso. Dovresti vedere il tuo username nell’angolo in alto a destra della pagina.
Inserire i tuoi primi punti
- Adesso che hai effettuato l’accesso con il tuo username sul sito web di OpenStreetMap, puoi usare l’editor iD per aggiungere il tuo primo nodo sulla mappa.
- Sposta la mappa su un posto che conosci bene, come la tua città o il tuo quartiere. Una buona idea è quella di assicurarti che casa tua (o quella di un tuo vicino) e il tuo luogo di lavoro siano presenti e che abbiano l’indirizzo corretto.
- Ingrandisci la mappa nel punto in cui vuoi aggiungere un punto (magari un ristorante o negozio che non sono mappati vicino a te).
- Appena sopra la mappa sulla sinistra, è presente una scheda chiamata “Modifica” con un piccolo triangolo accanto. Clicca il piccolo triangolo. Dovresti vedere apparire un menù a discesa.
-
Fai click su “Modifica con iD (editor nel browser)”.
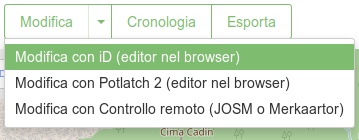
-
L’editor on line, chiamato iD, dovrebbe aprirsi. E’ simile a questo.
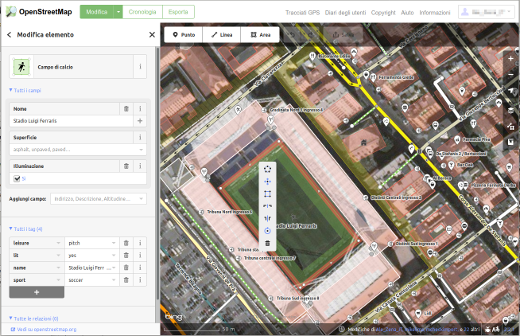
-
Puoi aggiungere un nodo alla mappa cliccando sul pulsante chiamato “Punto” in alto nella finestra. Quindi clicca sulla mappa dove vuoi aggiungere un nuovo punto.
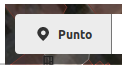
- Seleziona dal menù sulla sinistra il tipo di luogo che stai aggiungendo alla mappa. Successivamente puoi compilare nelle apposite caselle il nome del posto e altre informazioni.
-
Per salvare le tue modifiche, clicca il pulsante “Salva” in alto. Dato che si tratta della tua prima modifica, puoi anche continuare a fare pratica con l’editor. Non salvare le tue modifiche a meno che tu non sia sicuro che siano corrette.

- Se fai click su “Salva”, ti verrà chiesto di inserire una descrizione delle tue modifiche. Dopo potrai cliccare un’altra volta su “Salva” e le tue aggiunte saranno salvate nel database di OSM!
L’editor iD è un modo fantastico per modificare con semplicità OpenStreetMap e puoi scoprire altre cose su come usarlo nella guida all’editor iD. Puoi anche provare il tutorial che è un modo ottimo e interattivo per scoprire come funziona l’editor.
Comunque nella sezione JOSM vedremo un programma stand-alone che offre molte altre caratteristiche. Continua pure a giocare con iD. Una volta che avrai più esperienza come contributore di OSM, potrai scegliere quale editor - iD oppure JOSM - ti piace usare di più.
Conclusioni
Congratulazioni! Se tutto è andato bene adesso hai uno username e una password di OpenStreetMap, sai come navigare sul sito web di OSM e hai un’infarinatura di come aggiungere punti sulla mappa.


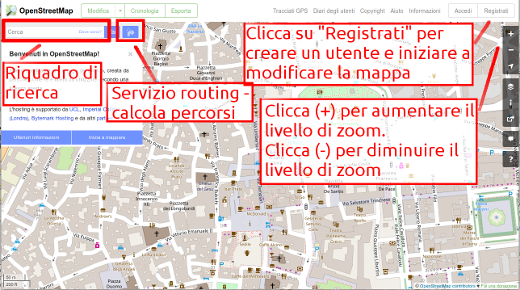

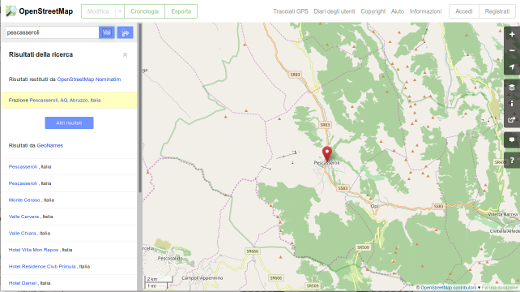
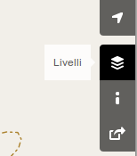

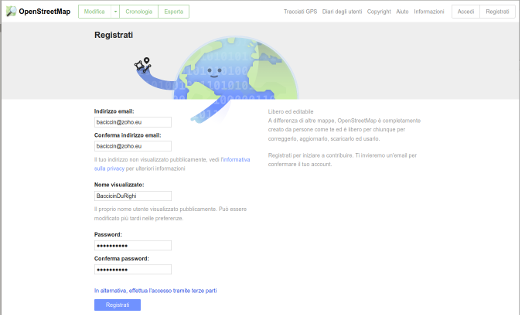
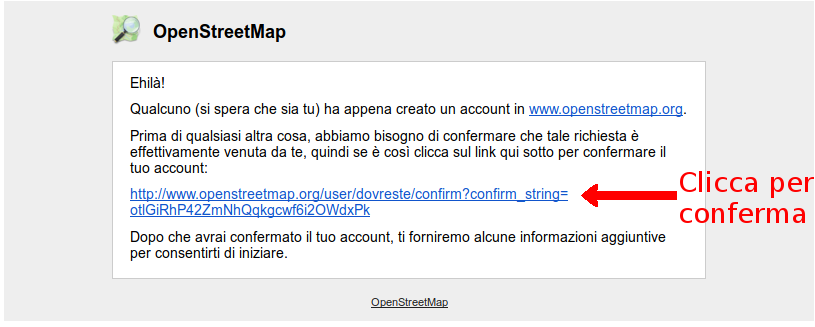
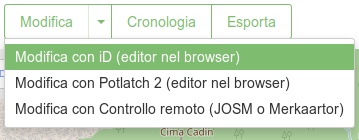
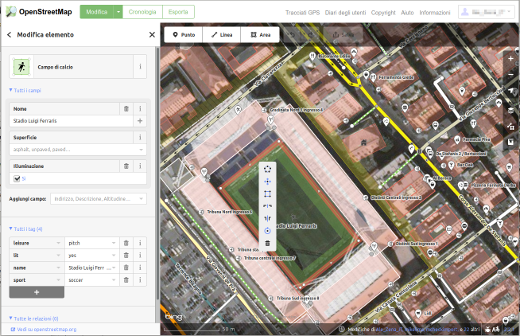
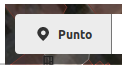

 Ritorna ad inizio pagina
Ritorna ad inizio pagina