|
|
OSM Taskin-Manager 3 Creazione di un progetto e amministrazioneSe l’interfaccia utente della versione che stai usando è differente da quella descritta qua allora dovresti consultare la nostra panoramica sulle versioni Section Index
Il Tasking Manager OpenStreetMap è essenziale per condurre un mapathon, gestire un’attivazione HOT, o creare un compito di mappatura per studenti mappatori. Il Tasking Manager divide il lavoro in piccole aree geografiche gestibili singolarmente, il che riduce i conflitti, specialmente con un alto numero di mappatori presenti. Il Tasking Manager favorisce anche l’accuratezza e la qualità del dato fornendo un coerente set di istruzioni ai mappatori (es.: ‘mappa tutte le strade e gli edifici’). In breve, il Tasking Manager è come imposti e dirigi il flusso di lavoro per le attività di mappatura. Questo modulo descrive le basi dell’amministrazione del Tasking Manager OSM per ottenere eventi di mappatura ben riusciti. Questa guida è espressamente scritta per quelle persone che abbisognano di informazioni sull’amministrazione del Tasking Manager OSM, inclusa la creazione e la modifica di progetti di mappatura per eventi di open mapping, ovvero i ‘mapathon’. Questa guida è intesa specificatamente per la versione 3 del Tasking Manager OSM, inclusi il HOT Tasking Manager e il TeachOSM Tasking Manager. HOT o Tasking Manager OSM versione 3 è qui frequentemente menzionato come TM3, abbreviazione di Tasking Manager, versione 3. Accesso & Livelli di AccessoLa prima cosa da comprendere è il livello di accesso. Tutto l’accesso al TM3 è autorizzato tramite il sito OpenStreetMap. Per accedere al TM3 avrai bisogno di un account OpenStreetMap (OSM). Una volta ottenuto, visita il Tasking Manager e clicca Login to OpenStreetMap, che ti riporterà alla pagina OSM dove si può autorizzare il Tasking Manager ad un accesso limitato al tuo account OSM. Livelli di accesso in OSM Tasking Manager 3OSM Tasking Manager 3 ha tre livelli di accesso utente:
Per creare nuovi progetti usando TM3 hai bisogno del livello di accesso Project Manager (Gestore Progetto). Iniziare un nuovo progetto in TM3
Clicca sul tuo nome utente nell’angolo superiore destro, poi Crea un nuovo progetto. Tu potrai poi scegliere tra il disegnare sulla mappa l’area interessata (Aol), o importare un’area di interesse da un file geojson;
Disegna un’area di interesse da mappare
o Caricare un file GeoJSON o KML dell’area di interesse da mappare
Creazione TaskLa AOI (area di interesse) di un progetto è l’area complessiva da mappare. Questa viene suddivisa in aree più piccole chiamate Tasks. La AOI, definita dallì’importazione del suo file o disegnata a mano, apparirà nella cornice della mappa e poi ti sarà chiesto come dividere la AOI in singoli task. Ci sono due opzioni:
Usare la Griglia Quadrata per i riquadri dei taskPer creare dei tile quadrati uniformi seleziona l’opzione Griglia Quadrata
La AoI è automaticamente suddivisa in una griglia di celle e ogni cella diventa un task. Determina la dimensione ottimale del tile usando i bottoni “Larger” e “Smaller” per cambiare la dimensione dei quadrati che rappresentano i Task. Per questo motivo tile di dimensioni piccole genereranno un numero maggiore di task. La dimensione ottimale di un tile dipenderà quindi sia dalla dimensione dell’area (per progetti di grandi dimensioni crea tile di piccole dimensioni) che dal numero di oggetti che saranno probabilmente mappati all’interno di ogni tile. In generale, se la grandezza della AoI o il numero di potenziali oggetti da mappare aumenta, la dimensione del tile scelta per il progetto dovrà diminuire. Nota che ci sono diversi tipi di mappe utilizzabili come sfondo per determinare la dimensione dei quadrati che rappresentano i Task. Il bottone nell’angolo in basso a destra della mappa fornisce una lista di opzioni relative allo mappa di sfondo. Scegliere uno sfondo basato su fotografie satellitari è probabilmente la scelta migliore in quanto permette di vedere l’effettiva immagine del territorio da mappare. Se hai delle mappe di sfondo personalizzate per il progetto puoi caricarle usando il bottone nell’angolo in alto a destra della mappa inserendo un url TMS o WMS Puoi anche creare dei task con dimensioni differenti usando lo strumento “Split” per suddividere il task in altri più piccoli. Ogni task può essere suddiviso più volte fino ad ottenere la dimensione voluta. Anche in questo caso l’uso di uno sfondo basato su fotografie satellitari ti può aiutare nel decidere quali sono i task da suddividere in task più piccoli. Il bottone “Reset” permette di ripristinare tutti i task che sono stati suddivisi alla loro dimensione originale. L’opzione Split (Polygon) permette di disegnare un poligono su di un’area e suddivide i task di quell’area in altri più piccoli e l’opzione Split (Point) permette di selezionare singolarmente i task da suddividere. Il bottone Reset rimuove tutte le operazioni di suddivisione dei task.
Considerazioni per decidere come dimensionare i singoli task
Dopo avere definito le dimensioni dei Task, clicca “Avanti”. Geometrie a forma liberaSe hai caricato un file per definire l’area del progetto, puoi anche inserire al suo interno informazioni sulla precisa forma geometrica che i task individuali devono assumere. Se la AoI è composta da un solo poligono, il progetto avrà un solo task. Normalmente quest’operazione non è necessaria se non per specifiche esigenze. Le geometrie a forma libera non possono essere suddivise. Ritaglio Area di ProgettoDopo avere stabilito le dimensioni dei task avrai la possibilità di “Ritagliare” la AoI. L’AoI può essere ritagliata seguendo il contorno del poligono che hai disegnato o importato (operazione suggerita) o ritagliata in corrispondenza del più vicino quadrato che comprende l’AoI. Dopo avere concluso l’operazione di ritaglio della AoI, cliccare “Avanti”. Creare il progettoDai un titolo al progetto (può essere editato nella prossima schermata) e clicca “Crea” In questo modo viene creato il progetto nel Tasking Manager e si apre una schermata dove è possibile fornire la descrizione, le istruzioni e altre informazioni relative al progetto. Tieni presente che questa attività non va sottovalutata. Una buona parte di mappatori (in molti casi la maggior parte) non ha precedenti esperienze con OpenStreetMap e/o HOT e non avrà così familiarità con le linee guida sul tagging. E’ molto importante che gli obiettivi del progetto siano chiari e che tutte le risorse che i mappatori dovranno utilizzare siano illustrate qui. E’ spesso consigliabile limitare un progetto alla mappatura di una sola classe di oggetti. Se hai bisogno di creare una mappa base di un’area, meglio suddividere il lavoro in diversi progetti, uno per le strade, uno per gli edifici, ecc. In questo modo i principianti possono focalizzarsi su una piccola classe di oggetti e nel contempo imparare come mapparli correttamente. Alternativamente potresti ottenere un sacco di tiles che contengono un po’ di tutto senza nulla di veramente completo. Dopo che il Progetto è stato creato, è necessario modificare le sue impostazioni:
Descrizione
Questa schermata permette di definire la priorità del progetto, il suo stato come Bozza, Pubblicato o Archiviato, una descrizione breve utilizzata nella lista dei Progetti e una descrizione lunga disponibile quando il mappatore ha selezionato il Progetto. Sia la descrizione corta che lunga dovrebbero fornire informazioni sui motivi per cui il progetto è stato creato, chi userà i dati e l’impatto atteso dall’attività di mapping. Questi campi supportano testo Markdown e possono contenere immagini e video. Istruzioni
Entità da mappare - Una lista di oggetti che si desidera vengano mappati dagli utenti. In generale meno oggetti sono richiesti e meglio è perchè è più probabile che l’attività venga completata.
Commento del changeset - Questo è il commento del changeset che sarà utilizzato per ogni upload di dati verso OSM. Include normalmente elementi che identificano il Gestore attività (tasking manager) su cui il progetto risiede e gli oggetti che sono stati mappati. E’ spesso usato per inserire degli “hash tags” per aiutare ad identificare l’organizzazione che ha richiesto e/o effettuato la mappatura. Può anche indicare che tipo di mapping è stato fatto: es. “Mappatura edifici”.
Istruzioni dettagliate - Questo è il posto dove la maggior parte delle istruzioni dettagliate devono essere inserite: quello che ci si aspetta è che ogni mappatore e validatore le legga attentamente e le segua. Vedi le note sotto a riguardo della creazione di istruzioni adeguate. Istruzioni del Task - Queste verranno mostrate quando un mappatore seleziona un task. Questa voce è inoltre dotata di una caratteristica speciale che consente la creazione di URL specifici del Task basati sulle tipiche coordinate x, y, z delle “slippy map” (mappe scorrevoli). Metadati
Livello del mappatore - Questo campo rappresenta un indicatore della difficoltà di mappatura del progetto. Ci sono 3 opzioni: Principiante, Intermedio e Avanzato. Questa impostazione indica al mappatore quale livello di esperienza deve avere per mappare al meglio il progetto. Può essere usato per filtrare la lista dei progetti e il livello suggerito può essere richiesto nella schermata dei Permessi. Tipo di Mappatura - Viene usato per filtrare la lista dei progetti e aiuta i mappatori a trovare i progetti che preferiscono mappare. Organizzazione - Permette di specificare l’organizzazione che utilizzerà la mappatura. E’ usato per filtrare i progetti. Campagna - Questo valore permette di raggruppare il progetto con altri che fanno parte di un progetto di mappatura di grandi dimensioni. Viene usato come filtro nella lista dei progetti. Aree prioritarie
Usa gli strumenti forniti per disegnare le aree che dovrebbero essere mappate per prime. Ci possono essere molteplici aree prioritarie in un Progetto. Le aree prioritarie possono essere cambiate in qualsiasi momento.
ImmaginiCampo URL - Un campo in cui inserire un URL TMS che viene passato automaticamente all’editor OSM utilizzato dal mappatore o dal validatore. Fate riferimento all’esempio: è molto importante che sia formattato correttamente perchè possa funzionare in tutti gli editors. Licenza - Opzionale e da compilare nel caso in cui sia richiesto che il mappatore debba accettare una specifica licenza per l’utilizzo delle immagini di sfondo. Se è necessaria una licenza che non appare disponibile, puoi contattare l’amministratore del Gestore attività (tasking manager) e chiedergli di aggiungerla. Permessi
Livello del mappatore - Permette di richiedere che il mappatore abbia un livello appropriato per poter mappare per il progetto (schermata dei Metadati sopra). I livelli dei mappatori possono essere impostati manualmente, ma sono automaticamente valorizzati in funzione del totale dei loro changesets. Richiedi Ruolo Validatore - Questo campo permette di richiedere che le persone che fanno validazione siano valutate per essere considerate validatori qualificati. Designare qualcuno come Validatore è un processo di valutazione fra pari (peer review). I Gestori di Progetti e quelli già indicati come Validatori possono far diventare qualsiasi utente un Validatore qualificato. Progetto Privato - Questo restringe l’accesso al proggeto solo ad una lista di utenti. Gli utenti per poter essere aggiunti ad un progetto debbono essersi loggati al Tasking Manager almeno una volta. ImpostazioniLingua di Default - Permette di impostare la lingua in cui saranno visualizzate le istruzioni per quel progetto. Azioni
Messaggio a tutti i contributori - Invia un messaggio via Tasking Manager a tutti coloro hanno marcato un task come completo o valido. Può essere usato per ringraziare i contributori e/o per guidarli verso altri progetti di una campagna. Dovrebbe anche essere usato prima di usare una delle due opzioni Valida/Invalida che verranno descritte poco più avanti. Valida tutti i task - Questo marcherà tutti i task allo stato “Verde” (validati), con l’eccezione dei task che sono stati marcati come “Foto aeree inutilizzabili” Invalida tutti i task - Questo marcherà tutti i task con lo stato “Rosso” di invalidato, con l’eccezione dei task che erano marcati come “Foto aeree inutilizzabili” Cancella Progetto - Questo eliminerà definitivamente il progetto dal Tasking Manager. Clona Progetto - Questo creerà un duplicato del progetto tranne per l’Aol che dovrai reimportare o ridisegnare. Note sulle istruzioniUtilizza un linguaggio semplice, chi legge molto spesso non è madrelingua inglese.
Considerazioni sulle foto satellitariIn molti casi useremo le immagini “standard” Bing. Ma ci sono situazioni in cui potresti voler scegliere una sorgente alternativa:
Se Bing non si dimostra adeguato la scelta successiva è Mapbox. Dovresti cercare altre fonti solo se nessuna di queste due scelte si rivela adeguata ai tuoi bisogni. In questi casi non è sufficiente selezionare una fonte con licenza compatibile e renderla disponibile attraverso un servizio WMS o TMS. La tua AoI è stata probabilmente già parzialmente mappata usando le immagini di Bing o Mapbox e ci potrebbe essere uno scostamento evidente fra le immagini. E’ necessario osservare da vicino diverse aree all’interno della AoI per determinare lo scostamento tra la tua fonte di immagini e i dati già precedentemente mappati. Se i dati OSM già esistenti sono scostati rispetto alla tua fonte di immagini, ma sono allineati rispetto alle immagini Bing, allora dobbiamo assumere che Bing sia lo standard di riferimento, a meno di avere delle tracce GPS che provano che questa assunzione è sbagliata. Se c’è uno scostamento costante fra le tue immagini e quelle di Bing in tutta la AoI, allora è possibile correggerlo sul server in modo che le immagini caricate nell’editor e provenienti da varie fonti siano allineate. Se questo non è possibile perchè lo scostamento non è omogeneo su tutta l’estensione della AoI o perchè i dati esistenti sono allineati con varie fonti, allora è tempo di un piano B: L’aspetto importante è sviluppare una strategia per gestire queste problematiche e fornire istruzioni dettagliate ai mappatori e ai validatori. Suggeriamo caldamente che un progetto di questo tipo venga dichiarato come “adatto solo a mappatori con esperienza”, spiegando che l’esperienza in questo caso non significa avere mappato 200 e più edifici, ma che deriva dall’aver già gestito problematiche di allineamento in presenza di oggetti ottenuti da differenti fonti di immagini. Una possibile strategia potrebbe comprendere i seguenti passi:
E’ importante che il passo 3 sia ripetuto per ogni task del progetto e che le dimensioni di ogni singolo task non siano troppo grandi: lo scostamento delle immagini può infatti variare in modo considerevole all’interno dell’estensione della AoI, in particolare dove il terreno non è pianeggiante. Si possono presentare anche delle discontinuità nelle immagini: cercale e notifica i contributori del problema. Qui puoi trovare qualche spunto sulle informazioni che potresti includere nelle istruzioni del progetto:
Revisione e PubblicazioneRivedi le varie schede per verificare che la grammatica e la formattazione siano corretti e che le istruzioni siano chiare. Se è necessario cambiare o rifinire il progetto, cliccare il link ‘Edit’ nell’angolo in alto a destra della pagina. Se il progetto è pronto, cliccare il link ‘Pubblica’. Nel momento in cui il progetto è pubblicato diventa disponibile per chiunque abbia un account OSM, a meno di avere specificato un gruppo di utenti nella scheda ‘Utenti ammessi’, nel qual caso solo gli utenti abilitati saranno in grado di lavorare sul progetto. Se necessario è possibile apportare ancora modifiche al progetto dopo la pubblicazione, cliccando sul link ‘Edit’
Questo capitolo è stato utile?
Dacci il tuo parere ed aiutaci a migliorare le guide!
|

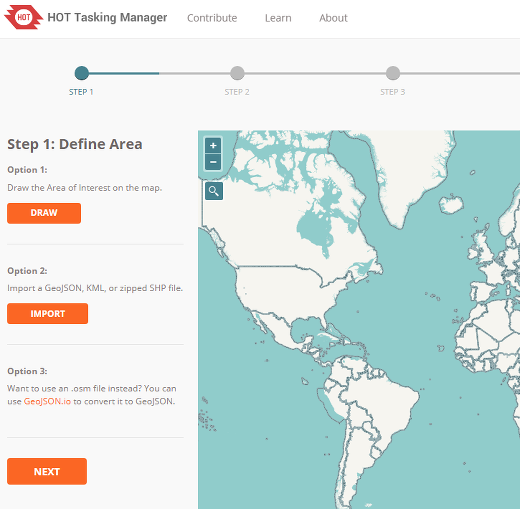
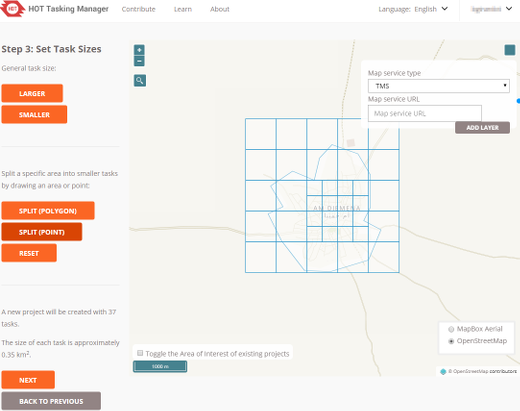
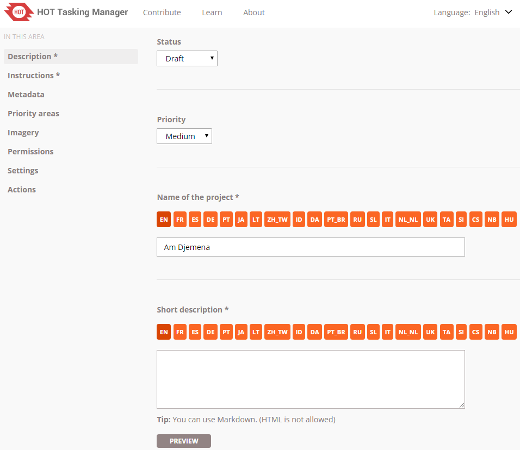
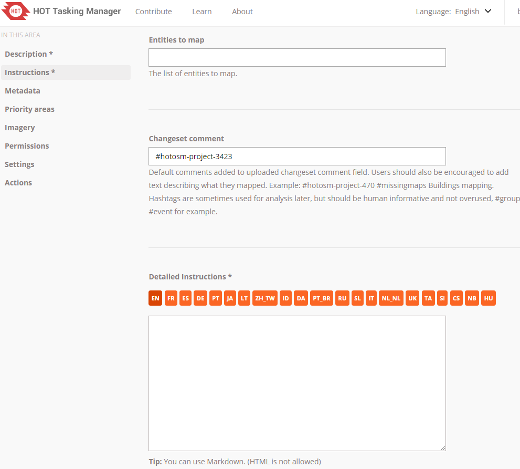
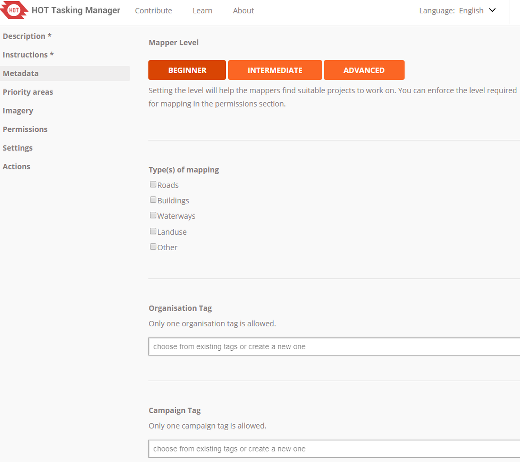
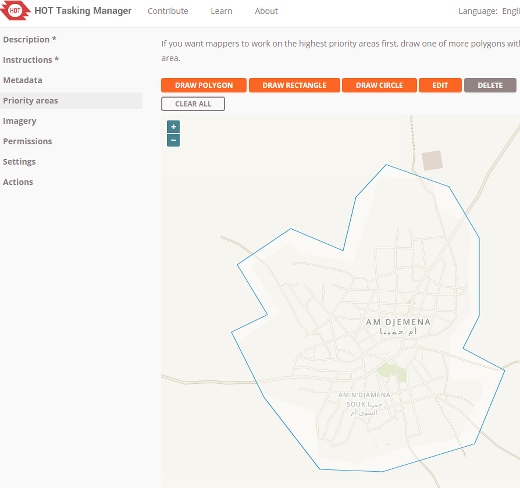
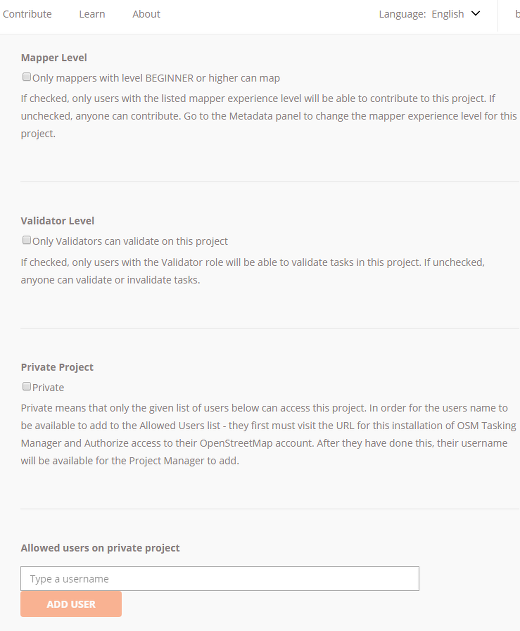
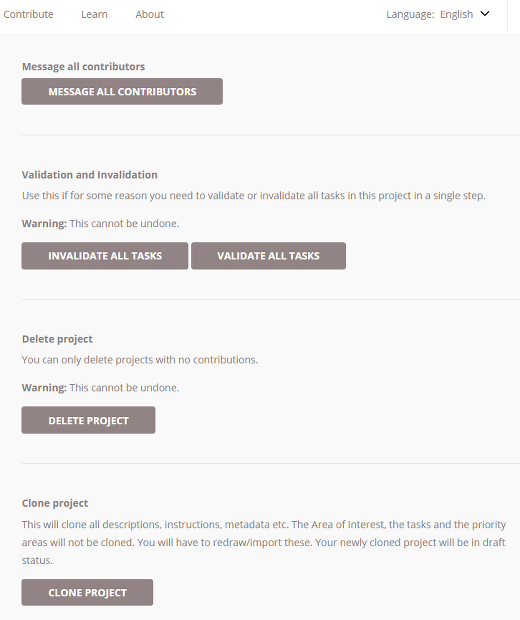
 Ritorna ad inizio pagina
Ritorna ad inizio pagina