|
|
Risoluzione dei conflitti in JOSM
Talvolta lavorando con JOSM, quando carichi i tuoi bellissimi edit ottieni un brutto messaggio che si lamenta di un conflitto. ConflittiTalvolta JOSM è capace di risolvere autonomamente i conflitti e ti darà un messaggio come questo: Questa segnalazione ti avvisa che devi risolvere i conflitti del Livello 1 prima di poter caricare i dati: Questa finestra ti avvisa che probabilmente incontrerai un conflitto con le tue modifiche. Se controlli sul server sarai in grado di sistemare i problemi che potrebbero esserci: Questo avviso ti dice che JOSM non è riuscito a cancellare un nodo dato che è ancora utilizzato in una way. Per risolvere questo problema, l’utente deve tornare in JOSM e risolvere il conflitto prima di caricare i dati: Risoluzione dei conflittiIl processo di risolvere un conflitto è molto semplice, sebbene a prima vista possa sembrare complicato in JOSM. Di base, per ogni conflitto JOSM ti presenterà due alternative - la tua versione di un oggetto e quella che c’è sul server. Tu devi scegliere se mantenere la tua versione, o se deve rimanere la nuova versione sul server. Tipi di Conflitto:
I conflitti appaiono solo nel caso di due modifiche contemporanee. Se ci sono tre o più conflitti, apparirà una catena di conflitti. Dovrai quindi scegliere o unire due conflitti alla volta. Potrai scegliere la tua versione, l’altra versione o, a volte, unire le due. Nel seguente esempio non hai l’opzione di unire le versioni. Clicca sulla prima colonna, o Mia versione se ritieni che le tue modifiche siano corrette. Clicca su Loro versione se ritieni che le loro modifiche siano migliori. Una volta che hai selezionato quale versione pensi che sia migliore, clicca su “Applica Risoluzione”. Comparirà ancora qualche finestra e sarai quasi pronto per caricare le tue modifiche. Fai ancora qualche modifica. poi clicca ‘Carica’. Ti comparirà una finestra che dice: Nel tuo menù Finestre avrai una Lista Conflitti. Questa finestra visualizza un elenco di conflitti. Nella testata è visualizzato il numero totale di conflitti non risolti. Puoi selezionare o risolvere un conflitto cliccandolo. Questo è utile quando hai molti conflitti da sistemare. Modi per evitare i conflittiAggiornare frequentementePer minimizzare la possibilità ed il numero di conflitti, è importante caricare con regolarità le proprie modifiche. I conflitti avvengono con più frequenza per chi è abituato a salvare l’area su cui sta lavorando in locale ed aspetta parecchio prima di caricarla sul server. E’ meglio scaricare l’area su cui si sta lavorando, modificarla e poi caricarla subito sul server. Più è lungo i’intervallo di tempo tra lo scarico dei dati ed il caricamento delle modifiche, più è probabile che qualcun altro abbia fatto altre modifiche nel frattempo. Se ti trovi ad un Mapathon e stai modificando una strada che può essere modificata anche da altri, carica molto spesso, magari ogni 6 modifiche! Modifica nell’area che hai scaricatoModificando nella specifica area che hai scaricato minimizza il rischio di conflitti. Assicurati di non fare modifiche fuori dall’area che hai scaricato. Puoi facilmente verificare in JOSM quali aree sono esterne all’area che hai scaricato, perché lo sfondo è costituito da linee diagonali invece che essere di un nero uniforme.
RiassuntoQuando modifichi in JOSM, rischi di incappare in conflitti. I conflitti avvengono quando un oggetto viene modificato da più persone contemporaneamente. Capendo cos’è un conflitto e come trattarlo, sarai in grado di assicurare che le modifiche migliori siano salvate in OpenStreetMap.
Questo capitolo è stato utile?
Dacci il tuo parere ed aiutaci a migliorare le guide!
|

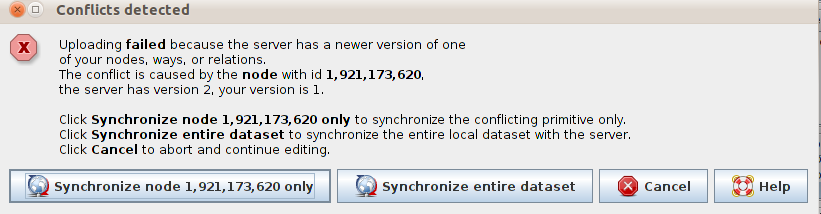
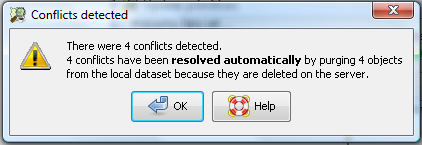
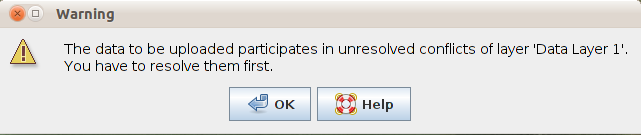
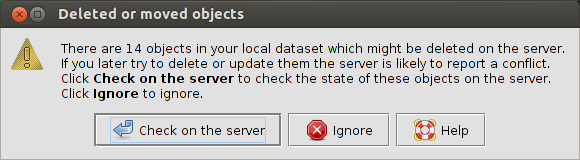
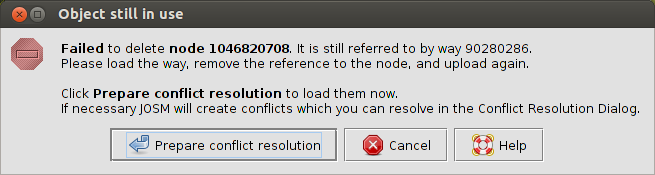
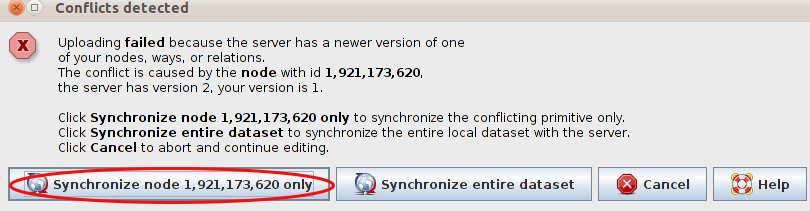
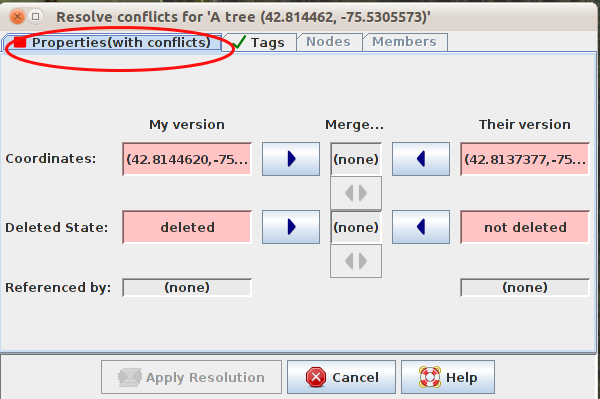
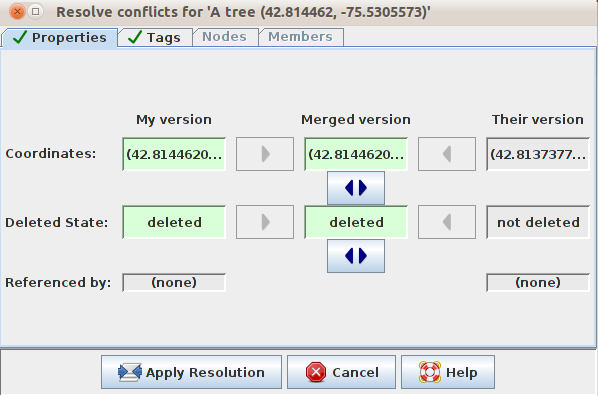
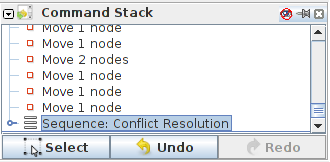
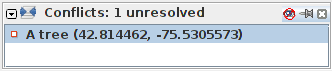
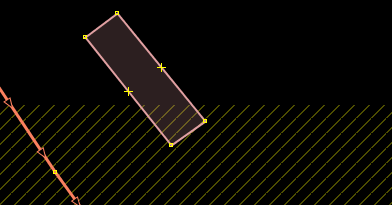
 Ritorna ad inizio pagina
Ritorna ad inizio pagina