Editare con JOSM
Revisionato 2015-07-12
Nella sezione precedente
hai installato JOSM e hai iniziato a disegnare punti, linee ed aree.
Hai aggiunto delle impostazioni a questi oggetti per
caratterizzarli. Alla fine hai disegnato la tua mappa con JOSM.
E’ stato un buon esercizio e ora siamo pronti per editare in OpenStreetMap.
In questa sezione daremo uno sguardo approfondito all’interfaccia di JOSM, e vedremo
come utilizzarlo per per editare la mappa di OpenStreetMap.
Il ciclo di editing
Editare OpenStreetMap con JOSM è simile a utilizzare l’editor iD che
abbiamo visto in precedenza. Siccome JOSM è un’applicazione desktop, funziona in
una maniera differente. Il processo di editing di OpenStreetMap con
JOSM è sempre il seguente:
- Scaricare i dati correnti da OSM
- Modificarli usando immagini satellitari, GPS, Field Paper e note come guida
- Salvare le modifiche su OpenStreetMap
Scaricare i dati OSM
Il primo passo è scaricare i dati esistenti nell’area scelta che
intendiamo migliorare. Ricordati di farlo ogni volta che vuoi
fare cambiamenti alla mappa, perche’ la mappa è aggiornata anche dagli altri utenti.
- Fai click su “File” nell’angolo in alto a sinistra di JOSM e successivamente su “Scarica
da OSM”. Questo aprirà la finestra di download. Puoi accedere
alla finestra più semplicemente cliccando sul bottone di download,
mostrato qui:

- Quando la finestra di download si apre, dovresti vedere una mappa. Se non vedi una mappa, clicca sulla scheda denominata
“Slippy map”.
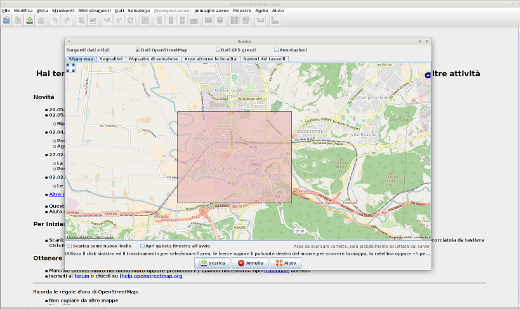
- Usa il mouse per spostarti e ingrandire in una zona
che conosci bene, come la tua città o il tuo quartiere. I
controlli sono gli stessi della finestra della mappa di JOSM. Il pulsante destro del mouse
ti permette di spostare la mappa e la rotella ti permette di ingrandire o ridurre
la visuale.
Talvolta lavorando con un portatile potrebbe risultare difficile
aumentare o diminuire l’ingrandimento. Lavorare con JOSM è molto più agevole se si dispone di un mouse.
ma molti portatili moderni permettono di simulare la rotellina centrale del mouse con il touchpad.
-Disegna un nuovo riquadro intorno all’area che vuoi scaricare. Per disegnare un nuovo riquadro, clicca sulla
mappa, tieni premuto il tasto sinistro del mouse, e trascina il mouse per creare
un riquadro. Rilascia il tasto del mouse per terminare questa azione.
- Quando sei soddisfatto della dimensione e della posizione del riquadro, clicca
“Scarica” al fondo della finestra. JOSM scaricherà i dati per
quest’area da OpenStreetMap e aprirà la finestra della mappa per la
modifica.
Aggiungere immagini satellitari
Se ti ricordi quando abbiamo aggiunto i primi punti con l’editor iD, avrai
notato che dietro la mappa c’era un’immagine satellitare che aiutava
nell’identificazione degli oggetti. Quest’immagine era di Microsoft Bing, che
generosamente fornisce le sue foto satellitari agli utenti di OpenStreetMap come riferimento
per contribuire alla mappa.
- Per aggiungere le immagini satellitari di Bing in JOSM, fai click su “Immagini aeree” sul menù in alto di
JOSM e seleziona “Bing Sat”.
Se non vedi ‘Bing Sat’ nel menù delle immagini aeree, probabilmente devi attivarlo
nelle impostazioni di JOSM. Vai in Modifica -> Preferenze e clicca sull’icona
con su scritto “WMS TMS”. Per trovarla, potrebbe essere necessario cliccare sulla freccia in basso.


Clicca su “Bing Sat”. Quindi fai click su “Attiva”.
Principali caratteristiche di JOSM
Ora che abbiamo scaricato i dati da OpenStreetMap e aggiunto le immagini aeree Bing,
diamo un’altra occhiata all’interfaccia di JOSM.
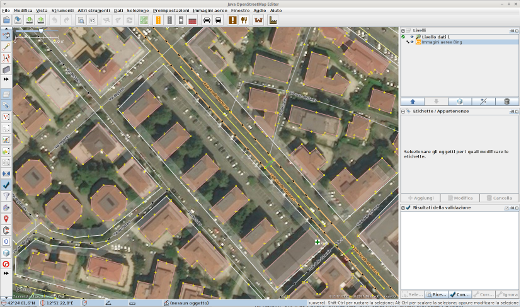
Le finestra principale con cui ha già familiarizzato è quella della mappa, e
qui è dove si svolge la maggior parte dell’azione. Qui vedrai, editerai e
aggiungerai dati a OpenStreetMap.
Alla destra della finestra della mappa c’è una serie di pannelli, ognuno dei quali ha
una funzione specifica. Tipicamente quando installi JOSM diversi
pannelli sono mostrati di default, come Livelli, Proprietà e
Selezione. Quando selezioni un punto, una linea o un’area sulla mappa
ti sarà mostrato nel pannello Selezione. Informazioni
sull’oggetto saranno mostrate nel pannello Proprietà e il nome utente
dell’autore dell’oggetto sarà mostrato nel pannello Autori.
Questi pannelli possono essere aperti o chiusi facendo click sui vari pulsanti sul
lato inferiore sinistro di JOSM. Sopra questi bottoni in alto a destra ci sono gli trumenti che
cambiano ciò che puoi fare col mouse. Ne conosci già alcuni,
il pulsante “Seleziona” e “Disegna”. Sotto di essi ci sono pulsanti
per ingrandire la visuale, cancellare un oggetto o creare una linea parallela
ad un’altra linea.
Modifica
Così abbiamo finito il primo punto del processo di editing - il download. Hai
impostato JOSM con le immagini satellitari come sfondo. Il prossimo passo è modificare
mappa ed aggiungere nuovi oggetti.
In base alla zona che hai scelto di scaricare, possono esserci molti dati o
pochi. Ma vedrai che si tratta degli stessi oggetti che abbiamo
visto in precedenza: punti, linee e aree, che rappresentano luoghi reali.
- Usa le tecniche apprese per aggiungere un paio di punti alla mappa
in posti che conosci. Se vedi degli errori, prova a correggerli.
- Non devi essere troppo aggressivo mentre stai imparando. Se non sei sicuro
è meglio non toccare nulla.
- Se vuoi muovere un punto, una linea, o una forma, usa
lo strumento Seleziona. Clicca su un oggetto e trascinalo dove
dovrebbe essere. Questo può essere usato per correggere la posizione di oggetti che
sono stati posizionati erroneamente.

- Usa lo strumento Disegna per disegnare nuovi punti, linee o forme.
Descrivi questi oggetti selezionandoli dal menù Preimpostazioni, come
hai fatto già in precedenza.
Non modificare mai la mappa al di fuori dell’area che hai scaricato. Puoi
individuare l’area rettangolare da te scaricata perché dietro ha lo sfondo neutro,
mentre al di fuori di essa lo sfondo è a righe diagonali.
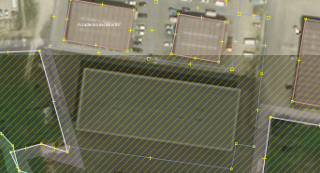
Salvare le modifiche
Il terzo e ultimo passo per completare le modifiche che abbiamo
fatto è caricarle sul database OpenStreetMap. Per caricarle devi essere
connesso ad internet.
- Clicca “File” nel menù in alto e premi “Carica dati”. Questo
aprirà la finestra di upload. Puoi accedere alla finestra più
semplicemente premendo il bottone di upload, mostrato di seguito:

- La finestra che appare mostra una lista di oggetti che stai per
aggiungere o che stai per modificare o cancellare. Nel box in
basso ti viene chiesto di inserire un commento sulle modifiche che
stai per fare. Scrivici la descrizione delle tue modifiche.
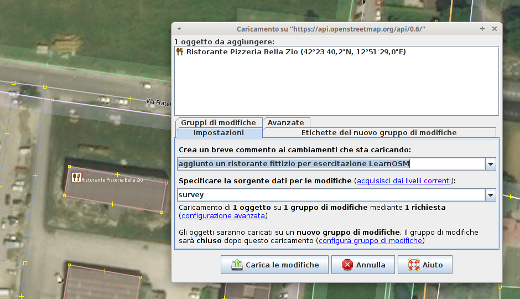
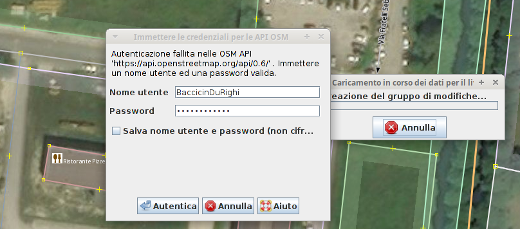
- Devi aspettare finché non termina l’upload dei cambiamenti
e hai finito! Hai fatto le tue prime modifiche a OpenStreetmap.
Quando editi, assicurati di caricare le modifiche prima di chiudere
< JOSM. Anche se devi fare altre modifiche, carica i cambiamenti e
ripeti nuovamente il processo più tardi, quando avrai tempo per farlo.
Non vorrai mica perdere il lavoro fatto!
Guarda le tue modifiche sulla mappa
- Apri il tuo browser e vai su http://openstreetmap.org/
- Sposta la mappa sull’area che hai modificato.
- Dovresti vedere le tue modifiche apparire sulla mappa! Se non succede,
prova a premere CTRL+R per aggiornare la pagina. A volte la mappa
non si aggiorna e necessita di essere ricaricata.
- E se non vedi le tue modifiche? Non ti preoccupare - ci vorrà qualche
minuto affinchè le modifiche vengano mostrate sulla mappa. Controlla poi le tue
aggiunte in JOSM per essere sicuro che le hai inserite correttamente. Una buona
regola generale è che se il tuo punto ha una icona in JOSM, allora dovrebbe
essere visualizzato anche dal sito di OpenStreetMap.
Conclusioni
Adesso che hai visto come aggiungere dati a OpenStreetMap, cosa c’è dopo? l’editing
è bello, ma non è il solo aspetto della mappatura. Certo devi
imparare anche ad uscire e raccogliere informazioni nel
territorio.


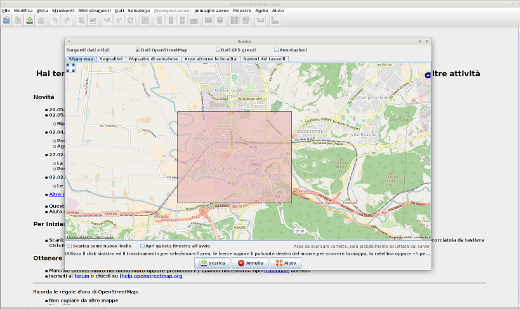


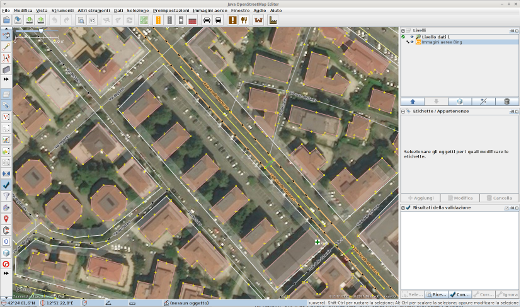

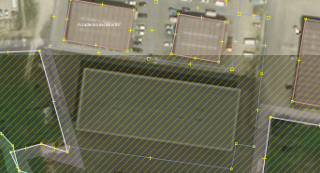

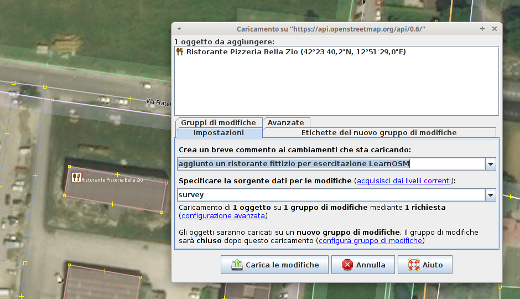
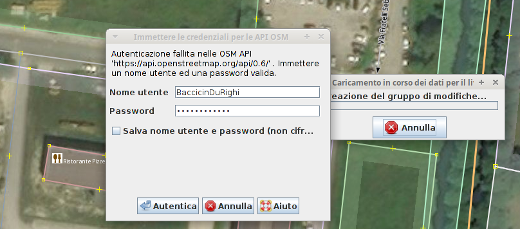
 Ritorna ad inizio pagina
Ritorna ad inizio pagina