|
|
Usare i dati OSM Data in QGIS
QGIS (in precedenza chiamato Quantum GIS) è un completo sistema GIS (Geographic Information System) open source e multipiattaforma. Con QIGS puoi accedere in ogni momento ai dati aggiornati di OSM, selezionare i tag che vuoi includere, ed esportarli facilmente in un database SQLite facile da usare o in formato Shapefile. In questo capitolo vedremo tutti i passi necessari per fare questo. Diamo per scontato che tu abbia già scaricato ed installato QGIS 2.x. Se non l’hai ancora fatto, puoi scaricarlo da http://www.qgis.org/it/site/forusers/download.html. Per caricare in QGIS i nostri livelli OSM aggiornarti e personalizzati dobbiamo per prima cosa ottenere i più recenti dati OSM nel formato raw (grezzo) .osm. Successivamente convertiremo questi dati un in database SQLite, che è un ambiente per creare database molto leggeri memorizzati in un unico file dentro al tuo sistema. Infine creeremo un livello (o più livelli) che includono solo gli oggetti e i tag che ci interessano. Questi layer possono essere usati in QGIS così come sono oppure salvati in un altro formato come ad esempio shapefile. Accedere ai dati di OpenStreetMapLa prima cosa che faremo sarà reperire dei dati OSM aggiornati. Possiamo farlo in diversi modi. Ovviamente richiedere dati al server OSM, così come accade all’interno di JOSM, presenta delle limitazioni in quanto non è possibile estrarre una grande quantità di dati in una volta. In ogni caso ci sono modi per accedere a dei grandi set di dati, così come descritto nel precedente capitolo su Ottenere dati OSM e Usare Geofabrik e HOT Export. Per regioni e comuni italiani puoi rivolgerti a http://osm-estratti.wmflabs.org/estratti/. Per questo tutorial useremo le funzioni di download integrate in QGIS.
Importare i dati in SQLiteOra dobbiamo importare i nostri dati .osm raw in un file di Database SQLite.
Creare i livelliInfine definiremo i layer che possono essere usati in QGIS adattandoli alle nostre esigenze.
Se lo ritieni modifica il nome layer. Sotto “Etichette esportate” è dove avviene la magia. Qui possiamo decidere quali etichette includere nel nostro layer di output. Questo ci dà la flessibilità di selezionare esattamente quali dati vogliamo accedere.
Tasto destro sul layer e clicca “Apri tabella attributi”.
Come vedi la tabella include solo gli attributi selezionati.
Considera che non abbiamo creato un layer di soli edifici, ma uno che include tutti i poligoni presenti nei nostri dati originali che hanno i tag precedentemente selezionati. Per filtrare questo layer in modo da mostrare solo gli edifici, dobbiamo eseguire una query che estragga i soli poligoni dove building=yes. ConclusioniQuesto processo rende semplice ottenere dei dati OSM aggiornati e caricarli in QGIS. Con un layer di questo tipo in QGIS puoi salvare i dati come shapefile, filtrarli, eseguire query e così via. Per maggiori dettagli su queste funzioni vedi il menu Guida di QGIS.
Questo capitolo è stato utile?
Dacci il tuo parere ed aiutaci a migliorare le guide!
|

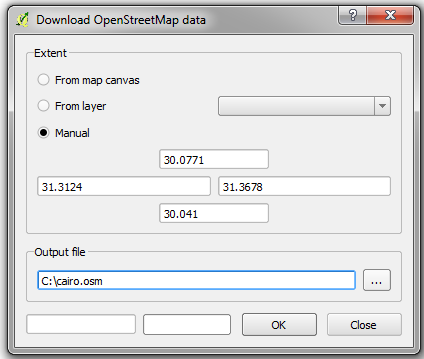
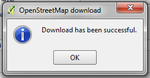
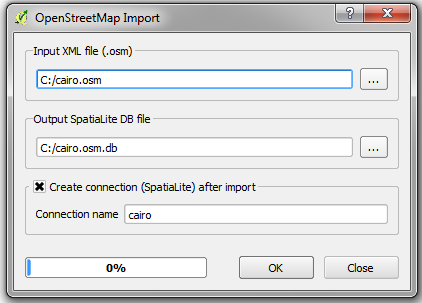


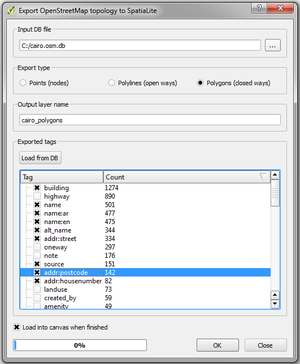
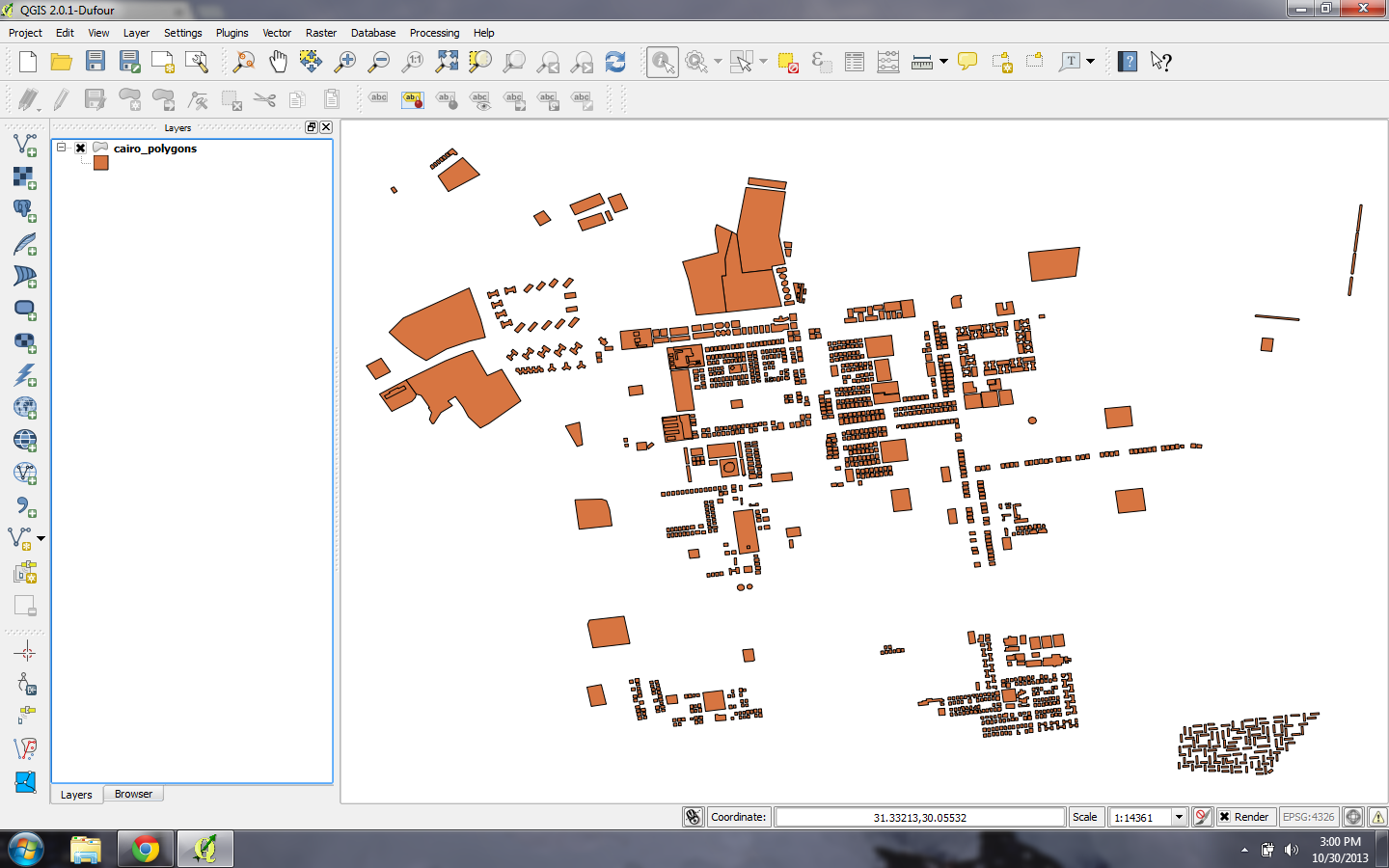
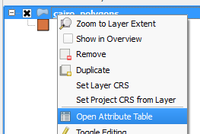
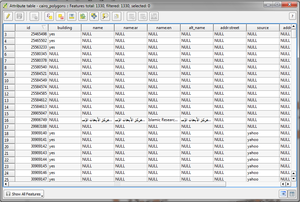
 Ritorna ad inizio pagina
Ritorna ad inizio pagina