|
|
iD エディタ
HOTやMissingMapsなどでTasking Managerを利用する際には、HOT TIPSセクションも参照してください。 iDエディタはブラウザベースのOpenStreetMapデファクトエディタです。iDは高速で動作し、利用も簡便で、衛星画像や航空写真、GPSデータやフィールドペーパー、Mapillaryといった様々なデータを活用してマッピングを行うことができます。 iDエディタは小規模でそれほど込み入っていない編集を行なうことに適しており、JOSMのように複雑な操作を覚える必要がありません。この章では、iDを使った基本的な編集操作について解説を行います。 iDエディタの起動
iDエディタのユーザインターフェース
背景画像レイヤの変更Click the 背景設定ボタンをクリックするか、ショートカットキー bを使います . カスタム の項目から自身の地図タイルを追加することができます。例えばField Paperを追加する 1 場合、カスタムをクリックした後、虫眼鏡のボタン (検索) アイコンをクリックして、以下のウィンドウを開きます:-
iDエディタ編集の基礎ポイントの描き方あたらしくポイント情報を追加するには、 ポイント ボタンをクリックします。
ラインの描き方ラインを新しく描くには、 ライン ボタンをクリックします。
iDで作成された “ライン” は、OSMデータ上では、なにかしらの “タグ” が付与された “ウェイ” 情報として扱われます。
シェイプ (ポリゴン) の描き方シェイプを新しく描く場合、 エリア ボタンをクリックします。
iDで作成された “ポリゴン” は、OSMデータ上では、なにかしらの “タグ” が付与された “閉じたウェイ” 情報として扱われます。 マルチポリゴンの描き方ポリゴンを描く際に、そのポリゴンが外周だけではなく、1つ以上の内周を持っている場合があります。例えば中庭がある建物や、中洲のある湖がそれにあたります。これらのウェイは、外側と内側をつなげた一筆書きのウェイで描かないでください。この場合、外周と内周の線は別々に描き、外周のポリゴンにのみタグを付与した状態で、外周と内周の両方のポリゴンを選択し、cキーを押してください。こうすることで、それらのポリゴンをマルチポリゴンとしてまとめ上げることができます。
新しくマルチポリゴンを作成し、対象を選択すると、そのマルチポリゴンに所属しているポリゴンが左メニューに表示されます。
編集結果の保存OpenStreetMapデータの編集が終わり、内容を保存する場合は、 保存 ボタンをクリックしてください。画面左側のパネルが、データのアップロード表示に切り替わります。
追加情報、リストにないタグの追加などオブジェクトの編集を行う際、属性入力パネルの下の方にいくつかのアイコンが並んで表示されています。これらのアイコンをクリックすることで、そのオブジェクトに細かい情報を追加することが可能です:
すべてのタグ をクリックすることで、選択肢にないタグを付与することも可能です。
追加チュートリアル外部リソースのページ では、様々なかたが作成したビデオチュートリアルを紹介しています。 iDとJOSMの違いiDのよいところ
JOSMのよいところ
このガイドの内容は[プレゼンテーション]](/files/iD-editor-training.pptx)としても利用できます。
この章はわかりやすかったでしょうか?
分かりづらかったポイントがあれば教えていただけると幸いです
|

















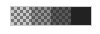




























 トップページに戻る
トップページに戻る