OpenStreetMap.orgのはじめかた
2018-12-05 レビュー
この章ではOpenStreetMapウェブサイトの使い方、例えばサイトの閲覧、印刷、ユーザアカウントの登録方法などを紹介します。このサイトでアカウントを登録することで、地図の上に最初のポイントが登録できるようになります。

OpenStreetMapウェブサイトの表示
地図の操作方法
-
画面には、地図表示が最も目立つように表示されているはずです。マウスの左ボタンをクリックし、クリックを続けたままマウスを動かすことで、地図で表示されている位置を移動させることができます。

- マウスにスクロールホイールが付いている場合は、ホイールを回転させることで地図の縮尺を変更することができます。ホイールが無い場合は、地図の左上に表示されている + と - のボタンをクリックしてください。
-
場所を検索するには、画面の左側に配置されている”検索”ボックスを左クリックします。(上記の図を参照) あなたの街や村の名前を入力し、エンターキーを押してください。地図の領域の左側に検索結果が表示されます。対象と思われる場所を選んでクリックしてみてください。選択された場所へ地図が移動し、表示が切り替わります。

地図表示スタイルの変更
OpenStreetMapには世界中から収集された地理データが集まっています。データの格納先となるデータベースは1つですが、そのデータは多種多様なスタイルで表現されています。いくつかの地図”スタイル”がOSMウェブサイトでも閲覧可能です。
OpenStreetMapアカウント登録
最初の位置データを登録
- OpenStreetMapのユーザ名でログインが完了したら、次はiDエディタで地図を編集し、最初のポイントを登録してみましょう。
- あなたの住んでいる町や村など、よく見知っている地点へ地図表示を移動させます。あなたの家の近くや、正確な住所を知っている場所、すでにある程度地図が描かれている場所がよいでしょう。
- 編集を行う場所まで、地図を拡大表示してください(近所のレストランや食料品店が、まだマッピングされていないかもしれません)。
- 地図の左上に、”編集”という文字列と、小さな三角形が表示されています。小さな三角形をクリックしてください。ドロップダウンメニューが表示されます。
-
“iD(ブラウザ内エディタ)で編集”をクリックします

-
オンラインエディタ iD が起動します。画面表示は以下のようになります。

-
上部のメニュー画面に表示されている”ポイント”をクリックし、続いて地図上のどこかをクリックすると、地図上にポイントデータが追加されます。

- 左側のメニュー画面から、地図に追加したポイントが何を表しているかを選択します。いくつかの項目が表示されますので、その場所の名前など、適切な情報を入力します。
-
変更内容を保存するには、同じく画面上部の”保存”をクリックします。ただ、これは最初の編集でもありますし、いきなり編集を保存する前に、もう少しエディタを触ってみたいかたもいるかもしれません。その場合は、編集した内容が正しいことが確認できるまで、編集内容を保存しなければ大丈夫です。

- “保存”をクリックすると、あなたが変更した内容についての説明を入力するよう表示されます。入力が終わったら”保存”をもう一度クリックしてください。これで、OSMデータベースへのデータ追加が完了します。
iDエディタはOpenStreetMapのデータを非常に簡単に編集できる素晴らしいツールです。より詳しい情報は iDエディタガイドを参照してください。また、iDエディタ内に用意されているチュートリアルを行うことも、エディタの使い方を理解する上でたいへん役に立ちます。
それからJOSMセクションでは、より多機能なスタンドアローンのアプリケーションについて開設します。iDエディタを使い続けても構いませんし、OSMへの参加にもう少し慣れてきた時に、あなたにとってどちらのエディタのほうが使いやすいかを選びましょう。
まとめ
おつかれさまでした! この章では、OpenStreetMapのユーザアカウントとパスワードの取得、OSMウェブサイトの操作方法の紹介が完了し、さらに、地図へのポイント登録方法の初歩について解説を行いました。


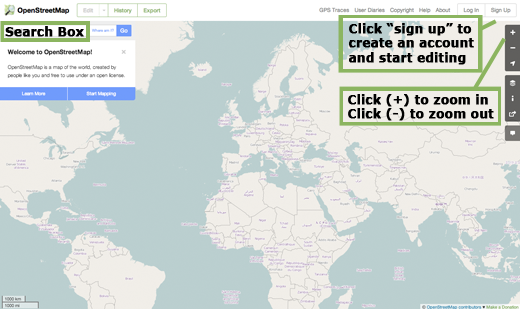










 トップページに戻る
トップページに戻る