Handleiding in kaart brengen met Tasking Manager
Als de gebruikersinterface van de versie die u gebruikt er anders uitziet dan die welke hier wordt beschreven dan zou u ons overzicht van de versies moeten raadplegen
De Tasking Manager is het meest populaire programma voor het maken van teams en het coördineren van in kaart brengen op OpenStreetMap.
OpenStreetMap is een, door samenwerking van vrijwilligers gemaakte, vrije kaart van de wereld. Iedereen mag deelnemen aan OpenStreetMap om elk deel van de wereld dat hen interesseert in kaart te brengen.
U kunt de breed gebruikte HOT Tasking Manager gebruiken om onmiddellijk te beginnen met het in kaart brengen voor humanitaire organisaties en hun werk in het veld.
De Tasking Manager is slechts één programma in het ecosysteem van OpenStreetMap. Wanneer u bijdraagt aan OpenStreetMap met behulp van de Tasking Manager, gebruikt u in feite meerdere softwareprogramma’s:
- OpenStreetMap.org - Een database met geografische informatie
- De Tasking Manager - Het programma voor het coördineren van de samenwerking voor het in kaart brengen van de gegevens van OpenStreetMap in hetzelfde gebied
- Een bewerker voor OpenStreetMap - Een softwareprogramma dat gegevens kan lezen en schrijven naar de database van OpenStreetMap
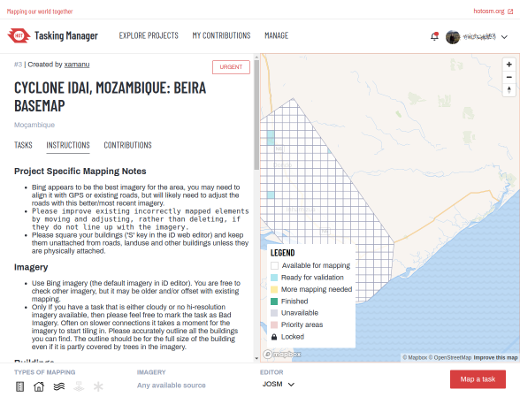
De rol van de Tasking Manager is om een specifieke geografische regio weer te geven en die op te delen in kleine gebieden om in kaart te brengen, “taken” genaamd. Deze kunnen door een mapper worden vergrendeld om te vermijden dat andere deelnemers dezelfde objecten in kaart brengen, wat gedupliceerde gegevens zou kunnen maken of conflicten zou kunnen maken. Als het in kaart brengen voor dit kleine gebied is voltooid, rapporteert de mapper terug aan de Tasking Manager dat het is voltooid. En de mappers kunnen een nieuwe taal selecteren om door te gaan met hun bijdrage aan OpenStreetMap.
Ervaren mappers gaan elk van de taken nakijken en zorgen ervoor dat de kwaliteit van de ingebrachte gegevens voor OpenStreetMap acceptabel is. Eventueel kunnen zij de taak als gevalideerd markeren of teruggeven aan de mappers met instructies over hoe die te verbeteren.
Gids Snel starten
- Heeft u al een account voor OpenStreetMap? Dan kunt u doorgaan naar stap 4. Klik anders op de knop
Aanmelden in de rechterbovenhoek van de thuispagina van de Tasking Manager.
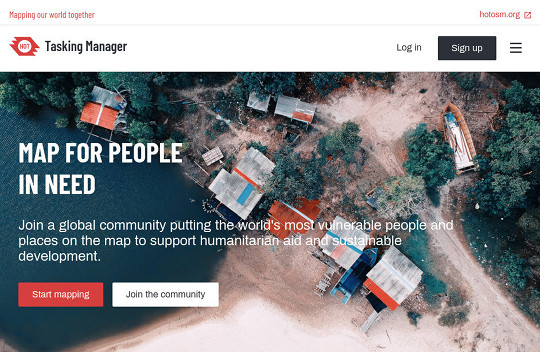
- U zult worden gevraagd een gebruikersnaam en een e-mailadres op te geven.
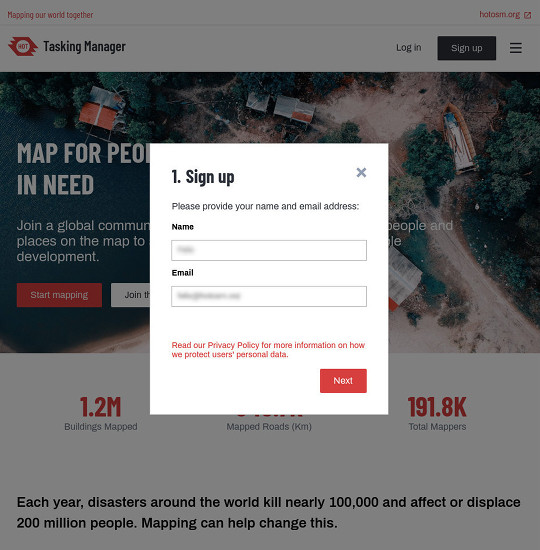
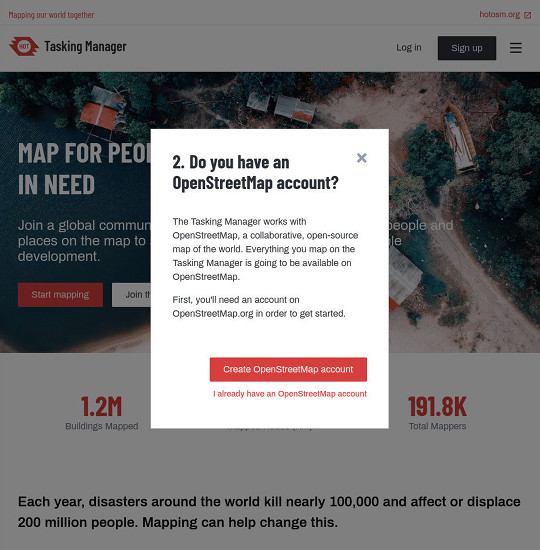
- Een nieuwe tab zal openen waar u zich kunt registreren op OpenStreetMap.org. Geef uw accountinformatie op en druk op de knop
Sign up aan de onderzijde van het formulier.
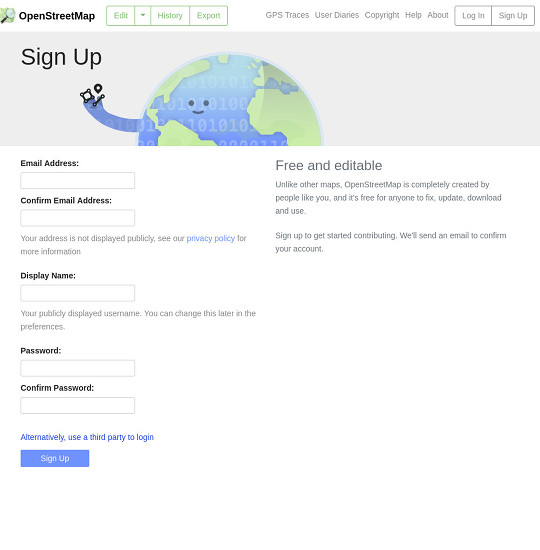
- Sluit de tab en ga terug naar de Tasking Manager. Klik op de knop
Inloggen.
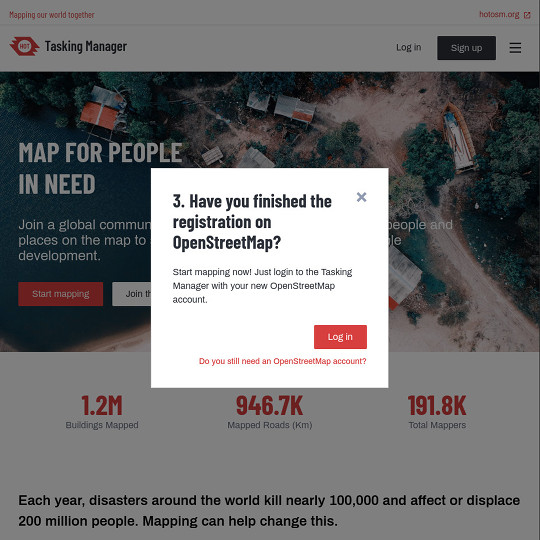
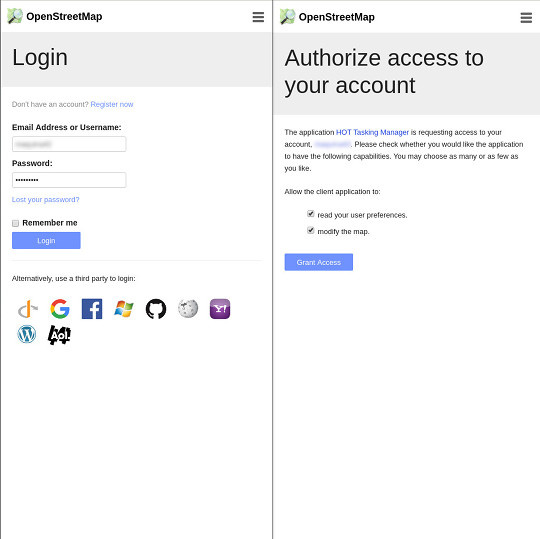
- Selecteer
Projecten verkennen in de hoofdnavigatie om een project te zoeken om aan te werken.

- Lees de introductie voor het project en klik op
Deelnemen om te beginnen met een taak om in kaart brengen.

- Breng een willekeurig geselecteerde taak in kaart door te klikken op de knop
Een taak in kaart brengen.
 Als alternatief kunt u ook een taak selecteren uit de kaart en kiezen voor
Als alternatief kunt u ook een taak selecteren uit de kaart en kiezen voor Geselecteerde taak in kaart brengen.
- Dit opent de bewerker, breng alle objecten in kaart waarnaar wordt gevraagd in de instructies.
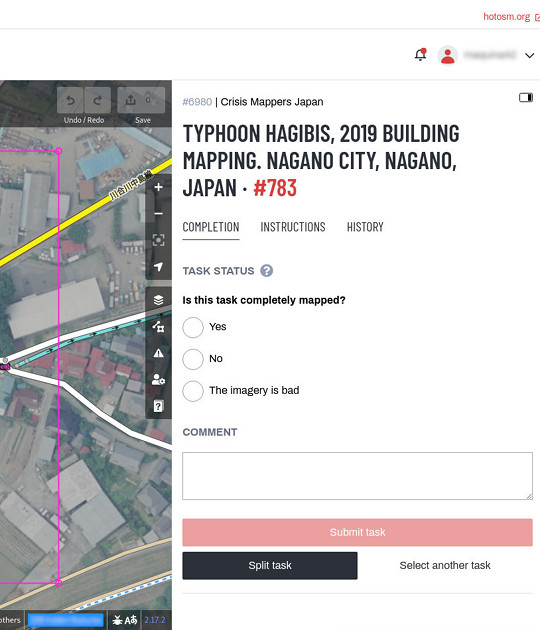
- Sla, als u klaar bent met in kaart brengen, uw bewerkingen op, laat, optioneel, een opmerking achter en selecteer de knop
Taak indienen.
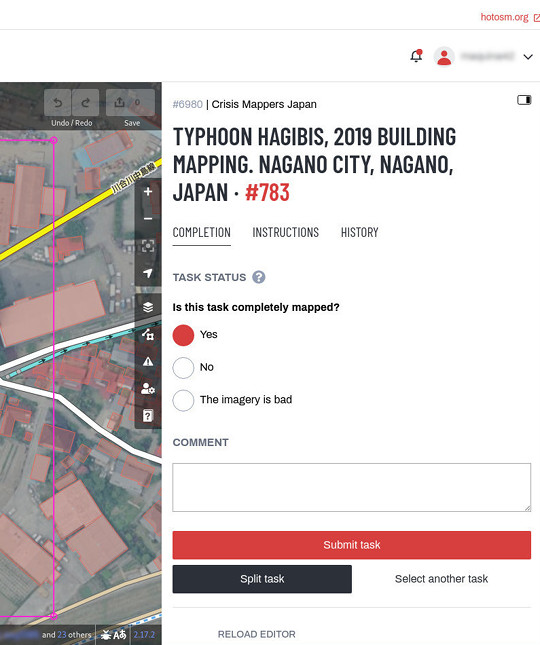 Hierna kunt u teruggaan naar stap 7 en een nieuwe taak selecteren om in kaart te brengen. Dank u voor uw bijdrage aan OpenStreetMap!
Hierna kunt u teruggaan naar stap 7 en een nieuwe taak selecteren om in kaart te brengen. Dank u voor uw bijdrage aan OpenStreetMap!
Proces van in kaart brengen
- Een mapper op afstand maakt een account aan in OpenStreetMap en logt in op de Tasking Manager.
- De mapper zoekt naar een project om aan te werken, gewoonlijk gebaseerd op prioriteit en ervaringsniveau dat is ingesteld door een projectbeheerder van Tasking Manager.
- Een mapper op afstand selecteert een vierkant van een taak op de kaart, voltooid het in kaart brengen en markeert de taak als voltooid.
- Een tweede mapper op afstand controleert of de taak compleet is en voldoet aan de gevraagde criteria en markeert de taak als ‘gevalideerd’.
- De voortgang van het in kaart brengen van het project is te volgen via de grafiek Tijdlijn bijdragen aan de onderzijde van de pagina met informatie over het project. Het project kan worden teruggeschaald of, als dat nodig is, gearchiveerd door de beheerder.
Inloggen in Tasking Manager
De Tasking Manager is een speciaal programma dat het in kaart brengen in OpenStreetMap coördineert. Het maakt echter gebruik van het systeem voor inloggen van OpenStreetMap. Dit betekent dat u geen afzonderlijk gebruikersaccount hoeft te maken voor het gebruiken van de Tasking Manager, maar u dient wel een account te maken voor OpenStreetMap en in te loggen op OpenStreetMap vóórdat u de Tasking Manager kunt gebruiken om in kaart te brengen.
Wanneer u de thuispagina van Tasking Manager bezoekt, kunt u kiezen tussen de knoppen Inloggen en Aanmelden in de rechterbovenhoek van het scherm.
- In het geval u al een account voor OpenStreetMap hebt, druk op
Inloggen. Bekijk ook de Gids Snel starten stap 4 en verder.
- Als u nog geen account voor OpenStreetMap hebt, kies dan voor
Aanmelden. Geef uw e-mailadres en gebruikersnaam op en bevestig die.
Bekijk ook de Gids Snel starten stap 1 tot en met 3.
Instellingen
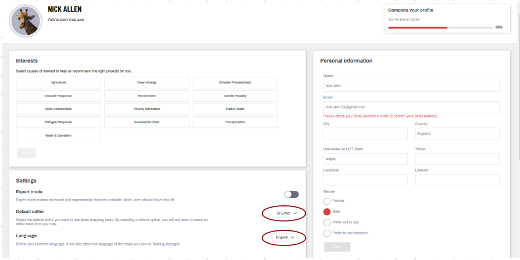
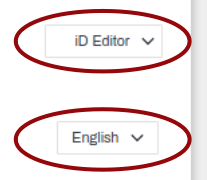
De Task Manager opent automatisch in het Engels - klik op English om naar een andere taal over te schakelen. Vanaf hier kunt u ook;
- Klikken om berichten en notificaties weer te geven die naar u zijn verzonden, Pictogram
 , rechtsboven.
, rechtsboven.
- Uw profiel voor Tasking Manager bekijken
- Uw e-mailadres bijwerken en sociale media afhandelen
- De bewerker voor het in kaart brengen van uw voorkeur selecteren
- Uw ervaringsniveau als mapper bekijken
- De typen projecten selecteren die uw belangrijkste interesse hebben
- Kiezen welke notificaties aan u mogen worden verzonden
- Uitloggen
Een project zoeken
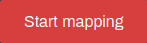 De knop
De knop Begin met in kaart brengen op de thuispagina zal u naar de hoofdlijst met projecten in de Tasking Manager brengen. Of selecteer eenvoudigweg Projecten verkennen in de hoofdnavigatie.

Het scherm Lijst met projecten van Tasking Manager is opgedeeld in drie belangrijke gebieden:
- Zoek- en Filteropties langs de bovenzijde
- Scrollbare lijst met projecten
- Een kaartweergave voor de Lijst met projecten kan worden ingeschakeld met het pictogram rechtsboven.
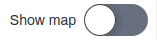
Zoek- en Filteropties
Standaard worden alle beschikbare projecten voor het in kaart brengen weergegeven. U kunt het filtergedeelte Zoeken van het scherm gebruiken om het aantal projecten waaraan u zou willen werken verder te beperken.

- Projecten zoeken - Als u het nummer van het project, waaraan u wilt werken, weet, kunt u dat invoeren in ‘Projecten zoeken’ en direct daar naartoe worden gebracht. U kunt ook zoeken op tekst vanuit de beschrijving van het project.
- Moeilijkheid - Sommige projecten zijn moeilijker in kaart te brengen dan andere. Deze optie stelt u in staat de projecten te vinden die voor uw ervaringsniveau het meest toepasselijk zijn. U wordt aangemoedigd om te werken aan projecten die het beste passen bij huw ervaringsniveau, in het bijzonder als u een al meer ervaren mapper bent.
- Elk project - U kunt filteren op een project om in kaart te brengen of om te valideren. Ook gearchiveerde projecten kunnen hier worden gefilterd
- Meer filters - stelt u in staat te filteren op;
- Campagne
- Organisatie
- Locatie
- Interesses
- U kunt de lijst met resultaten ook sorteren
Kaartweergave Als u er voor kiest om de kaart weer te geven, kunt u een kaart van de wereld bekijken die aangeeft waar de projecten zijn, of een schijf die het aantal projecten in een gebied aanduidt. Zoom in voor meer details, en u kunt een project selecteren door te klikken op zijn link in de kaart.
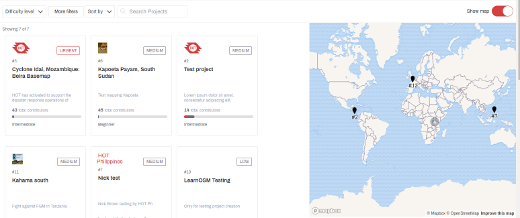
Overzichtspagina van project
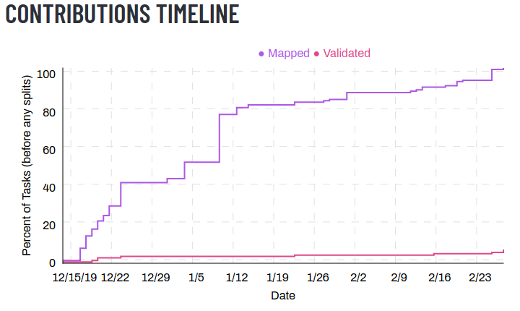 Als u eenmaal een project hebt gevonden dat uw interesse heeft, zal klikken op dat project u brengen naar de meer gedetailleerde overzichtspagina voor dat project. Lees de beschrijving zorgvuldig door en scroll naar beneden voor meer informatie, zoals de organisatie die het in kaart brengen voor dat project coördineert, wie in kaart mogen brengen of valideren, eventuele opmerkingen over het project, een grafiek over de voortgang en een lijst van wie hebben bijgedragen.
Als u eenmaal een project hebt gevonden dat uw interesse heeft, zal klikken op dat project u brengen naar de meer gedetailleerde overzichtspagina voor dat project. Lees de beschrijving zorgvuldig door en scroll naar beneden voor meer informatie, zoals de organisatie die het in kaart brengen voor dat project coördineert, wie in kaart mogen brengen of valideren, eventuele opmerkingen over het project, een grafiek over de voortgang en een lijst van wie hebben bijgedragen.

Pictogrammen geven de typen voor in kaart brengen aan, zoals:
- Wegen: Vaak gebruikt voor routeren op apparaten voor navigatie.
- Gebouwen: Kan worden gebruikt om plaatsen te zien waar mensen wonen en getroffen zouden kunnen zijn.
- Waterwegen: Nuttig voor het inschatten van schade of het vaststellen van contacten bij ziekten.
- Landgebruik: Begrijpen van het gebruik van land maakt deel uit van een uitgebreide kaart.
- Anders: Elke andere soort van in kaart brengen.
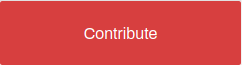 De knop
De knop Deelnemen aan de rechterkant brengt u naar het scherm waar u de instructies voor het in kaart brengen kunt lezen en de taken kunt selecteren waar u aan kunt werken.
Pagina met taken van het project
Dit is uw hoofdscherm bij het werken aan een project. Het scherm is verdeeld in twee delen.
Het linkergedeelte is een paneel met tabs voor:

- Taken Een lijst met taken die kan worden gefilterd overeenkomstig met ‘Alles’, ‘Beschikbaar voor in kaart brengen’, of ‘Klaar om te valideren’.
- Instructies bekijk Instructies taak hieronder voor meer informatie, maar zorg er voor dat u alle informatie hier leest en begrijpt, voordat u begint met het in kaart brengen.
- Bijdragen bevat een lijst van bijdragen van andere mappers in dit project.
Andere bronnen
- Niet alle gebieden op de wereld lijken op je eigen omgeving, hiervoor worden specifieke tagging adviezen meegegeven. Het wegennetwerk in Afrika is bijvoorbeeld verschillend aan dat van Europese of Amerikaanse snelwegsystemen, denk aan onverharde wegen die hoofdwegen zijn.
- Er is een sectie die het Changeset comment aangeeft. U zou er voor moeten zorgen dat deze verschijnt in uw programma voor bewerken als u de wijzigingen opslaat, samen met de informatie source, zult u deze (afhankelijk van uw bewerker) moeten kopiëren en plakken in het veld Bron bij het maken van wijzigingen.
- Soms zijn er taakspecifieke satellietbeelden beschikbaar - u zult misschien een licentievoorwaarde moeten accepteren om deze te kunnen gebruiken. Instructies zullen vaak de eenvoudigste manieren aangeven om ze te laden in bewerkers als JOSM of iD.
- Wanneer u een taak als gereed markeert, zullen controleurs (validators) verwachten dat de vereisten van de tab Instructies aanwezig zijn. U zult wellicht merken dat het volbrengen van een volledige taak (vierkant) moeilijk kan zijn - hieronder is uitleg beschikbaar over het ontgrendelen van tegels, als ook over het geven van terugkoppeling aan de volgende mapper.
De rechterkant van het scherm is een kaart die de taken weergeeft (meestal vierkanten), gekleurd op grond van hun status. Vierkanten die voor u beschikbaar zijn, kunnen worden geselecteerd door er op te klikken.
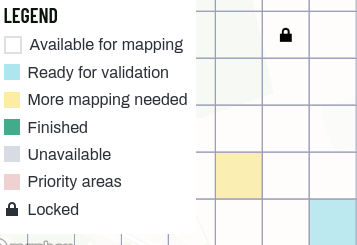
- De niet gekleurde taken zijn aangemaakt en beschikbaar voor in kaart brengen
- Vaalblauw - klaar om te valideren
- Geel - meer in kaart brengen nodig
- Groen - in kaart gebracht en gevalideerd - geen werk meer nodig
- Grijze vierkanten zijn niet beschikbaar
- Roze vierkanten geven gebieden met hogere prioriteit aan en
 zijn vergrendeld door een andere mapper
zijn vergrendeld door een andere mapper
Hoewel u misschien niet de bewerker van uw voorkeur hebt ingesteld op uw pagina met voorkeuren, heeft u de optie om van bewerker te wisselen voor de taak die u op het punt staat te selecteren.
Keuze van bewerker
Verschillende opties voor bewerken komen beschikbaar zodra u een taak vergrendeld hebt.
Bewerken met JOSM
Start JOSM voordat u deze link gebruikt en de bestaande gegevens van OSM zullen automatisch worden ingeladen in JOSM.
- ‘Afstandsbediening inschakelen’ moet zijn geselecteerd - te vinden onder Bewerken / Voorkeuren / Afstandsbediening
- Als u al eerder de plug-in ‘continuosDownload’ hebt geïnstalleerd, is het het beste om die uit te schakelen (deselecteer ‘Doorlopend gegevens van OSM downloaden’ in het menu Bestand in JOSM).
- Als JOSM ook de afbeeldingen niet automatisch laadt, zijn die normaal gesproken te vinden in het menu Afbeeldingen. Hier meer info over afbeeldingen
Bewerker iD
Selecteer dit om automatisch de OpenStreetMap bewerker iD in de Tasking Manager te openen in uw webbrowser, met bestaande gegevens van OSM geladen. De webbrowser Internet Explorer ondersteunt op dit moment het gebruik van iD niet, en het zal in plaats daarvan Potlatch 2 laden.
Potlatch 2
Van 2010 tot en met 2020 was Potlatch (versie 2) beschikbaar als een online bewerker op openstreetmap.org via de Flash Player. Versie 3 is een port om te worden uitgevoerd in de desktopomgeving AIR.
Voor meer informatie, bekijk https://github.com/systemed/potlatch3#Potlatch.
Field Papers
Gebruik deze optie alleen als u betrokken bent bij een project waar een lokale mapper veldwerk heeft gedaan en papieren kaarten heeft gevuld met informatie, zoals straatnamen. Deze kaart kan worden ingescand en gebruikt als achtergrondafbeelding voor een mapper op afstand of een lokale mapper om de informatie te lezen en de gegevens van OpenStreeetMap bij te werken gedeelte Field papers van LearnOSM.
Een taak selecteren om in kaart te brengen
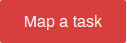 De knop
De knop Een taak in kaart brengen zal voor u een willekeurige taak vergrendelen, en is de beste optie om te kiezen bij het in kaart brengen op een Mapathon, of als een groot aantal personen tegelijkertijd aan een project werken.
Er zouden situaties kunnen zijn waar u er de voorkeur aan geeft uw eigen persoonlijke selectie voor een taak te maken met behulp van de kaart. U kunt een pre-selectie maken, gebaseerd op de status van de taak door te klikken op het keuzemenu met de tekst “Alles”.
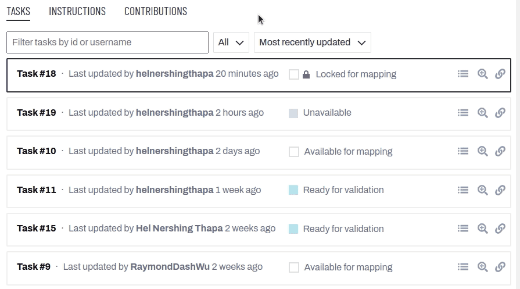
In beide gevallen zult u het stadium bereiken waar uw taak is vergrendeld, en uw 2-uurs klok is gestart.
Tip - Maak een notitie van uw begintijd, zodat het vierkant niet per ongeuk wordt ontgrendeld terwijl u er nog steeds aan werkt. Als dat gebeurt, en een andere mapper selecteert het en begint met in kaart brengen is het zeer waarschijnlijk dat er later problemen optreden met conflicten (Twee mappers hebbennhetzelfde object bewerkt, en de database van OpenStreetMap verhindert dat u uw werk uploadt totdat u aangeeft welk werk van welke persoon correct is). Voor meer informatie over conflicten of in ons gedeelte HOT Tips. Als u in kaart brengt met JOSM, bekijk JOSM oplossen van conflicten.
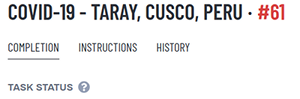 Als u eenmaal uw taak hebt vergrendeld, en de begrenzing van uw vierkant (taak) wordt weergegeven. U kunt nog steeds op de tabs klikken voor:
Als u eenmaal uw taak hebt vergrendeld, en de begrenzing van uw vierkant (taak) wordt weergegeven. U kunt nog steeds op de tabs klikken voor:
- VOLTOOID waar u later zult aangeven waarom u deze taak hebt verlaten, zoals dat u het gevraagde in kaart brengen hebt voltooid, of dat u om een of andere reden niet in staat bent geweest om hem te voltooien - zorg er voor dat u een bericht achterlaat waarom, zoals “ Run out of time, I’ve done all of the top half of the square, but there is a lot more to be done in the bottom half “ voordat u Een andere taak selecteren selecteert.
- INSTRUCTIES waar u opnieuw de instructies voor de taak kunt bekijken, als u zich enkele details niet kunt herinneren, misschien voor te gebruiken tags voor bepaalde objecten, of wat te doen met afbeeldingen, voordat u doorgaat met in kaart brengen.
- GESCHIEDENIS lees, voor het beginnen met in kaart brengen, altijd de opmerkingen onder deze tab. Dit is nuttig om te controleren in gevallen dat er een opmerking is van een eerdere mapper, zoals dat zij alleen de bovenzijde van het vierkant hebben voltooid, en u zich dient te concentreren op de onderste helft. U kunt zien of er opmerkingen zijn als er een getal staat in een rode cirkel naast de tab. Mogelijk ziet u ook een waarschuwing. ̈Controleer dus de tab Geschiedenis op relevante opmerkingen ̈.
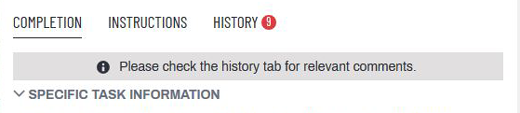
Slechts voor bevestiging - Klikken op de knop Begin met in kaart brengen of vergrendelen van uw vierkant op de kaart, wordt de taak vergrendeld, zodat een andere mapper het niet kan selecteren totdat het opnieuw beschikbaar komt, en start een teruglopende klok van 2 uur (120 minuten), waarna de taak automatisch weer wordt ontgrendeld. Het komt geregeld voor dat men zo opgaat in het in kaart brengen dat men zich niet realiseert dat uw taak weer is vrijgegeven, en er nog iemand anders aan kan gaan werken. Dit kan leiden tot conflicten en problemen.
Tip Bij het bewerken met de bewerker ID in de Tasking Manager, gebruik ‘Volledig scherm’ om uw gebied voor bewerken groter te maken. Afhankelijk van uw besturingssysteem en webbrowser, zou dit kunnen worden gedaan met de toets F11, een andere toetscombinatie, of vanuit het menu van de webbrowser.
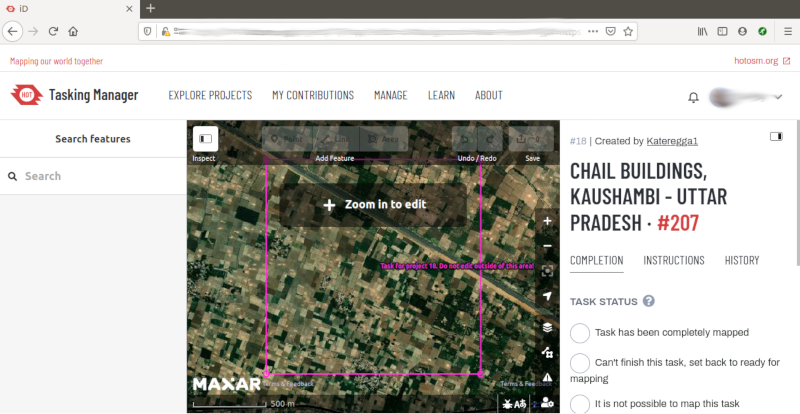
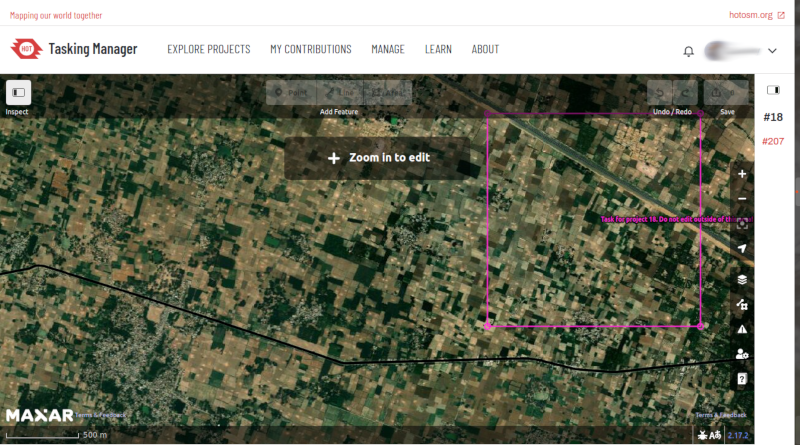
Een vierkant voor een taak splitsen
Nadat u uw taak hebt geselecteerd en die hebt geïnspecteerd met de afbeeldingen op hun plaats, zou u zich kunnen realiseren dat er veel te veel detail is vereist voor het in kaart brengen. Een voorbeeld hiervan is het traceren van gebouwen in dichtbebouwde stedelijke gebieden, of het lokaliseren van kleine dorpen in grote gebieden. Als richtlijn: waar het voor een persoon niet mogelijk is om de taak te voltooien binnen de tijdslimiet van 2 uur, kunt u vaak de taak splitsen in 4 kleinere gebieden. Gebruik dit voorzichtig - als/wanneer vierkanten te klein gesplitst worden is het moeilijk te beoordelen om welk type weg het gaat, en om andere objecten te identificeren.
Wees u ervan bewust dat bestaande opmerkingen over het eerder voltooide werk niet meer beschikbaar zullen zijn na het splitsen.
Uw taak voor in kaart brengen indienen
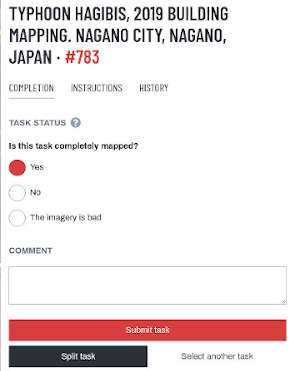
Een taak ontgrendelen voordat deze voltooid is
Als u begint aan een taak, maar deze niet af kunt ronden, kunt u de taak ontgrendelen en het is een goede gewoonte een opmerking voor de taak achter te laten. Geef aan wat er nog moet gebeuren en kies Nee op de vraag “Is deze taak volledig in kaart gebracht?” en druk op de knop Taak indienen. Zorg ervoor dat uw opmerkingen relevant zijn en gericht zijn op het helpen van de volgende mapper.
Bijvoorbeeld:
Almost complete, small village top left
in the task square to be traced though
Als u helemaal niets in kaart hebt gebracht, kunt u eenvoudigweg teruggaan, zonder een opmerking achter te laten, door Een andere taak selecteren te kiezen.
Een taak indienen die volledig in kaart is gebracht
Als u eenmaal gereed bent, dan kunt u alle wijzigingen opslaan naar OpenStreetMap:
- Beantwoord de vraag “Is deze taak volledig in kaart gebracht?” met
Ja
- Voeg een opmerking toe aan het tekstvak die vermeldt wat u hebt gedaan en, nog belangrijker: waar u niet zeker van bent. Bijvoorbeeld: “Complete as far as I can see, but there is cloud covering the top right corner of the square & I cannot see to trace this area”.
- Klik op de knop
Taak indienen en uw werk is klaar om nagekeken te worden.
Het is bijzonder lastig om er absoluut zeker van te zijn dat u een taak hebt afgerond - het is echter acceptabel de taak als voltooid te markeren als u redelijk zeker weet dat u klaar bent - een andere mapper zal de inhoud controleren bij het valideren en dan kunnen kleine aanvullingen worden gemaakt.
Een taak markeren als Slechte afbeelding
U zult soms een taak selecteren die niet in kaart kan worden gebracht, omdat de afbeelding in een te lage resolutie is of omdat er wolken hangen. Selecteer in dit geval Slechte afbeelding en bevestig dat door te klikken op de knop Taak indienen.
Als dat niet het geval is, geef dan aan The imagery is bad en bevestig door op de knop Taak indienen te klikken.
Een bericht sturen vanuit het vak Opmerking
U mag Markdown gebruiken om uw tekst op te maken, bijv. alinea’s maken of een lijst toevoegen. Het is ook mogelijk afbeeldingen in te voegen met slepen en neerzetten.
Het vak Opmerking bevat een werkbalk met knoppen om uw tekst op te maken. Het produceert sjablonen voor Markdown die u kunt (en soms moet) aanpassen aan uw behoefte. De tab Voorbeeld is momenteel alleen beschikbaar in het gedeelte VRAGEN EN ANTWOORDEN in het algemene project.
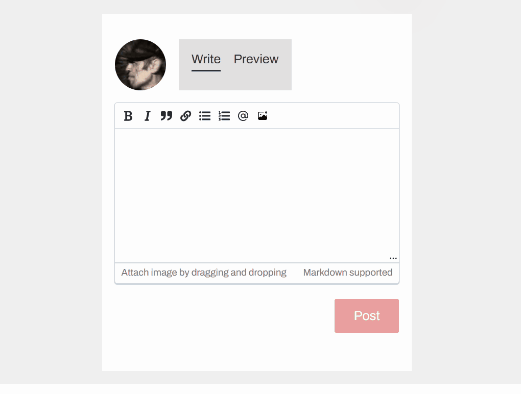
Bij het vermelden van een opmerking voor een taak kunt u de opmerking als een bericht verzenden naar een benoemde mapper. Net zoals bij Twitter, gebruikt u hiervoor een @ gevolgd door de gebruikersnaam. Dit zal een bericht versturen naar de gebruiker met de opmerkingen uit het vak en een link naar de taak waaraan de opmerking is gerelateerd.
Bijvoorbeeld:
@HOTMppr nice work tracing the building details here.
There are a few minor issues though:
* You missed a small group of houses on the upper left of the task square
* A road is untagged
It would be great if you could fix it. Thanks for mapping.
Dit is met name nuttig bij het valideren of verder gaan met andermans werk - u kunt terugkoppeling geven of iemand bedanken of iets anders.
Hulp krijgen
E-mail
Voor vragen die misschien enig onderzoek vergen om te worden beantwoord of meer gedetailleerde uitleg, is het gewoonlijk het beste om te schrijven naar mapper-support@hotosm.org
Live tekstgebaseerde hulp
- Registreer u op slack.hotosm.org. Dit vereist het invullen van een formulier en het zou even kunnen duren voordat u geaccepteerd wordt.
- Neem deel aan het kanaal mapper-support
Door het gebruiken van de tab “Opmerkingen” voor het project kunt u vragen en opmerkingen van andere gebruikers zien en er zelf een achterlaten.
Alle opmerkingen zijn openbaar en het is niet in echte tijd, live chat. Gebruik de optie Slack hierboven als u onmiddellijk hulp nodig hebt.
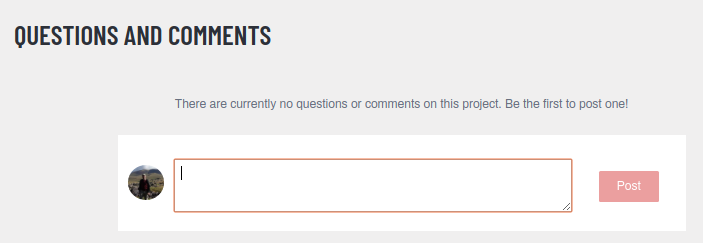
Hints en tips voor bewerken
U heeft nu een goed beeld gekregen van wat de Tasking Manager is en van enkele verscheidene functies die het ondersteunt. In tegenstelling tot normale bewerkingen wordt dit programma veel gebruikt voor tijdkritische projecten met veel deelnemers - dit kan enigszins afwijken van wat u normaal gesproken gewend bent.
Enkele algemene adviezen om in acht te nemen wanneer u met dit programma werkt:
- Probeer het ver buiten het vierkant van uw taak in kaart brengen te vermijden - andere mappers kunnen in dat gebied bezig zijn waardoor dubbele gegevens worden verkregen. Het is oké om objecten zoals gebouwen die de grens overschrijden in kaart te brengen, maar ga niet veel verder dan dat - upload meteen uw wijzigingen na het bewerken in het grensgebied.
- Trek wegen, waterwegen en andere objecten door tot net over de grens - dan kan de volgende mapper verdergaan met waar u gebleven bent, daarom is het van belang om meteen op te slaan en te uploaden als u dit gedaan hebt.
- Als u twijfelt over wat een bepaald object is, gebruik dan het gedeelte voor opmerkingen of controleer het op de wiki.
- Als u een serieuze fout maakt, bijvoorbeeld het verwijderen van een belangrijk object of relatie - gebruik dan IRC of het vak voor opmerkingen om andere mappers in te lichten en u te helpen om dit ongedaan te maken. Probeer de wijzigingenset toe te voegen of een beschrijving van wat er is gebeurd. Het is een gezamenlijk project en dus zijn er veel anderen om u te helpen. - Het is belangrijk te onthouden dat iedereen soms fouten maakt.
- Schroom niet om terugkoppeling te vragen, mappers die uw werk nakijken kunnen kort van stof zijn of to the point, maar als u ze laat zien dat u graag met ze in gesprek gaat, is het resultaat vaak veel beter voor iedereen die betrokken is. Het kan soms lastig zijn om in een andere taal te communiceren en het is makkelijk om in een andere taal kortaf te lijken wanneer u een bericht doorgeeft in een taal die niet uw eigen is.
- Valideer niet uw eigen werk - een tweede paar ogen zal altijd tot betere resultaten voor het in kaart brengen leiden.
- Maak u geen zorgen als andere mappers kortaf zijn wanneer ze uw werk controleren - net zoals u willen ze graag dat alle gegevens nauwkeurig in kaart gebracht worden. Terugkoppeling is altijd gericht op het resterende werk en zeker geen kritiek op uw inzet.
Valideren
Valideren is het proces dat een ervaren mapper het in kaart brengen van de initiële mapper van een taak in het project nakijkt. Het is ontworpen om te bevestigen dat het in kaart brengen volledig is en dat de kwaliteit van de gegevens goed is. Het is er ook om mappers aan te moedigen door ze te bedanken voor hun tijd, te bevestigen dat hun in kaart brengen goed is of door instructies te geven over hoe zij hun in kaart brengen kunnen verbeteren.
Meer details zijn te vinden in een gids van zichzelf

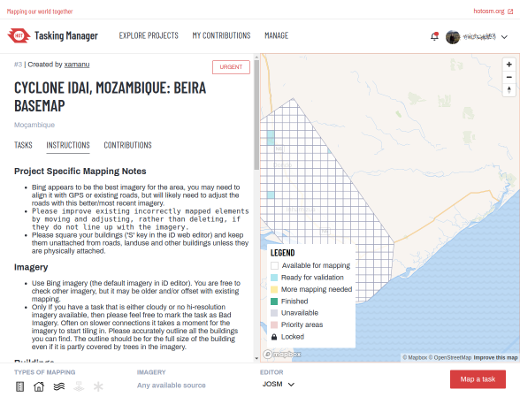
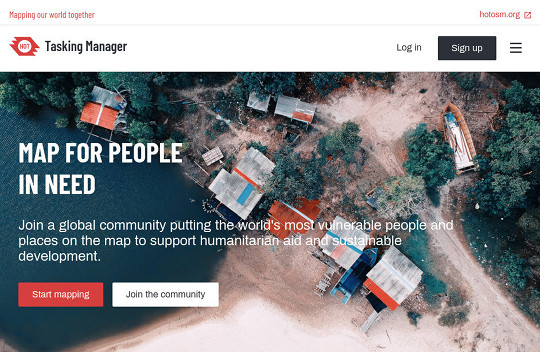
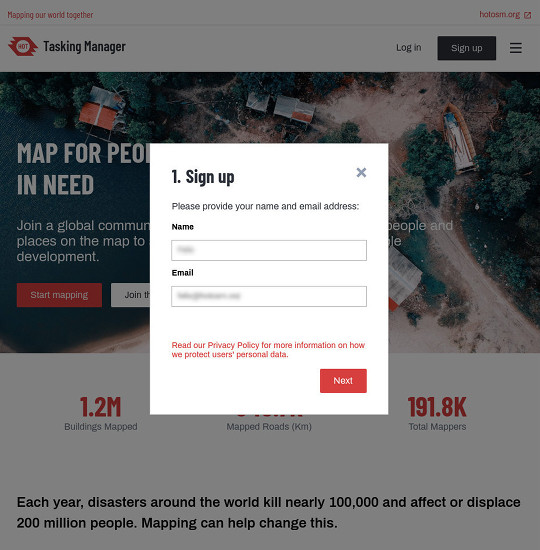
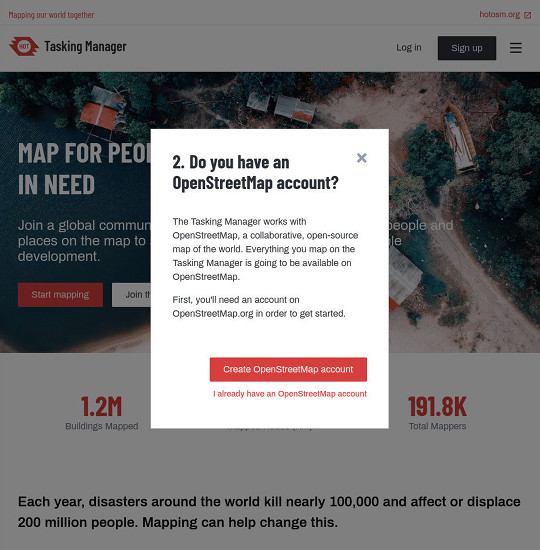
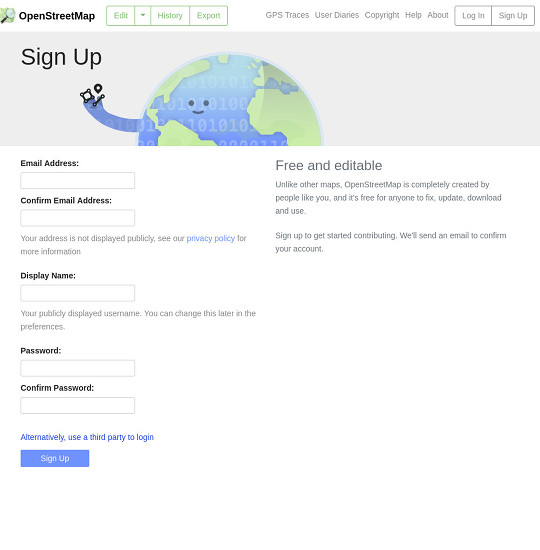
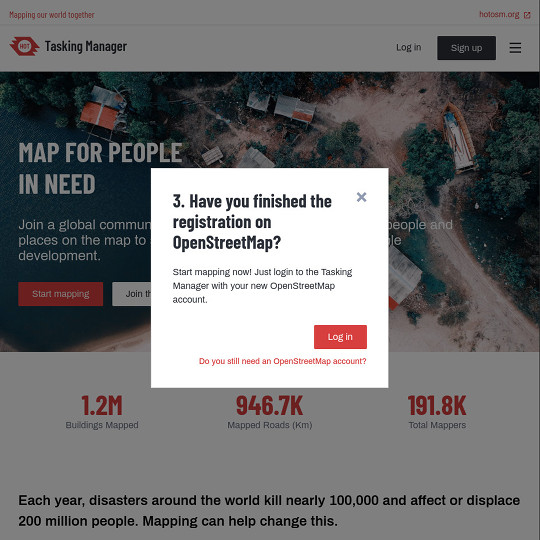
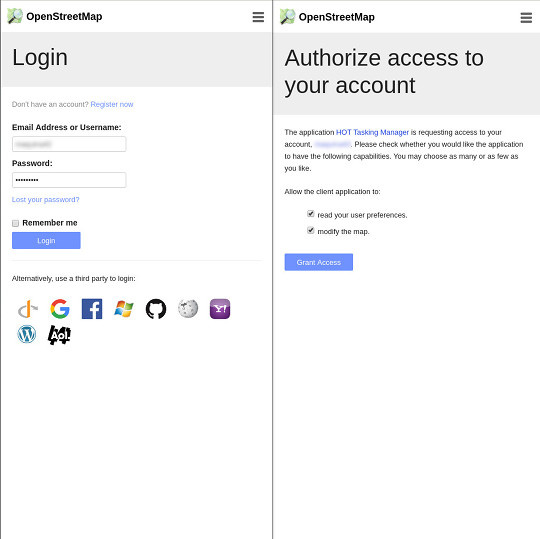


 Als alternatief kunt u ook een taak selecteren uit de kaart en kiezen voor
Als alternatief kunt u ook een taak selecteren uit de kaart en kiezen voor 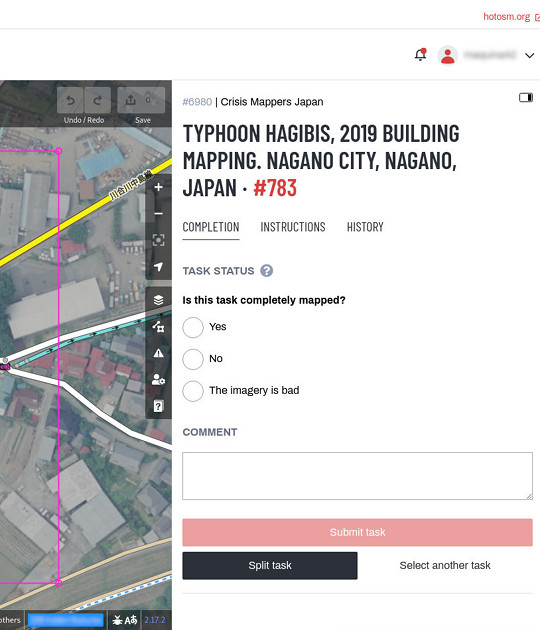
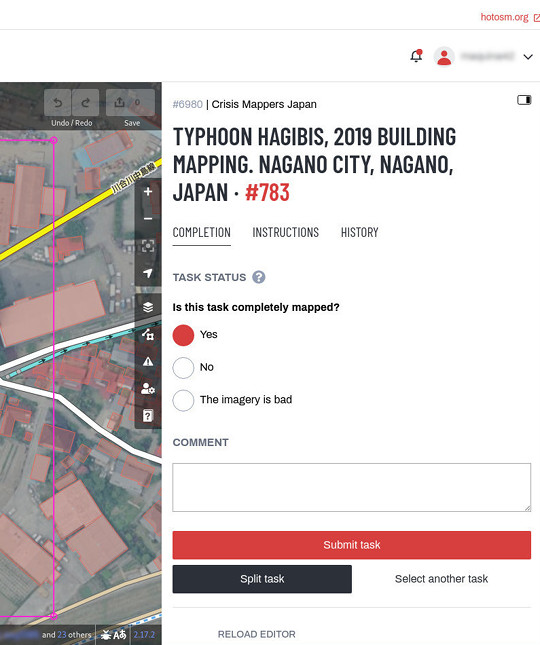 Hierna kunt u teruggaan naar stap 7 en een nieuwe taak selecteren om in kaart te brengen. Dank u voor uw bijdrage aan OpenStreetMap!
Hierna kunt u teruggaan naar stap 7 en een nieuwe taak selecteren om in kaart te brengen. Dank u voor uw bijdrage aan OpenStreetMap!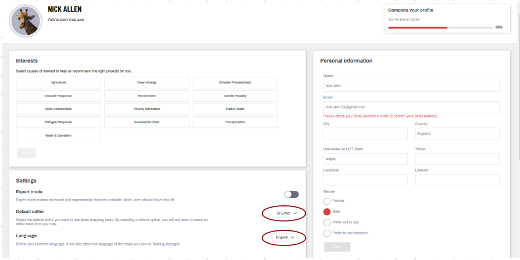
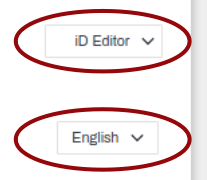
 , rechtsboven.
, rechtsboven.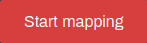 De knop
De knop 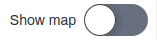

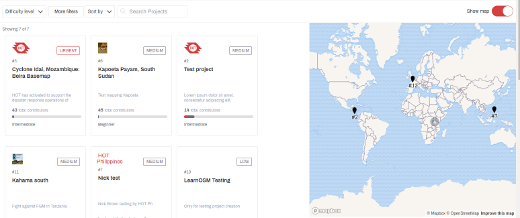
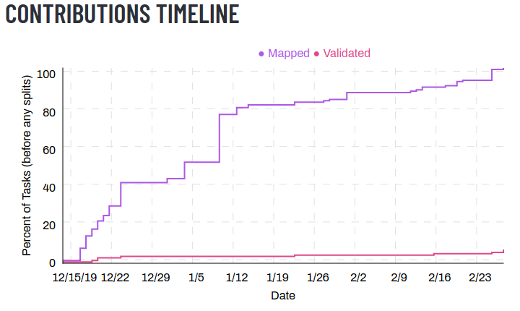 Als u eenmaal een project hebt gevonden dat uw interesse heeft, zal klikken op dat project u brengen naar de meer gedetailleerde overzichtspagina voor dat project. Lees de beschrijving zorgvuldig door en scroll naar beneden voor meer informatie, zoals de organisatie die het in kaart brengen voor dat project coördineert, wie in kaart mogen brengen of valideren, eventuele opmerkingen over het project, een grafiek over de voortgang en een lijst van wie hebben bijgedragen.
Als u eenmaal een project hebt gevonden dat uw interesse heeft, zal klikken op dat project u brengen naar de meer gedetailleerde overzichtspagina voor dat project. Lees de beschrijving zorgvuldig door en scroll naar beneden voor meer informatie, zoals de organisatie die het in kaart brengen voor dat project coördineert, wie in kaart mogen brengen of valideren, eventuele opmerkingen over het project, een grafiek over de voortgang en een lijst van wie hebben bijgedragen.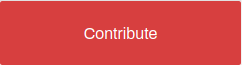 De knop
De knop 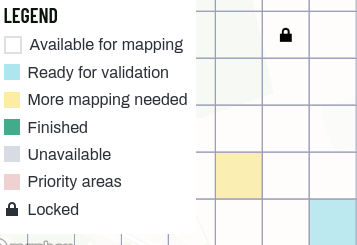
 zijn vergrendeld door een andere mapper
zijn vergrendeld door een andere mapper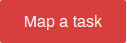 De knop
De knop 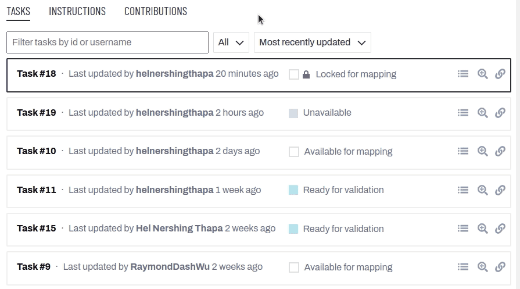
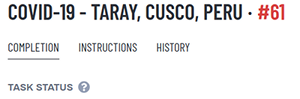 Als u eenmaal uw taak hebt vergrendeld, en de begrenzing van uw vierkant (taak) wordt weergegeven. U kunt nog steeds op de tabs klikken voor:
Als u eenmaal uw taak hebt vergrendeld, en de begrenzing van uw vierkant (taak) wordt weergegeven. U kunt nog steeds op de tabs klikken voor: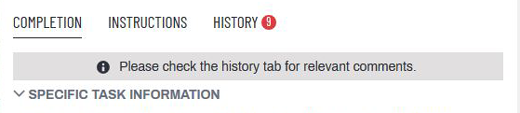
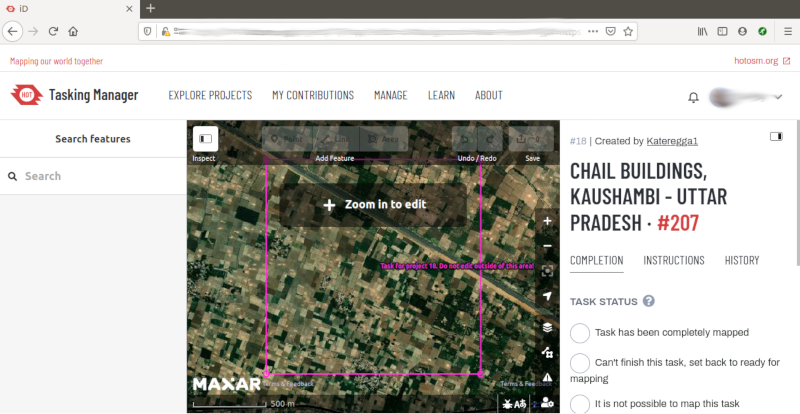
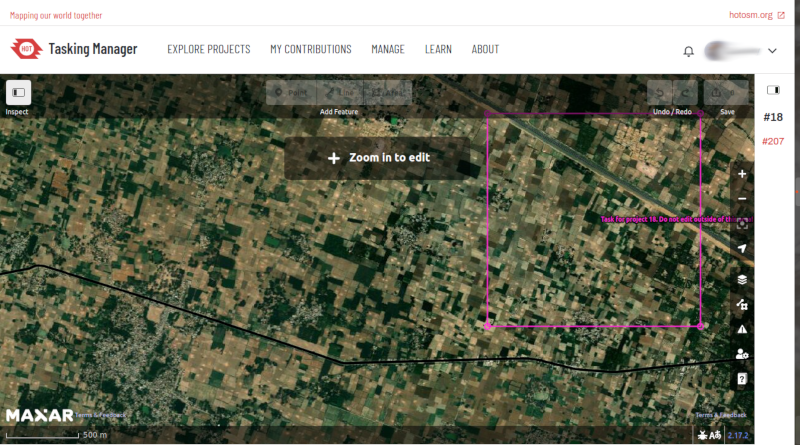
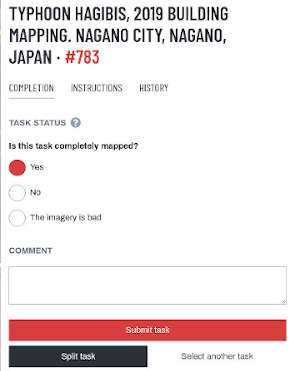
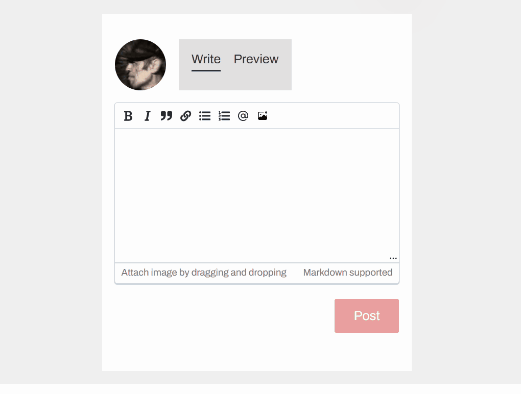
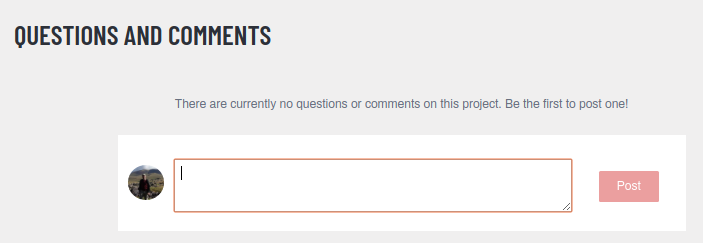
 Terug naar begin van de pagina
Terug naar begin van de pagina