Revisto em 2015-07-12
Nesta secção iremos aprender passo a passo como navegar no site do OpenStreetMap, ver mapas e criar uma conta de utilizador. Após ter o seu nome de utilizador e palavra-passe, poderá contribuir com os primeiros pontos no mapa.

Visite o site do OpenStreetMap
Navegar no mapa
-
A coisa principal que deve ver é o mapa. Mova o mapa clicando nele com o botão esquerdo do rato, mantendo premido, e arrastando o rato à volta (ver imagem abaixo).

- Se tiver um rato com uma roda do meio, pode afastar e aproximar a visualização do mapa deslocando a roda do rato. Se não tiver essa roda do rato, use os botões + e – no canto superior direito do mapa. (ver imagem abaixo)
-
Para pesquisar por um local, clique com o botão esquerdo do rato na caixa onde diz “Pesquisar” no lado esquerdo da página (ver imagem acima). Digite o nome da aldeia ou terra e carregue na tecla Enter. Irá aparecer uma janela do lado esquerdo do mapa com os resultados da pesquisa. Clique no local que pareça ser o que pretende. O mapa irá deslocar-se automaticamente para a localização que escolheu.

Ver estilos de mapas diferentes
O OpenStreetMap contém mapas geográficos de todo o mundo. Apesar de ser uma única base de dados, os dados podem ser interpretados e estilizados de várias formas. Para ver como, vamos dar uma olhada nos vários “estilos” de mapa disponíveis no site do OpenStreetMap.
-
Clique no botão Camadas que está no lado direito da janela do mapa.

-
Clique nas diferentes opções de estilos disponíveis do mapa. Repare como o mapa muda em cada um deles. O mapa de Transportes Públicos , por exemplo, dá ênfase às rotas de transportes no mapa enquanto que o mapa de Ciclismo dá importância às rotas de ciclismo. Todos os dados que tornam isto possível estão na base de dados do OpenStreetMap.

Criar uma Conta no OpenStreetMap
- Agora que viu como o site principal é, pode criar uma conta com um nome de utilizador e palavra-passe e fazer as primeiras alterações ao mapa.
- No site do OpenStreetMap, clique em “Criar Conta” no canto superior direito da janela.
-
Irá ver uma página como esta:

- Existem 5 caixas de digitar texto nesta página que tem de preencher para criar uma conta no OpenStreetMap.
- Introduza o seu endereço de email nas primeiras 2 caixas. Deve introduzir o mesmo email em ambas. Mais tarde, terá de abrir o seu email para confirmar a sua conta com o OpenStreetMap.
- Na terceira caixa introduza o nome de utilizador que gostaria de ter Não poderá escolher um nome de utilizador que já tenha sido registado. Se tentar introduzir algo simples, como o seu primeiro nome, é bastante provável que alguém já o tenha escolhido.
- Introduz uma nova palavra-passe na quarta e quinta caixas. Deves introduzir a mesma palavra-passa em ambas as caixas. Não deves usar uma importante, como a palavra-passe do teu e-mail.
- Pode querer escrever o nome de utilizador e a palavra-passe do da conta no OpenStreetMap. Irá precisar delas mais tarde para entrar na sua conta.
- Após preencher todas as caixas, clique em “Criar Conta” no fundo da página.
- Se houver algum problema, pode aparecer uma mensagem de erro. Verifique se o seu e-mail é o mesmo nas duas primeiras caixas e se a sua palavra-passe é a mesma nas duas caixas inferiores. Se a terceira caixa estiver destacada a vermelho, isso significa que outra pessoa já escolheu o seu nome de utilizador e que deve tentar um nome diferente.
- Confere o teu e-mail.
-
Se tudo correu bem com a criação da conta, irá ver um email enviado pelo OpenStreetMap na sua caixa de entrada. Deve ser parecido com a imagem abaixo. Clique na hiperligação que aparece abaixo:

- Irá abrir uma nova aba ou janela. Se tudo correr bem, neste momento estará com a conta no OpenStreetMap confirmada, ou seja, ativa!
- Na página do OpenStreetMap, clique no botão “Iniciar Sessão” no canto direito superior. Introduza o seu nome de utilizador e palavra-passe e carregue na tecla Enter. Neste momento já deve estar autenticado (ter entrado na conta). Agora poderá ver o seu nome de utilizador no canto superior esquerdo.
Adicionar os Primeiros Pontos / Nós
- Agora que está autenticado com o seu nome de utilizador no site do OpenStreetMap, pode usar o editor iD para adicionar o primeiro ponto ao mapa.
- Mova o mapa para um local que conheça bem, tal como a sua aldeia, terra ou vizinhança. É uma boa ideia certificar-se que a sua casa (ou dos vizinhos) e local de trabalho são desenhados e têm a morada corretos.
- Aproxime o mapa num local em que queira adicionar um ponto ao mapa (por exemplo um restaurante ou loja perto de si que ainda não esteja no mapa do OpenStreetMap).
- Logo por cima do mapa à esquerda, existe uma aba com o nome “Editar” com um pequeno triângulo ao lado. Clique no pequeno triângulo. Irá aparecer um pequeno menu com várias opções.
-
Clique em “Editar com iD (editor no navegador)”.

-
O editor online, como o nome iD, irá abrir. Tem o aspeto seguinte.

-
Pode adicionar um ponto no mapa clicando no botão “Ponto” no topo. Depois clique no mapa onde quer posicionar o novo ponto.

- Selecione no menu à esquerda que tipo de elemento está a adicionar ao mapa. Pode então preencher os campos apropriados como o nome e outras informações.
-
Para guardar as suas alterações, clique no botão “Guardar” que se encontra no topo. Uma vez que é a sua primeira edição, pode preferir experimentar primeiro como funciona o editor iD e então não guarde as suas alterações a não ser que tenha a certeza que estão corretas.

- Se clicar em Guardar, irá aparecer um painel do lado esquerdo para preencher com uma descrição breve sobre as alterações que fez (por exemplo: adicionei vários edifícios e moradas). Então poderá clicar em “Enviar” e as suas alterações serão guardadas na base de dados do OpenStreetMap!
O editor iD é uma forma fantástica de editar o OpenStreetMap, e pode descobrir como o utilizar no guia do editor iD editor. Também pode ver o guia guia passo a passo que é uma forma iterativa de descobrir como utilizar o editor.
No entanto, na secção do editor JOSM iremos ver mais informação sobre este editor externo que tem muitas mais ferramentas. Sinta-se livre de experimentar o editor iD. Após ter mais experiência a contribuir para o OpenStreetMap, poderá escolher melhor que editor prefere - o iD ou o JOSM.
Sumário
Parabéns! Se tudo correu bem, agora tem uma nome de utilizador e uma palavra-passe, sabe como navegar pelo site do OpenStreetMap e sabe como adicionar pontos ao mapa.


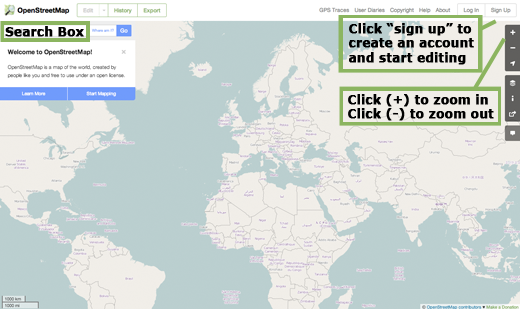










 Voltar ao início da página
Voltar ao início da página