|
|
Tasking Manager 2
Wenn sich die Benutzeroberfläche der Version, die Sie benutzen, von der hier beschriebenen unterscheidet, lesen Sie bitte weiter auf [unserer Versionsübersicht}(/de/coordination/tm-disambiguation) Inhaltsübersicht
In diesem Kapitel werfen wir einen Blick auf den HOT Tasking Manager, http://tasks.hotosm.org/. Mit dieser intuitiv zu bedienenden Applikation kann man ein Gitternetz über ein Gebiet legen und mit anderen Menschen daran arbeiten, die Karte in diesem Bereich zu verbessen, ohne sich gegenseitig zu behindern. Dadurch können sowohl Leute vor Ort, als auch diejenigen, die von überall her Daten eintragen (die manchmal scherzhaft “armchair mapper”, also etwa “Sesselkartographen”, genannt werden), effizient und schnell zusammenarbeiten. Überarbeitungen zur Behebung von Konflikten sollten dadurch auf ein Minimum reduziert werden. Überblick über den Ablauf
Einstellungen und QuerverweiseDie Oberfläche des Task Managers erscheint zunächst in Englisch - um zu einer anderen Sprache zu wechseln, klicken Sie auf English im roten Titelstreifen. Um Informationen über den Tasking Manager, die Sponsoren und Partner von HOT oder Hilfe zu bekommen, klicken Sie auf Über oben auf der Seite. Nachdem Sie eingeloggt sind, können Sie auf Ihren Benutzernamen oben auf der Seite klicken. Damit können Sie:
Erste Schritte mit dem Tasking ManagerAls Besucher können Sie Projekte ansehen, aber um aktiv mitzuwirken, müssen Sie in den Tasking Manager eingeloggt sein - verwenden Sie bitte Ihren OpenStreetMap-Benutzernamen und -Passwort. Rufen Sie http://tasks.hotosm.org in Ihrem Internet-Browser auf. Sie erhalten eine Seite, die ungefähr so aussieht:
##Auswahl eines Projekts Die Liste der aktuellen Projekte kann nach verschiedenen Kriterien sortiert werden:
Sie können Ihre Auswahl weiter einschränken, indem Sie das Kästchen Deine Projekte markieren. Damit sehen Sie nur die Projekte, zu denen Sie bereits etwas beigetragen haben, unabhängig davon, ob Sie eine Kachel als erledigt markiert hatten oder nicht. Validierer können auf diese Weise ebenfalls Projekte finden, bei denen Sie Kacheln geprüft haben. Sie können auch die Freitext-Suche verwenden, um in Projekten nach bestimmten Ausdrücken zu suchen, etwa Ebola (die Suche beachtet Groß- und Kleinschreibung nicht). Projekte werden meistens über ihre Nummer angesprochen, z.B., #711 - Ebola Outbreak, Kayes, Mali - Pre-emptive building mapping und Sie können diese Nummer auch im Suchfeld verwenden. Klicken SIe auf den blauen Projekttitel um nähere Informationen über das Projekt zu erhalten.
Informationen über ein ProjektHier finden Sie alles, was Sie über das Projekt wissen müssen! Links steht eine Beschreibung des Projekts und worauf es bei der Bearbeitung ankommt. Rechts finden Sie das Gitter über dem zu bearbeitenden Gebiet
Reiter “Anweisungen”Hier steht, was in diesem Projekt bearbeitet werden soll. Projekte haben unterschiedliche Schwierigkeitsgrade - manche sind für Anfänger geeignet, manche erfordern etwas mehr Erfahrung und einige Projekte sollten nur von Bearbeitern mit umfangreicher Erfahrung angegangen werden. In den Anweisungen finden Sie dazu nähere Erläuterungen. Lesen Sie sich die Anweisungen sorgfältig durch und machen Sie sich klar, dass es viele unterschiedliche Herangehensweisen bei Projekten gibt, je nachdem wofür die Daten zunächst verwendet werden sollen. Häufig sollen diese Objekte eingetragen werden:
In vielen Gegenden der Erde gelten andere Standards bezüglich Verkehrsnetzen oder Siedlungsstrukturen als bei Ihnen. Achten Sie deshalb besonders auf Hinweise, mit welchen Attributen die Objekte versehen werden sollen. So sehen Straßen in Afrika oft ganz anders aus als in Nordamerika oder Europa. In diesem Reiter finden Sie einen Abschnitt Changeset Kommentar. Übernehmen Sie bitte den Text in Ihren Editor, sobald Sie Ihre Änderungen hochladen bzw. speichern. Je nach Editor kann es erforderlich sein, das verwendete Hintergrundbild separat anzugeben. Manchmal werden für ein Projekt eigene Hintergrundbilder zur Verfügung gestellt - es kann auch vorkommen, dass Sie zunächst den Lizenzbedingungen zustimmen müssen, bevor Sie darauf Zugriff bekommen. Die Anweisungen erläutern meistens auch den einfachsten Weg, diese Bilder in einen Editor wie JOSM oder iD zu laden. Wenn Sie eine Kachel als vollständig bearbeitet markieren erwarten Validierer, dass SIe die Anforderungen aus dem Reiter “Anweisungen” erfüllt haben. Vielleicht finden Sie, dass das ziemlich schwierig ist - weiter unten lernen Sie, wie Sie eine Kachel teilweise bearbeitet zurückgeben können und wie Sie dem nächsten Bearbeiter Hinweise geben können. Reiter “Aktivitäten”Hier werden alle Aktionen zu einem Projekt in chronologischer Reihenfolge aufgeführt. Reiter “Statistik”Hier finden Sie u.a. eine graphische Darstellung des Projektfortschritts. Außerdem enthält dieser Reiter eine Liste aller Bearbeiter, die mindestens eine Kachel dieses Projekts als erledigt markiert hatten. Wenn Sie sehen möchten, um welche Kacheln es sich handelt, zeigen Sie mit Ihrer Maus auf einen Benutzernamen und die von diesem Benutzer markierten Kacheln werden als einzige angezeigt (damit können Sie die Kacheln sehen, die Sie bisher vollständig bearbeitet haben). Dann können Sie auf eine Kachel klicken, um die Kommentare zu sehen, die Bearbeiter und Prüfer für diese Kachel angefügt haben. So können Sie beispielsweise Rückmeldungen von Prüfern erhalten. Reiter “Mitmachen”Klicken Sie, sobald Sie mit dem Bearbeiten beginnen möchten. Sie können die zu bearbeitende Kachel selbst aus der Karte wählen oder Sie entscheiden sich für die Option “Eine zufällige Aufgabe wählen”.
Eine zu bearbeitende Kachel auswählen
Wenn Sie eine Kachel gewählt haben, sehen Sie, ob schon jemand angefangen hatte, daran zu arbeiten, aber z.B. nicht genug Zeit hatte, um damit fertig zu werden. Wenn Sie versehentlich eine Kachel ausgewählt haben, können Sie sie durch einen Klick auf das blaue - x - das Sie in der Abbildung oben sehen wieder freigeben. Mit einem Klick auf Mit dem Mappen beginnen sperren Sie die Kachel, damit kein anderer Bearbeiter sie auswählen kann, bevor sie wieder freigegeben wird. Gleichzeitig beginnt eine Uhr zu laufen, die nach 2 Stunden (120 Minuten) die Kachel automatisch freigibt. Es ist eine gute Idee, von Zeit zu Zeit auf den Zeitzähler zu schauen - man ist schnell so in die Arbeit vertieft, dass man gar nicht mitbekommt, dass die Kachel bereits wieder freigegeben und danach von einem anderen Bearbeiter ausgewählt wurde, der jetzt ebenfalls Objekte einträgt. Das führt nur zu Konflikten. Womit bearbeitenSobald Sie eine Kachel gesperrt haben, stehen Ihnen verschiedene Möglichkeiten zur Bearbeitung zur Verfügung.
JOSMStarten Sie JOSM bevor Sie diesem Link folgen und die bereits vorhandenen OSM-Daten werden in JOSM automatisch geladen.
iDWenn Sie diese Option wählen wird automatisch ein neuer Reiter bzw. ein neues Fenster Ihres Internet-Browsers geöffnet und die vorhandenen OSM-Daten geladen. Der Internet Explorer unterstützt derzeit iD nicht und startet stattdessen Potlatch 2. Ihr ursprünglicher Reiter bzw. Fenster mit dem Task Manager bleibt erhalten. Potlatch 2Der Editor startet in einem neuen Fenster bzw. Reiter. Potlatch zeigt nicht automatisch die Grenze des zu bearbeitenden Bereichs an. Sie können das manuell so nachholen:
Field PapersBenutzen Sie diese Option nur, wenn Sie an einem Projekt arbeiten, bei dem vor Ort Daten erfasst und in eine gedruckte Karte eingetragen wurden, z.B. Straßennamen. Diese Karte kann wieder eingescannt und als Hintergrundbild für weitere Bearbeitungen in OpenStreetMap verwendet werden, siehe unter dem entsprechenden Abschnitt. Eine Kachel weiter aufteilenSie haben Ihre Kachel gewählt und einen ersten Blick auf das dahinter liegende Satellitenbild geworfen. Jetzt stellen Sie fest, dass eine große Menge Details eingetragen werden soll, beispielsweise Gebäude in dicht bebauten Gegenden oder kleine Dörfer auf einer großen Fläche. Eine Faustregel ist, dass Sie die Kachel in 4 kleinere Bereiche unterteilen sollen, wenn ein Bearbeiter die Aufgabe nicht innerhalb der Begrenzung von 2 Stunden erledigen kann. Vorsicht - wenn Kacheln zu kleine Bereiche darstellen, ist es schwierig, zu beurteilen, in welche Kategorie eine Straße gehört. Auch flächenmäßig größere Objekte machen schnell Probleme.
Eine Kachel vor der vollständigen Bearbeitung freigebenWenn Sie mit der Arbeit an einer Kachel beginnen, sie aber aus welchem Grund auch immer nicht fertigstellen können, sollten Sie einen Kommentar hinterlassen. Beschreiben Sie einfach, was noch zu erledigen ist und klicken Sie auf Entsperren. Ihre Kommentare sollten wertvolle Hinweise für den nächsten Bearbeiter darstellen. Schreiben Sie bitte wenn möglich auf Englisch - die Projekte werden von Leuten aus aller Welt bearbeitet. Ein Beispiel: Eine Kachel als erledigt markierenEs ist sehr schwierig, sich wirklich sicher zu sein, dass man eine Kachel vollständig bearbeitet hat - es ist aber gute Praxis, sie als erledigt zu markieren, wenn man sich einigermaßen sicher ist - der Inhalt wird von einem anderen Bearbeiter überprüft werden, dabei ist immer noch Gelegenheit, Kleinigkeiten hinzuzufügen. Um den Ablauf effizient zu gestalten, müssen Bearbeiter Kacheln als erledigt markieren. Wenn mehrere andere Bearbeiter jeweils viel Zeit darauf verwenden, sie ebenfalls genau anzusehen, geht zu viel Zeit verloren. Wenn Sie mit der Bearbeitung fertig und der Meinung sind, es ist alles getan, speichern Sie Ihre Arbeit in Ihrem Editor und kehren Sie zum Tasking Manager zurück.
Mit dem Kommentar eine Nachricht sendenWenn Sie einen Kommentar zu einer Kachel schreiben, können Sie eine Nachricht an einen Bearbeiter senden. Schreiben Sie in Ihrem Text einfach ein @ gefolgt vom Benutzernamen, so ähnlich wie in Twitter. Dann wird eine Nachricht an den Benutzer gesendet mit Ihren Kommentaren und einem Link zu der Kachel, auf die sich die Kommentare beziehen. Ein Beispiel: Das ist vor allem bei der Überprüfung der Arbeit anderer Bearbeiter nützlich - man kann so Anregungen geben oder sich einfach bedanken.
Auf eine bestimmte Kachel in einer E-Mail Bezug nehmenWenn Sie in einer E-Mail oder bei IRC jemand etwas zu einer bestimmten Kachel in einem bestimmten Projekt fragen möchten, z.B. weil Sie Hilfe zur Interpretation von Satellitenbildern benötigen, dann gehen Sie so vor:
Direkte Online-Hilfe
Im Task Manager:
### Soweit haben Sie schon ein gutes Verständnis, worum es sich beim Task Manager handelt. Sie kennen auch bereits einige seiner Funktionen. Im Gegensatz zum normalen Editieren wird dieses Werkzeug häufig für zeitkritische Projekte mit vielen Teilnehmern verwendet - deshalb sind manche Vorgehensweisen etwas anders, als Sie es vielleicht gewohnt sind. Beachten Sie deshalb bitte diese allgemeinen Hinweise:
War dieses Kapitel hilfreich?
Melden Sie sich und helfen Sie, die Anleitungen zu verbessern!
|





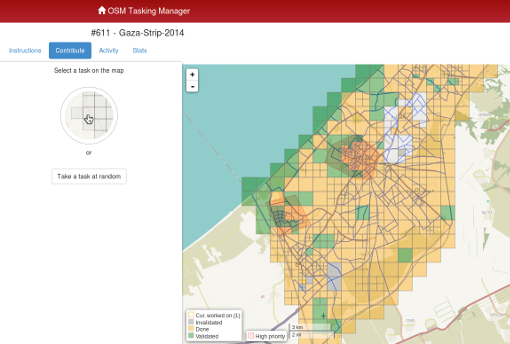
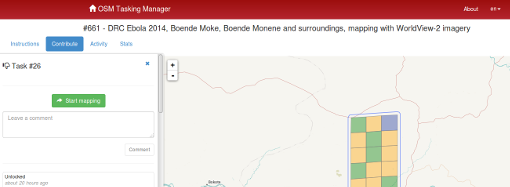
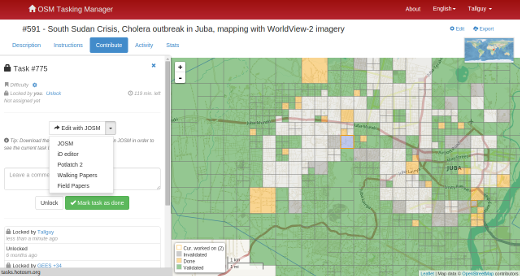
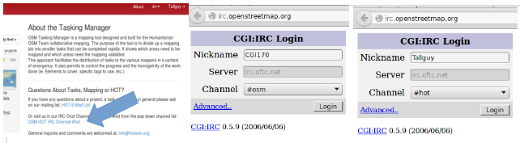
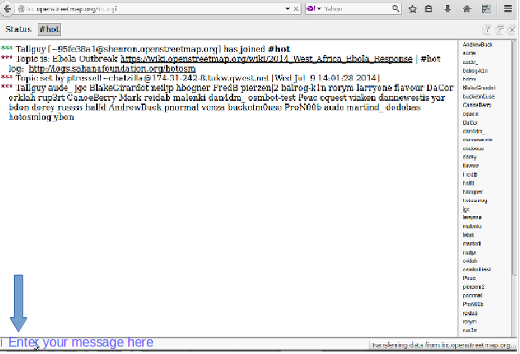
 Zum Anfang der Seite springen
Zum Anfang der Seite springen