|
|
Kartierung mit Field Papers
In diesem Kapitel werden wir sehen wie wir Ortskoordinaten auch ohne GPS aufnehmen können. Wir werden ein Werkzeug namens Field Papers nutzen, das es ermöglicht, eine Karte eines Gebietes zu drucken, darauf zu zeichnen und Notizen zu machen und diese Papierkarte wieder eingescannt in JOSM zu laden, um die Elemente in OpenStreetMap zu übertragen. Es gibt ein 8-minütiges Video-Tutorial zu Field Papers in englischer Sprache, wie man einen Atlas erstellt und die Notizen hinterher wieder hochlädt. Überblick über Field PapersBevor wir in die Details von Field Papers gehen, schauen wir uns erst einmal einen Überblick zum Ablauf an:
Wie funktioniert Field Papers?Wenn Sie dem oben beschriebenen Ablauf von Field Papers folgen, können Sie genaue geographische Koordinaten von Orten und Objekten nur mit Papier erfassen. Wie ist das möglich? Wenn Sie ein Field Paper ausdrucken, wird der Karte ein QR-Code in der Fußzeile des Papiers hinzugefügt. Dieser QR-Code ermöglicht es Field Papers, den genauen Standort der Karte zu bestimmen. Später, wenn Sie die Papierkarte in JOSM laden, werden alle Objekte, die Sie gezeichnet haben, an ihren tatsächlichen Positionen angezeigt. Das ist fast wie die genaue Erfassung von Koordinaten mit GPS, nur dass man nichts außer Papier benötigt! Jetzt lernen wir, Field Papers zu erstellen und zu nutzen. Erstellen und DruckenÖffnen Sie fieldpapers.org in Ihrem Browser Die Webseite sollte etwa so aussehen:
Klicken Sie auf Erstelle einen eigenen Atlas um das zu druckende Gebiet auszuwählen
Es erscheint diese Seite:
Zoomen Sie zu dem Gebiet, das Sie ausdrucken möchten. Sie können die Karte genauso verschieben wie die Karte auf der OpenStreetMap-Webseite indem Sie die Karte mit der linken Maustaste verschieben und mit dem Scrollrad hinein- und herauszoomen. Sie können zum Zoomen auch auf die (+) und (–) Symbole in der linken oberen Ecke klicken.
Geben Sie der Karte einen Namen. Wenn Sie möchten können Sie noch Anmerkungen dazuschreiben.
Jetzt können Sie die das Seitenformat wählen. Wenn Sie das Kästchen “Notizen ausdrucken” auswählen wird Ihre Karte auf die obere Hälfte einer Seite gedruckt, die Notizen auf die untere Hälfte. Sonst wird die Karte auf die ganze Seite gedruckt.
Das nächste Kästchen erstellt einen privaten Atlas. Sie können nur darauf zugreifen, wenn Sie sich angemeldet haben oder den Link benutzen, den Sie am Schluß bekommen.
Neben der Karte finden Sie weitere Optionen. Mit den ersten beiden Optionen können Sie das Papierformat und die Orientierung des Blattes wählen, Portrait oder Landscape (Hoch- bzw. Querformat).
Mit der nächsten Option wählen Sie den Kartenstil beim Ausdruck. Für dieses Beispiel wählen wir Black & White.
Schließlich können Sie noch ein UTM-Gitter auf jede Karte drucken lassen.
Vergewissern Sie sich, dass das markierte Gebiet im Fenster das ist, das Sie interessiert. Mit den Steuerelementen im Kartenfenster können Sie die Größe und Seitenzahl verändern. Ihr Gebiet sollte von der Größe her zu Fuß zu bewältigen sein. Wenn Sie einen Fehler machen, kein Problem, Sie können so viele Field Paper erstellen, wie Sie benötigen.
Sie sehen jetzt, dass Ihr Ausdruck aufbereitet wird. Sobald er fertig ist, sehen Sie die Seiteneinteilung Ihres Field Paper auf dieser Seite. Es dauert meist nur die ein oder andere Minute, hängt aber davon ab, aus wievielen Seiten Ihr Ausdruck besteht.
Wenn Ihr Ausdruck fertig ist, klicken Sie auf “PDF herunterladen”.
Jetzt müssen Sie das Dokument nur noch drucken und Sie können mit der Arbeit vor Ort beginnen. Kartieren mit Field Papers
Einscannen und HochladenField Papers sind sehr nützlich, wenn man auschließlich mit Papier kartieren möchte, aber sie sind keine Zauberei. Wir müssen immer noch das Papier in JOSM importieren, unsere Informationen digital hinzufügen und die Änderungen zu OpenStreetMap übertragen. Der erste Schritt ist das Einscannen des Field Paper in den Computer. Sie können es mit einem an den Computer angeschlossenen Scanner tun und als Bild speichern. Wenn kein Scanner verfügbar ist, können Sie das Field Paper auch abfotografieren, aber achten Sie darauf, ein qualitativ hochwertiges Foto zu machen. Sorgen Sie dafür, dass das Papier glatt ist und die Kamera frontal darauf ausgerichtet ist. Außerdem muss der QR-Code im Bild sein, da Field Papers ohne ihn nicht funktioniert. Hier ist ein Beispiel eines gescannten/fotografierten Bildes:
Sobald das Field Paper gescannt und auf dem Computer gespeichert ist, öffnen Sie wieder fieldpapers.org in Ihrem Browser.
Klicken Sie auf “Datei auswählen” und wählen Sie die Bilddatei aus, die das gescannte/fotografierte Field Paper enthält.
Es kann ein paar Minuten dauern bis das Field Paper hochgeladen wird, je nach der Internetverbindung. Sobald der Upload abgeschlossen ist, erscheint eine Seite, die etwa so aussieht:
Wenn Sie nicht vorhaben, die Daten gleich in JOSM zu bearbeiten, empfiehlt es sich, die URL der Webseite mit dem Screenshot als Lesezeichen abzuspeichern. Field Papers Plugin installierenBevor wir das Field Paper in JOSM öffnen können, müssen wir das JOSM Field Papers Plugin installieren.
Öffnen in JOSMJetzt können Sie das Field Paper in JOSM laden und als Grundlage zum Hinzufügen von Informationen verwenden. Wenn Sie noch die Fieldpapers-Webseite mit Ihrem Snapshot offenhaben oder als Lesezeichen abgespeichert haben, ist es am einfachsten. Sonst müssen Sie Ihren Snapshot suchen: Gehen sie zu der Field Papers Webseite zurück.
Um das Field Paper in JOSM zu laden müssen wir die ID des gescannten Papers kopieren. Kopieren Sie die Adresszeile des Browsers mit STRG+C auf der Tastatur. Der Text müsste so ähnlich aussehen: http://fieldpapers.org/snapshot.php?id=zqw8m33x#16/14.6582/121.1098
Klicken Sie im Hauptmenü von JOSM auf “Field Papers” und dann auf “Gescannte Karte…”
Drücken Sie STRG+V auf der Tastatur, um den Text aus der Zwischenablage von der Field Papers-Webseite einzufügen.
Klicken Sie auf OK. Wenn alles gut gegangen ist, sollten Sie jetzt Ihr Field Paper in JOSM geladen sehen. Wie Sie die Objekte, die Sie erfasst haben, zu OpenStreetMap hinzufügen können, erfahren Sie unter Der Ablauf beim Editieren mit JOSM und Erfassen realer Objekte in JOSM.
Sie können Ihr eingescanntes Field Paper in anderen OSM-Web-Editoren wie iD oder Potlatch2 verwenden, in dem Sie die Links zum Editieren in iD bzw. Potlatch auf der Seite mit den eingescannten Field Papers anklicken.
Weiter so!Nachdem Sie die Änderungen zu OSM übertragen haben, werden sie in der Karte gespeichert. Das nächste Mal, wenn Sie die Karte weiterentwickeln möchten, können Sie ein neues Field Paper ausdrucken, das dann die Änderungen, die Sie vorgenommen haben, schon enthält. Da sich dieser Prozess wiederholt, wird die Karte besser und besser, je mehr Sie kartieren. ZusammenfassungHerzlichen Glückwunsch! In diesem Kapitel haben Sie die Arbeitsweise mit Field Papers kennengelernt. Sie haben gelernt, sie zu drucken, zu kartieren, zu scannen und wie man damit OpenStreetMap verbessern kann.
War dieses Kapitel hilfreich?
Melden Sie sich und helfen Sie, die Anleitungen zu verbessern!
|

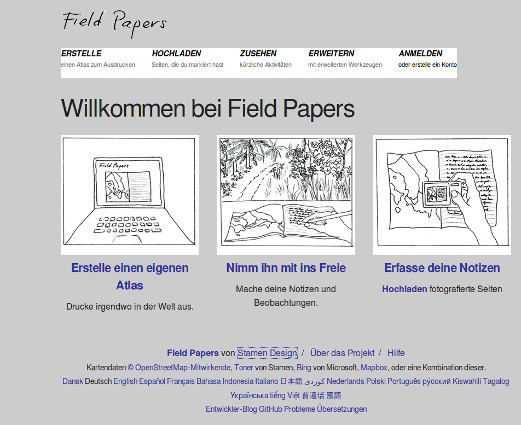



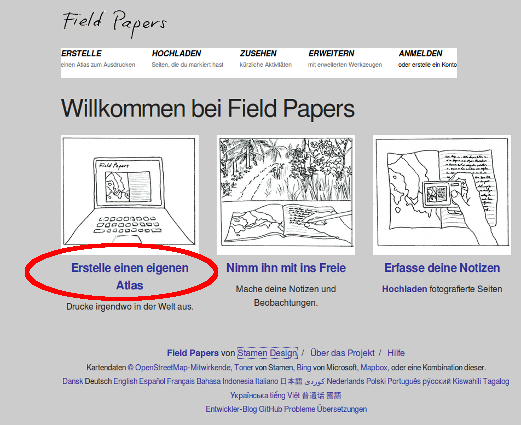
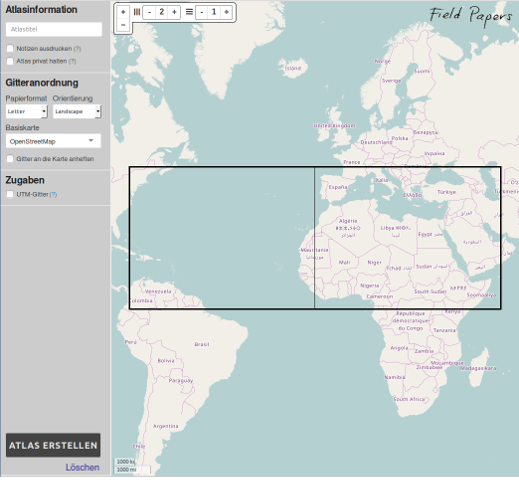
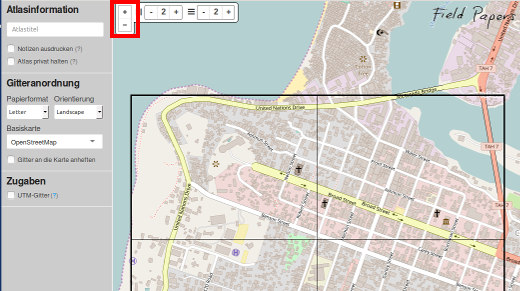
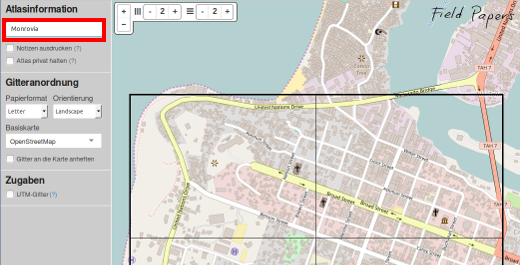
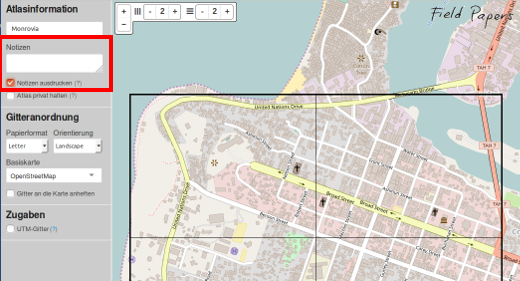

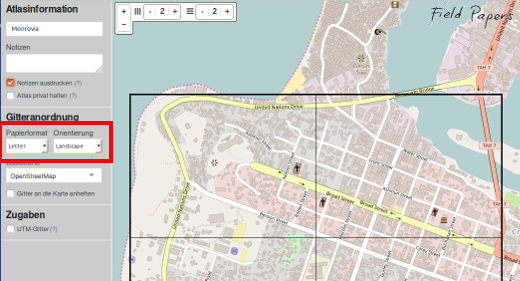
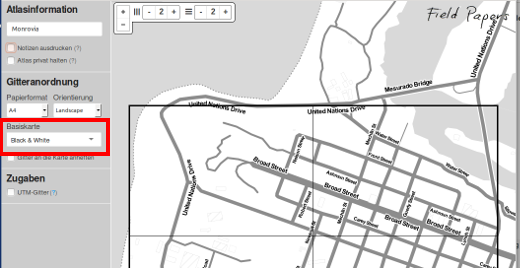


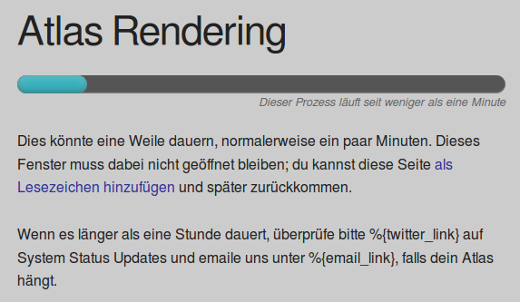
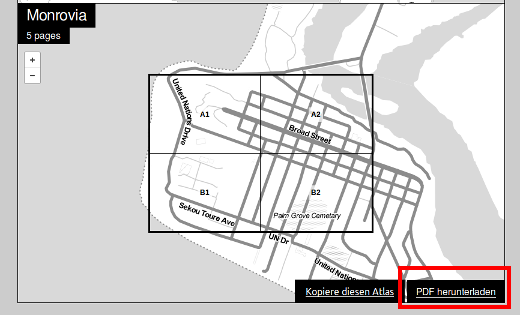

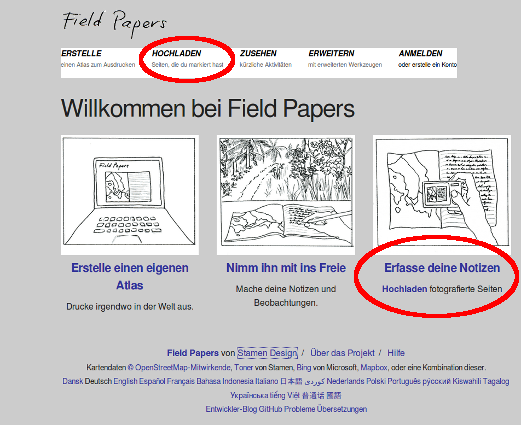
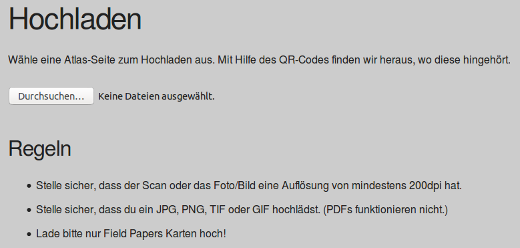
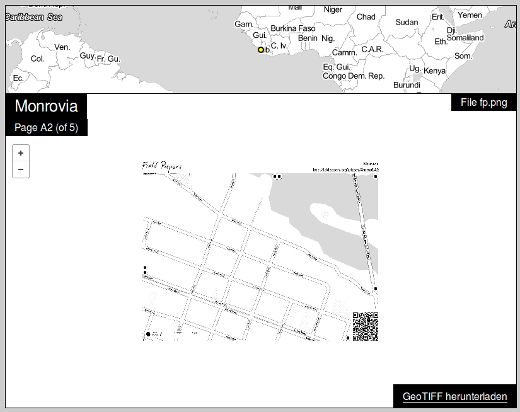


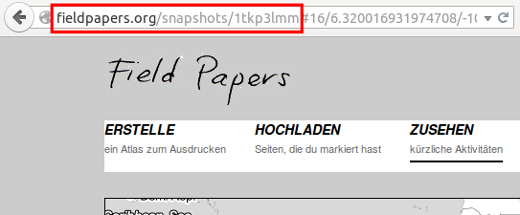


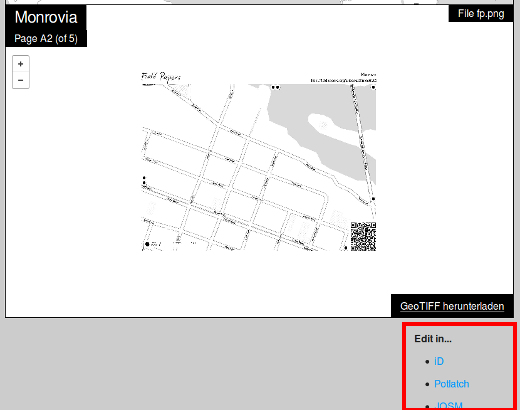

 Zum Anfang der Seite springen
Zum Anfang der Seite springen