Utilizar o JOSM para editar o OpenStreetMap
No Capítulo 3 instalou o JOSM e começou a desenhar os seus primeiros
pontos, linhas, e formas. Adicionou pré-configurações a estes objectos
de forma a juntar informação acerca deles. Para o fim, foi capaz de
desenhar o seu próprio mapa no JOSM.
Desenhar mapas no Capítulo 3 foi um exercício para aprender JOSM e
aprender a desenhar lugares no mapa. Mas os nossos mapas não eram
precisos, porque ainda não tínhamos incluído localização. Nos dois
capítulos seguintes examinámos duas ferramentas, GPS e ”Walking Papers”,
que nos permitem recolher localizações reais de lugares. Estas
localizações são representadas por coordenadas.
Desenhar um mapa real, isto é, um mapa onde todos os pontos, linhas, e
formas estão na sua localização correcta, não é diferente de desenhar os
mapas que desenhámos no Capítulo 3. Mas agora, utilizaremos os nossos
pontos e caminhos (tracks) GPS, e os nossos “Walking Papers”, para
desenhar mapas similares, na sua localização correcta no planeta.
Neste capítulo aprenderemos como editar o mapa no OpenStreetMap
adicionando os nossos melhoramentos. Aprenderemos o ciclo básico de
mapear no OSM:
1) Descarregar (download) os dados correntes do mapa a partir do OSM
2) editar esses dados utilizando GPS, “Walking Papers”, e notas como
guia
3) Gravar (save) modificações ao OpenStreetMap
No fim deste capítulo, seremos capazes de ver as nossas adições no mapa
OSM.
Preparar o JOSM
-
Para iniciar o JOSM, clique no Menu “Start”no canto inferior
esquerdo do seu computador, e procure o programa JOSM.
-
Agora carregue o seu ficheiro gpx e oseu “Walking Paper”. Não
precisa de abrir ambos, mas pode se quiser. Consulte os dois
capítulos anteriores se não se lembrar como abrir estes ficheiros no
JOSM.
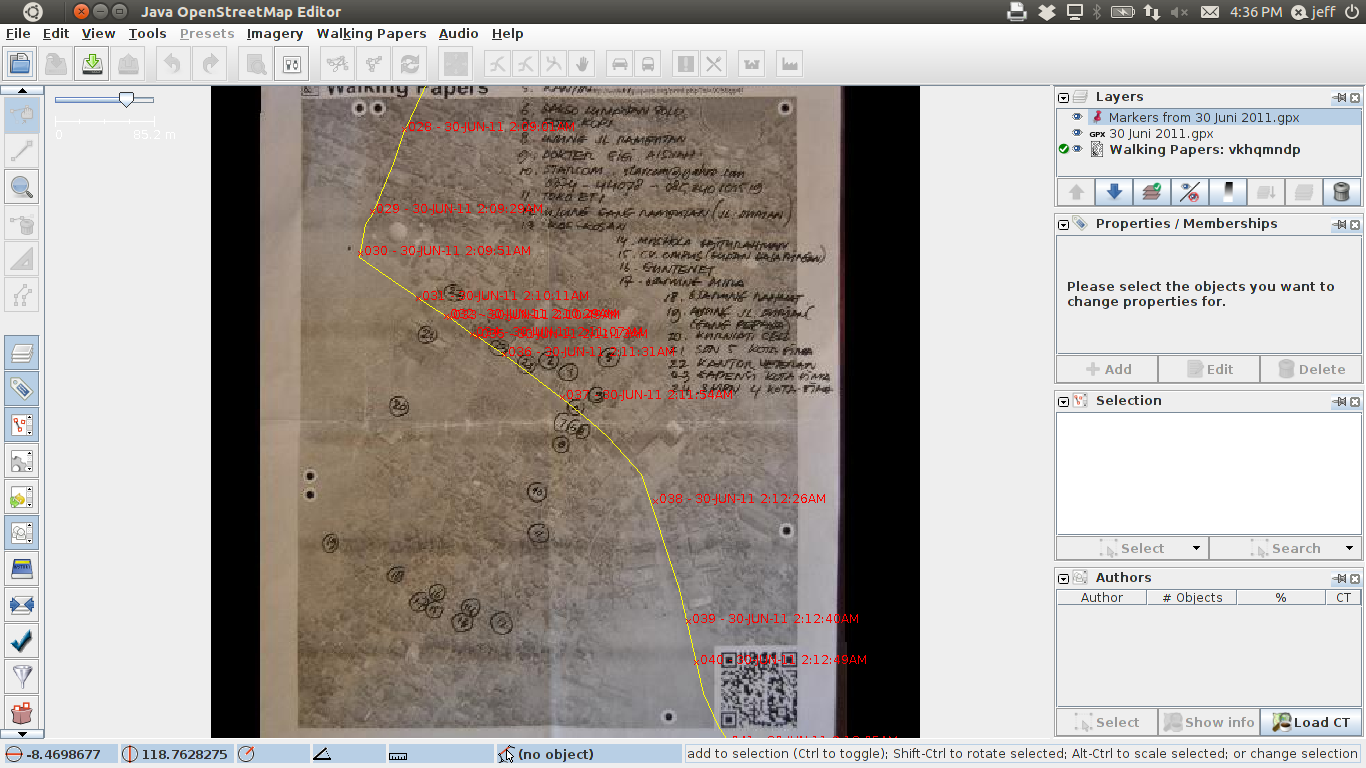
Descarregue Dados OSM
-
Lembra-se do ciclo de edição do OpenStreetMap descrito na
introduçãodeste capítulo? Descarregue (download), Edite, grave
(save). Antes de podermos editar o mapa, temos de descarregar os
dados OSM da nossa área.
-
Quando abre o seu caminho gpx ou “Walking Paper”, a janela do mapa
mostrará oque abriu, e mover-se-á automaticamente para as
coordenadas correctas. Depois de abrir os seus ficheiros,olhe para o
canto inferior esquerdo do JOSM. Pode ver a latitude e longitude
(coordenadas) do seu cursor do rato.
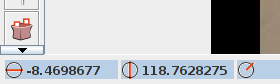
-
Uma vez que a janela do mapa já está a mostrar a áreaque queremos
mapear, éfácil descarregar os dados OpenStreetMap para essa área.
Clique no menu “File” no canto superior esquerdo do JOSM e clique
“Download from OSM”. Isto abrirá a janela de “download”
(descarregar). Pode aceder a esta janela de forma mais simples
clicando no botão de descarregar, mostrado aqui:

-
Quando a janela de “download” abre, deverá ver um mapa com uma
janela rosa desenhada nele. Se não vir o mapa, clique na aba marcada
“Slippy map”.
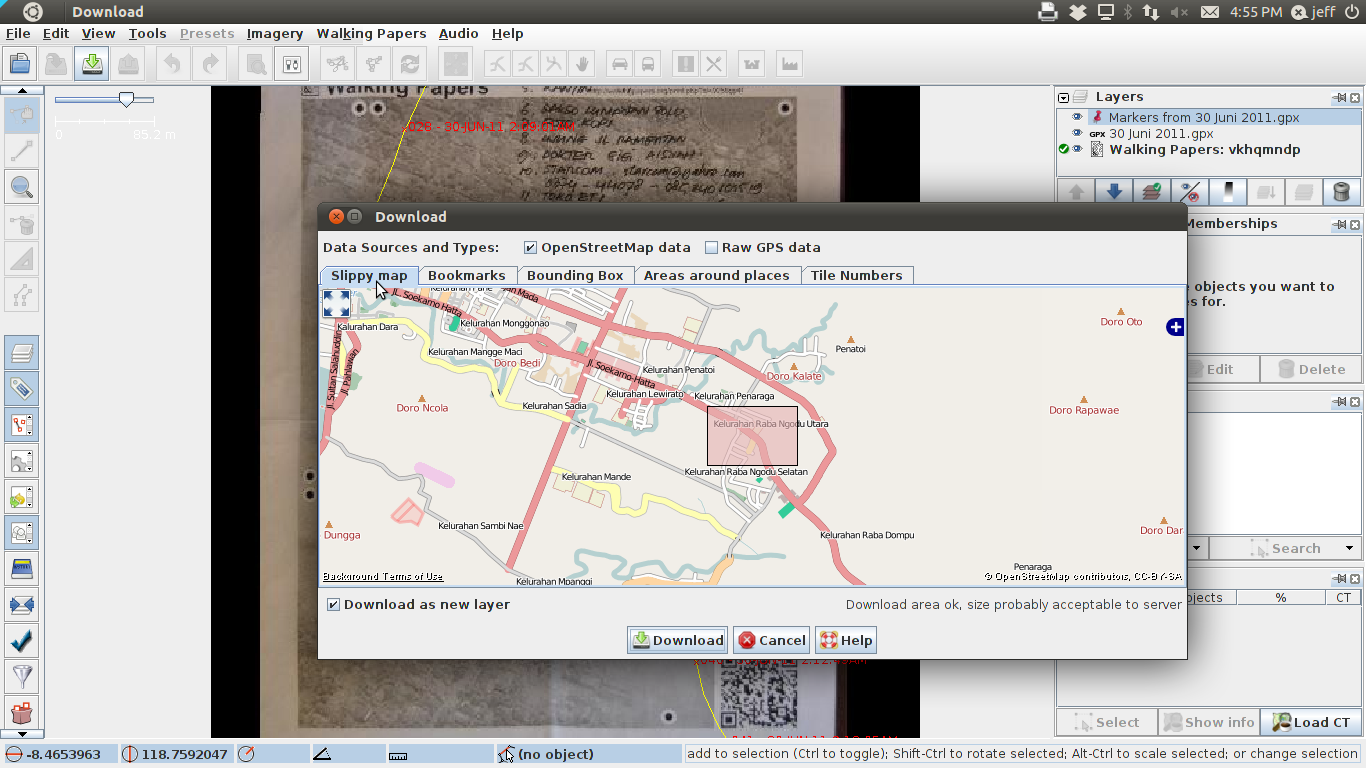
- A janela rosa representa a área do mapa que gostaríamos de
descarregar para editar. A menos que tenha mexido a janela do mapa
desde que abriu o ficheiro gpx ou o “Walking Papers”, a caixa deverá
estar desenhada em torno da área correcta. No entanto se quiser
descarregar uma área maior, pode desenhar uma caixa nova. Para
desenhar uma nova caixa, clique no mapa, mantenha o botão esquerdo
do rato pressionado, e mexa o rato para criar uma caixa. Liberte o
botão do rato para terminar de desenhar a caixa.
- Quando estiver satisfeito com o tamanho e localização da caixa,
clique “Download” (descarregar) no fundo da janela. JOSM irá buscar
os dados para esta área a partir do OpenStreetMap e irá abri-la na
sua janela de mapa para editar.
Editar
- O próximo passo é editar o mapa e adicionar novos items. Isto nem
sempre é fácil a princípio, mas com prática irá ficar cada vez
melhor.
-
Se quiser mover um ponto, linha ou forma, utilize a ferramenta
“select” (seleccionar). Clique no objecto e arraste-o para onde
deveria estar. Isto pode ser utilizado para corrigir a localização
de items que foram colocados no lugar errado.

- Utilize a ferramenta “draw” (desenhar) para desenhar novos pontos,
linhas ou formas. Descreva estes objectos seleccionando-os a partir
do menu “Presets” (pré-configurações), como fez no Capítulo 3.
- Lembre-se de que os seus pontos GPS e o seu “Walking Papers” não vão
automaticamente para o OpenStreetMap. Precisa de adicioná-los
digitalmente no mapa OSM, utilizando a ferramenta “draw”. Mas os
seus pontos, caminhos, e “Walking Papers” podem ser vistos no fundo,
como guia.
-
Vamos assumir que gravou um ponto de referência (waypoint) chamado
“030”, no seu GPS, e que escreveu no seu bloco de notas que “030” é
uma escola. Para adicionar este ponto ao OpenStreetMap, deve
selecionar a ferramenta “draw” (desenhar) e fazer duplo clique em
cima do ponto “030” na sua janela de mapa. Isto irá criar um ponto.
Depois vá ao menu “presets” (pré-configurações), e procure a
pré-configuração para “school” (escola). Introduza o nome da escola
e clique “Apply Presets” (aplicar pré-configuração). Faça o mesmo
para adicionar linhas e formas.
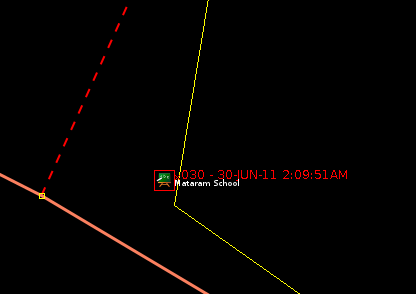
Carregar (Upload) Modoficações
- Depois de fazer algumas modificações para melhorar o mapa, vamos
guardar essas alterações no OpenStreetMap. Para guardar as
alterações, precisamos de estar ligados à Internet, porque na
prática estamos a carrgar as modificações para o OpenStreetMap.
-
Clique “File” (ficheiro) no menu de topo, e depois clicar “Upload
Data” (carrgar dados). Isto irá abrir a janela de “upload”
(carregamento). Pode aceder a esta janela de forma mais simples
clicando no botão “upload” (carregar), que se vê aqui:

-
A janela que aparece mostra uma lista dos objectos que está a
adicionar e os objectos que está a modificar ou a apagar. Na caixa
no fundo é-lhe pedido para fornecer um comentário acerca das
modificações que está a fazer. Escreva aqui a descrição das suas
edições.
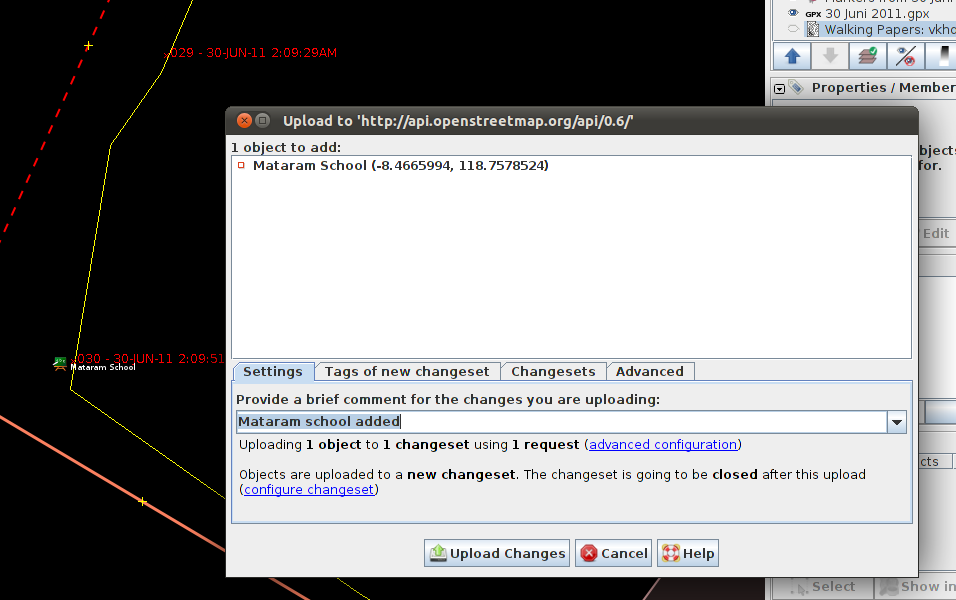
- Clique “Upload Changes” (carregar modificações).
-
Se isto é a sua primeira vez a gravar modificações no OpenStreetMap,
ser-lhe-á pedido o nome de utilizador (username) e a palavra passe
(password) que criou no Capítulo 2. Introduza-os na janela que
aparece. Se selecionar a caixa nesta janela, o seu nome de
utilizador e palavra passe serão gravados e não precisará mais de
introduzi-los de futuro. Clique “Authenticate” (autenticar).
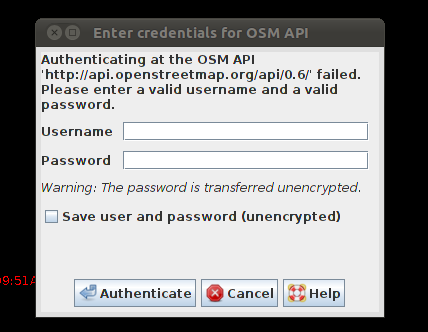
- Precisará de esperar alguns segundos para que as modificações sejam
carregadas, e está pronto! Fez as suas primeiras edições no
OpenStreetMap. Pode continuar a editar para adicionar todos os seus
pontos, se quiser. Certifique-se sempre de que carregou as suas
edições antes de fechar o JOSM.
Ver as suas Modificações no Mapa.
- Abra o navegador Internet e vá a
openstreetmap.org
- Mova o mapa para a área que editou.
- Deverá ver as suas modificações já no mapa! Se não estiverem lá,
pressione CTRL+R para refrescar a página web. Por vezes o mapa não
actualiza correctamente e precisa de ser recarregado.
- E se mesmo assim não vir as suas modificações? Não se preocupe- pode
levar alguns minutos para que as mudanças apareçam no mapa. Além
disso, verifique as suas adições no JOSM para ter a certeza de que
as adicionou correctamente.Uma boa regra geral é,se o seu ponto tem
um icon no JOSM, então deverá estar visível no mapa principal na
página web do OpenStreetMap.
Sumário
Agora que viu como adicionar coisas ao OpenStreetMap, o que vem a
seguir? Lembre-se que os mapas OSM melhoram com o tempo. De cada vez que
faz melhorias aomapa, esssas modificaçºoes ficam e os dados ficam cada
vez melhores. E assim como pode o trabalho de outros, eles também podem
melhorar o seu.
No próximo capítulo, iremos ver técnicas mais avançadas no JOSM.
Aprenderemos como desenhar melhores formas, como utilizar ferramentas
diferentes, e o que são todos os botões e janelas em volta do mapa!

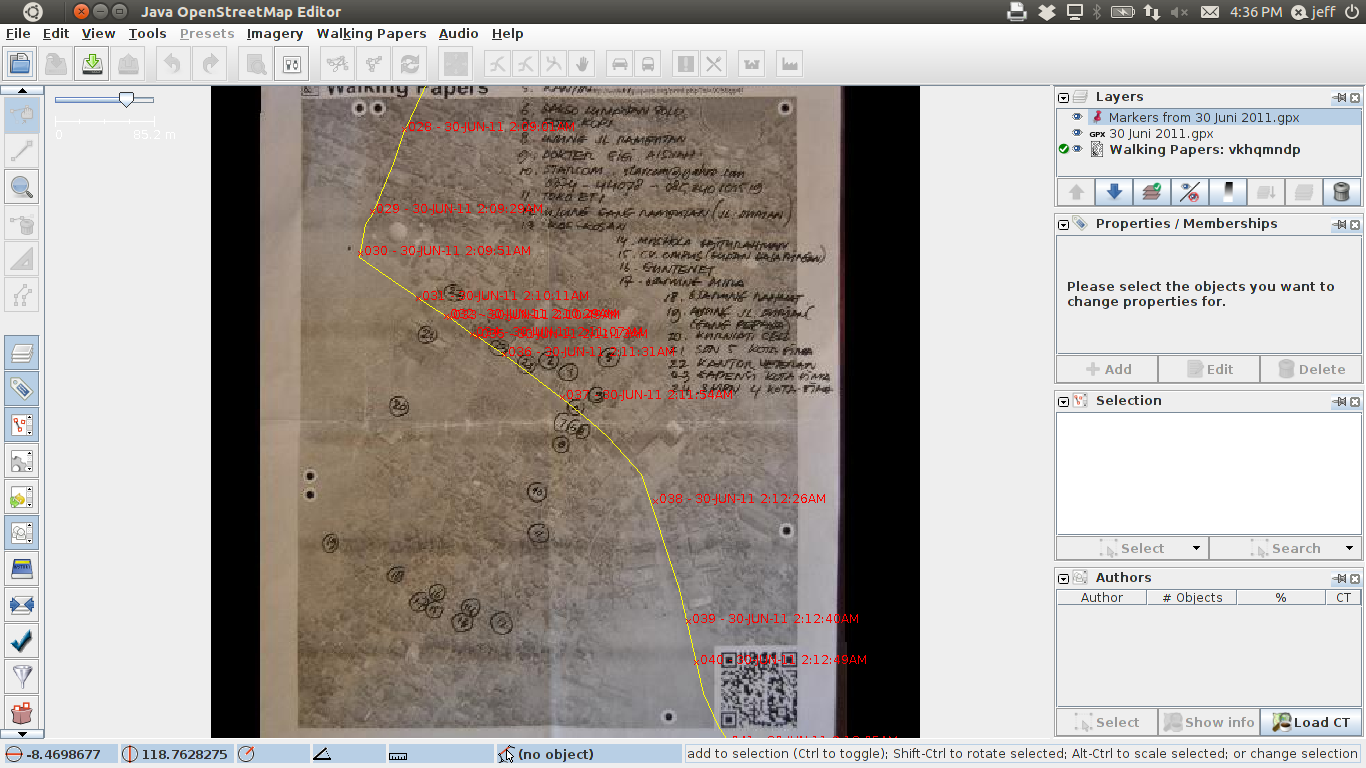
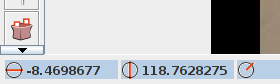

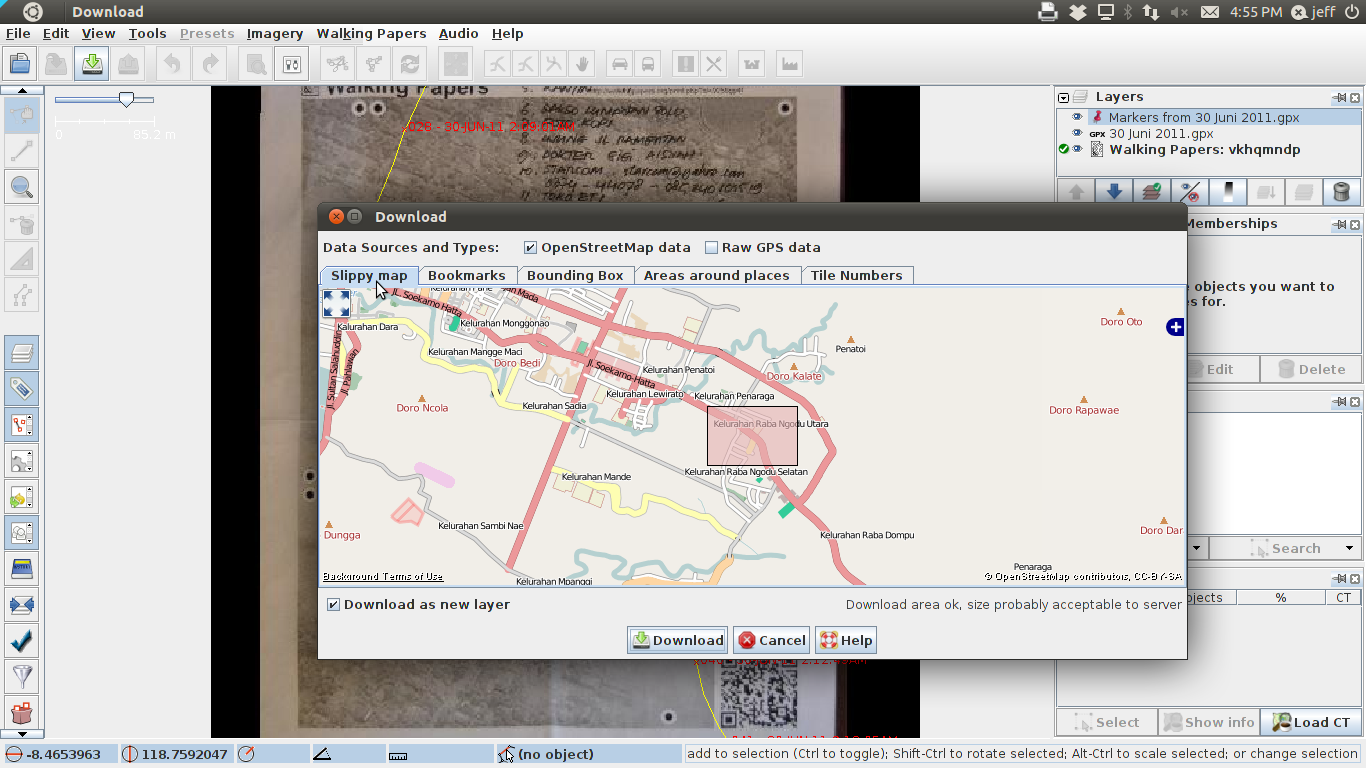

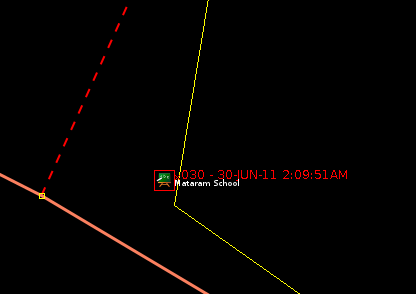

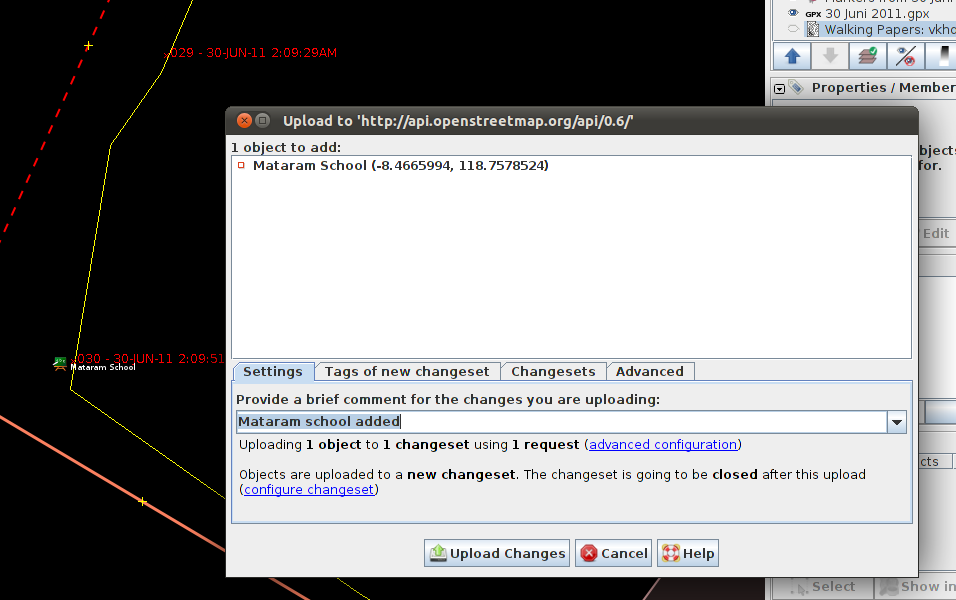
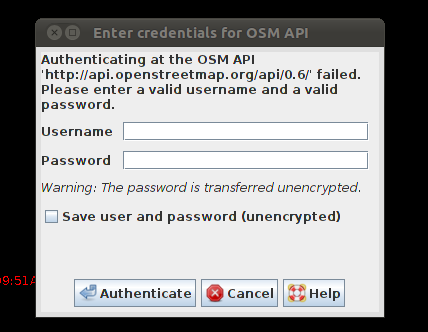
 Voltar ao início da página
Voltar ao início da página