Ξεκινώντας με το OpenStreetMap.org
Αναθεωρήθηκε 2015-07-12
Σε αυτή την ενότητα θα μάθουμε βήμα προς βήμα πώς να περιηγηθείτε στον ιστότοπο του OpenStreetMap, θα δείτε χάρτες και θα εγγραφείτε για να αποκτήσετε λογαριασμό χρήστη. Αφού έχετε το δικό σας όνομα χρήστη και κωδικό πρόσβασης, θα είστε σε θέση να συνεισφέρετε τα πρώτα σημεία σας στο χάρτη.

Επισκεφθείτε την ιστοσελίδα του OpenStreetMap
Περιηγηθείτε στο χάρτη
-
Το βασικότερο που απεικονίζεται στην οθόνη σας, είναι ο χάρτης. Μετακινήστε το χάρτη κάνοντας κλικ πάνω του με το αριστερό πλήκτρο του ποντικιού, κρατώντας πατημένο το κουμπί και σύροντας το ποντίκι σας (δείτε την παρακάτω εικόνα).

- Αν έχετε ποντίκι με τροχό κύλισης, κάντε μεγέθυνση και σμίκρυνση στο χάρτη περιστρέφοντας τον τροχό. Αν δεν έχετε τροχό κύλισης, χρησιμοποιήστε τα κουμπιά + και — στην επάνω δεξιά γωνία του χάρτη. (βλέπε σχήμα παρακάτω)
-
Για να αναζητήσετε ένα μέρος, κάντε αριστερό κλικ στο πλαίσιο με την ένδειξη «Αναζήτηση» στην αριστερή πλευρά της σελίδας (δείτε την εικόνα παραπάνω). Πληκτρολογήστε το όνομα της πόλης ή του χωριού σας και πατήστε Enter. Θα πρέπει να εμφανιστεί ένα παράθυρο στα αριστερά του χάρτη με τα αποτελέσματα της αναζήτησής σας. Κάντε κλικ στην τοποθεσία που μοιάζει με αυτή που θέλετε. Ο χάρτης θα μετακινηθεί αυτόματα στην τοποθεσία που επιλέξατε.

Δείτε διαφορετικά στυλ χαρτών
Το OpenStreetMap περιέχει γεωγραφικά δεδομένα από όλο τον κόσμο. Αν και είναι μια ενιαία βάση δεδομένων, τα δεδομένα μπορούν να ερμηνευτούν και να διαμορφωθούν με διαφορετικούς τρόπους. Για να το δείτε αυτό ως παράδειγμα, ας δούμε διάφορα «στυλ» χάρτη που είναι διαθέσιμα στην ιστοσελίδα OSM.
-
Κάντε κλικ στο κουμπί «Υπόβαθρα» στη δεξιά πλευρά του παραθύρου του χάρτη.

-
Κάντε κλικ στις διαφορετικές επιλογές στυλ για το χάρτη. Παρατηρήστε πώς αλλάζει ο χάρτης με την κάθε μία. Ο χάρτης μεταφορών, για παράδειγμα, δίνει έμφαση στις μεταφορικές διαδρομές στο χάρτη, ενώ ο ποδηλατικός χάρτης δίνει έμφαση στις ποδηλατικές διαδρομές. Όλα τα δεδομένα για την υλοποίηση αυτού, περιέχονται στη βάση δεδομένων OSM.

Δημιουργήστε ένα λογαριασμό OpenStreetMap
- Τώρα που έχετε δει πώς εμφανίζεται η κύρια ιστοσελίδα, μπορείτε να εγγραφείτε με ένα όνομα χρήστη και κωδικό πρόσβασης και να κάνετε τις πρώτες σας προσθήκες στο χάρτη.
- Στον ιστότοπο του OpenStreetMap, κάντε κλικ στην επιλογή «εγγραφή» στην επάνω δεξιά γωνία της σελίδας.
-
Θα πρέπει να δείτε μια νέα σελίδα που μοιάζει σαν αυτή:

- Υπάρχουν πέντε κουτιά που πρέπει να συμπληρώσετε σε αυτή τη σελίδα για να εγγράψετε ένα λογαριασμό στο OSM.
- Εισάγετε τη διεύθυνση email σας στα δύο πρώτα πλαίσια. Θα πρέπει να εισάγετε την ίδια διεύθυνση email και στα δύο πλαίσια. Αργότερα, θα χρειαστεί να μεταβείτε στο email σας για να κάνετε επιβεβαίωση του λογαριασμό σας για το OpenStreetMap.
- Στο τρίτο πλαίσιο, πληκτρολογήστε το όνομα χρήστη που θέλετε να έχετε. Δεν μπορείτε να επιλέξετε ένα όνομα χρήστη που έχει εγγράψει κάποιος άλλος πριν από εσάς, οπότε θα πρέπει να είναι δημιουργικό. Αν προσπαθήσετε να εισαγάγετε κάτι απλό, όπως το όνομά σας, είναι πιθανό ότι κάποιος έχει ήδη διεκδικήσει αυτό το όνομα.
- Εισαγάγετε έναν νέο κωδικό πρόσβασης στο τέταρτο και πέμπτο πλαίσιο. Θα πρέπει να εισαγάγετε τον ίδιο κωδικό πρόσβασης και στα δύο πλαίσια. Δεν πρέπει να χρησιμοποιείτε ένα σημαντικό κωδικό, όπως αυτόν που έχετε ορίσει για το email σας.
- Ίσως να θέλετε να γράψετε το όνομα χρήστη και τον κωδικό πρόσβασής σας στο OSM. Θα τα χρειαστείτε για να συνδεθείτε, αργότερα.
- Αφού συμπληρώσετε όλα τα πλαίσια, κάντε κλικ στο «Εγγραφείτε» στο κάτω μέρος της σελίδας.
- Εάν υπάρχουν προβλήματα, ενδέχεται να εμφανιστεί ένα μήνυμα σφάλματος. Ελέγξτε για να βεβαιωθείτε ότι το ηλεκτρονικό ταχυδρομείο σας είναι το ίδιο στα δύο πρώτα πλαίσια και ότι ο κωδικός πρόσβασης είναι ο ίδιος στα δύο κάτω πλαίσια. Εάν το τρίτο πλαίσιο επισημαίνεται με κόκκινο, αυτό σημαίνει ότι κάποιος άλλος έχει ήδη επιλέξει το όνομα χρήστη σας και πρέπει να δοκιμάσετε με ένα διαφορετικό.
- Ελέγξτε το email σας.
-
Αν όλα ήταν επιτυχή με την εγγραφή σας, θα πρέπει να δείτε ένα μήνυμα ηλεκτρονικού ταχυδρομείου από το OpenStreetMap στα εισερχόμενά σας. Ανοίξτε το email. Θα πρέπει να μοιάζει με την παρακάτω εικόνα. Κάντε κλικ στο σύνδεσμο που αναφέρεται παρακάτω:

- Θα ανοίξει μια νέα καρτέλα ή νέο παράθυρο. Αν όλα πήγαν καλά, έχετε λογαριασμό στο OSM!
- Στη σελίδα OpenStreetMap, κάντε κλικ στην επιλογή «Σύνδεση» στην επάνω δεξιά γωνία. Εισαγάγετε το όνομα χρήστη και τον κωδικό πρόσβασης του OpenStreetMap και πατήστε Enter. Θα πρέπει τώρα να είστε συνδεδεμένοι. Θα πρέπει να βλέπετε το όνομα χρήστη σας στην επάνω δεξιά γωνία της σελίδας.
Προσθέτοντας τα πρώτα σημεία σας
- Τώρα που είστε συνδεδεμένοι με το όνομα χρήστη σας στην ιστοσελίδα του OpenStreetMap, μπορείτε να χρησιμοποιήσετε τον επεξεργαστή ID για να προσθέσετε το πρώτο σας σημείο στο χάρτη.
- Μετακινήστε το χάρτη σε ένα μέρος που γνωρίζετε πολύ καλά, όπως στην πόλη ή τη γειτονιά σας. Μια καλή ιδέα είναι να εξασφαλίσετε ότι το σπίτι σας (ή το σπίτι του γείτονά σας) και ο χώρος εργασίας είναι σχεδιασμένα και τους έχει αποδοθεί η σωστή διεύθυνση.
- Εστιάστε σε ένα μέρος όπου θα θέλατε να προσθέσετε ένα σημείο στο χάρτη (ίσως ένα εστιατόριο ή ένα παντοπωλείο κοντά σας που δεν έχει ακόμη χαρτογραφηθεί).
- Ακριβώς πάνω από τον χάρτη στα αριστερά, υπάρχει μια καρτέλα που ονομάζεται «Επεξεργασία» με ένα μικρό τρίγωνο δίπλα της. Κάντε κλικ στο μικρό τρίγωνο. Θα πρέπει να εμφανιστεί ένα αναπτυσσόμενο μενού.
-
Κάντε κλικ στην επιλογή «Επεξεργασία με iD (πρόγραμμα επεξεργασίας εντός του προγράμματος περιήγησης)».

-
Ο διαδικτυακός επεξεργαστής, με ονομασία iD, θα πρέπει να ανοίξει. Θα μοιάζει κάπως έτσι.

-
Μπορείτε να προσθέσετε ένα σημείο στο χάρτη κάνοντας κλικ στο κουμπί, στην κορυφή του παραθύρου, με το όνομα «Σημείο». Στη συνέχεια, κάντε κλικ στο χάρτη, εκεί που θέλετε να προσθέσετε ένα νέο σημείο.

- Επιλέξτε από το μενού στα αριστερά τον τύπο τοποθεσίας που προσθέτετε στο χάρτη. Στη συνέχεια, μπορείτε να συμπληρώσετε την κατάλληλη φόρμα με το όνομα της τοποθεσίας καθώς και άλλες πληροφορίες.
-
Για να αποθηκεύσετε τις αλλαγές σας, κάντε κλικ στο κουμπί «Αποθήκευση» στην κορυφή. Δεδομένου ότι αυτή είναι η πρώτη σας επεξεργασία, μπορεί να προτιμάτε να παίξετε με τον επεξεργαστή. Μην αποθηκεύετε τις αλλαγές σας, εκτός εάν είστε βέβαιοι ότι είναι σωστές.

- Εάν κάνετε κλικ στο κουμπί Αποθήκευση, θα σας ζητηθεί να δώσετε μια περιγραφή των αλλαγών σας. Στη συνέχεια, μπορείτε να κάνετε κλικ στο «Αποθήκευση» για άλλη μια φορά και οι προσθήκες σας θα αποθηκευτούν στη βάση δεδομένων OSM!
Ο επεξεργαστής ID είναι ένας φανταστικός τρόπος για να επεξεργαστείτε εύκολα το OpenStreetMap και μπορείτε να μάθετε περισσότερα σχετικά με τη χρήση του στον οδηγό επεξεργαστή ID. Μπορείτε επίσης να παίξετε με την καθοδήγηση που είναι ένας εξαιρετικός και διαδραστικός τρόπος για να ανακαλύψετε τον επεξεργαστή.
Ωστόσο, στην {ενότητα JOSM](/el/josm/) θα εξετάσουμε μια αυτόνομη εφαρμογή που προσφέρει πολλά περισσότερα χαρακτηριστικά. Μη διστάσετε να συνεχίσετε να παίζετε με το iD. Μόλις έχετε περισσότερη εμπειρία συμβολής στο OSM, μπορείτε να επιλέξετε ποιο πρόγραμμα επεξεργασίας - ID ή JOSM - σας αρέσει περισσότερο να χρησιμοποιείτε.
Σύνοψη
Συγχαρητήρια! Αν όλα πήγαν καλά τώρα έχετε ένα όνομα χρήστη και κωδικό πρόσβασης για το OpenStreetMap, ξέρετε πώς να περιηγηθείτε στην ιστοσελίδα OSM, και έχετε βασική κατανόηση για το πώς να προσθέσετε σημεία στο χάρτη.


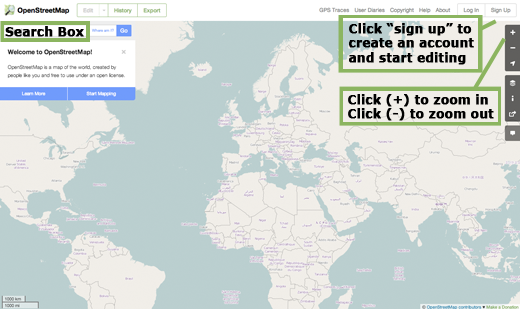










 Επιστροφή στην κορυφή της σελίδας
Επιστροφή στην κορυφή της σελίδας