Guía de Mapeador del Tasking Manager
Si la interfaz de usuario de la versión que utilizas se ve diferente de la que se describe aquí, debes consultar [nuestra descripción general de las versiones] (/es/coordination/tm-disambiguation).
El Tasking Manager es la herramienta más popular para reunirse y coordinar el mapeo en OpenStreetMap.
OpenStreetMap.org es un mapa libre y colaborativo del mundo, mantenido por muchos. Cualquiera puede contribuir a OpenStreetMap para mapear cualquier parte del mundo que le interese.
Puedes utilizar el ampliamente usado Tasking Manager HOT para comenzar a mapear de inmediato para organizaciones humanitarias y su trabajo en el campo.
El Tasking Manager es un software dentro del ecosistema completo de OpenStreetMap. Cuando contribuyes a OpenStreetMap usando el Tasking Manager, en realidad estás utilizando múltiples herramientas de software:
- OpenStreetMap.org - Una base de datos de información geográfica
- El Tasking Manager - La herramienta para coordinar la cartografía colaborativa sobre los datos de OpenStreetMap en la misma zona
- Un editor de OpenStreetMap - Un programa de software que puede leer y escribir datos en la base de datos de OpenStreetMap
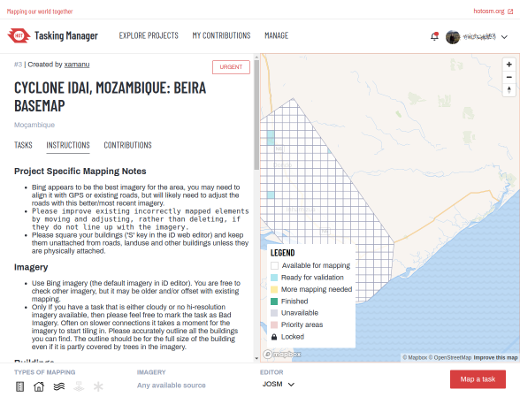
La función del Tasking Manager es presentar una región geográfica específica y dividirla en pequeñas áreas cartográficas llamadas “tareas”. Estas pueden ser bloqueadas por un mapeador para evitar que otros colaboradores mapeen los mismos objetos, introduzcan datos duplicados o se encuentren con conflictos. Una vez que se ha completado el mapeo en esta pequeña área, el mapeador informa al Tasking Manager de que ha terminado. Y los mapeadores pueden seleccionar una nueva tarea para continuar con su contribución a OpenStreetMap.
Los mapeadores experimentados van a comprobar cada una de las tareas y asegurarse de que la calidad de los datos introducidos en OpenStreetMap es aceptable. Finalmente, marcarán la tarea como validada o la devolverán a los mapeadores con instrucciones sobre cómo mejorarla.
Guía de inicio rápido
- ¿Ya tienes una cuenta de OpenStreetMap? Puedes pasar al paso 4. De lo contrario, haz clic en el botón
Registrarse en la esquina superior derecha de la página de inicio del Tasking Manager.
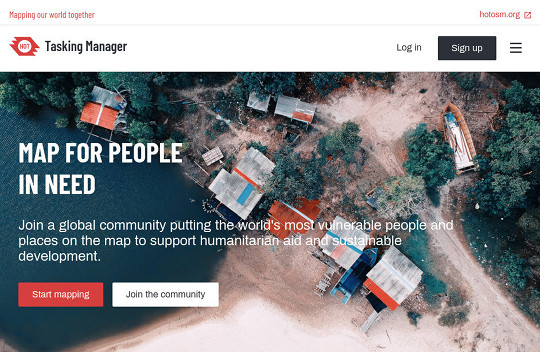
- Se te pedirá que proporciones un nombre y una dirección de correo electrónico.
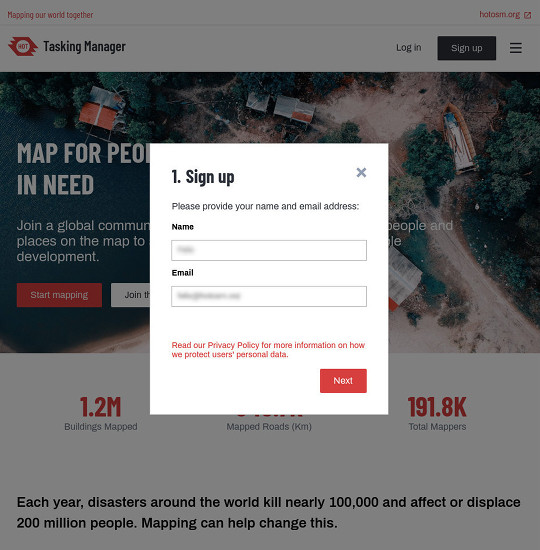
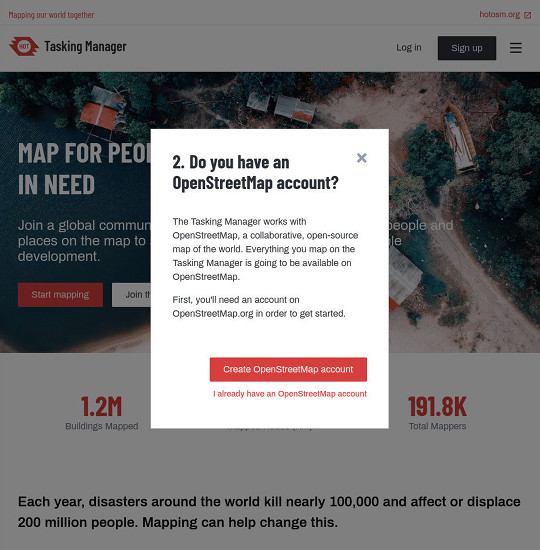
- Se abrirá una nueva pestaña que te permitirá registrarte en OpenStreetMap.org. Proporciona la información de tu cuenta y pulsa el botón
Registrarse en la parte inferior del formulario.
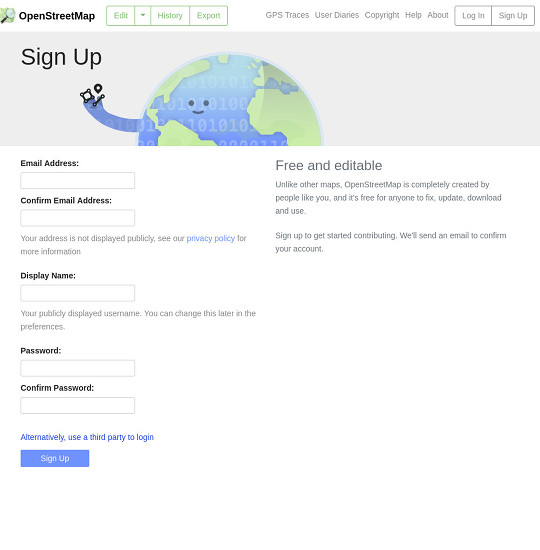
- Cierra la pestaña y vuelve al Tasking Manager. Haz clic en el botón para
Iniciar sesión.
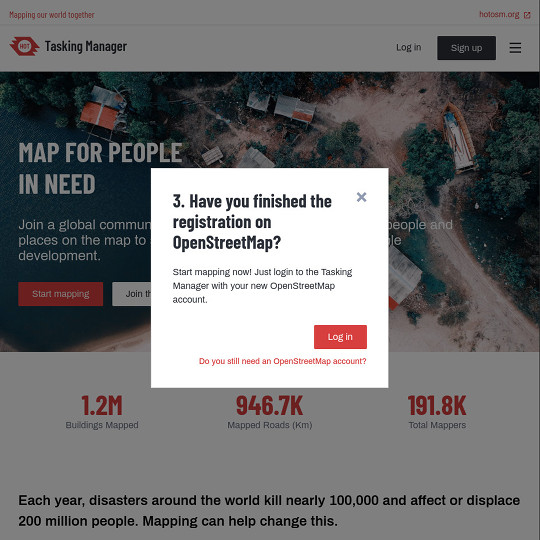
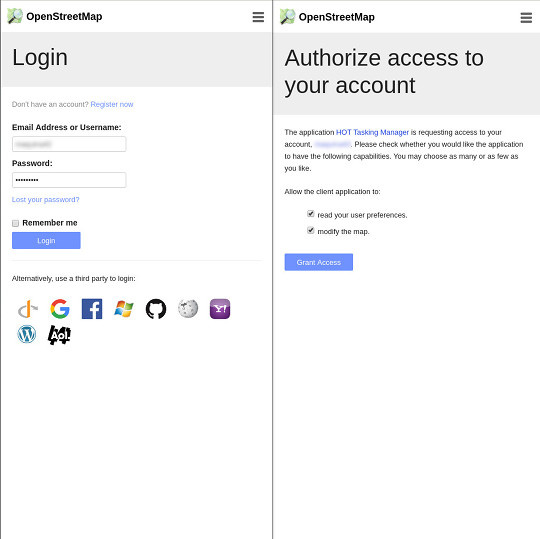
- Selecciona
Explorar proyectos en la navegación principal para encontrar un proyecto en el que mapear.

- Lee la introducción del proyecto y haz clic en
Contribuir para comenzar con una tarea de mapeo.

- Mapea una tarea seleccionada al azar haciendo clic en el botón
Mapear una tarea.
 Alternativamente, también puedes seleccionar una tarea del mapa y elegir
Alternativamente, también puedes seleccionar una tarea del mapa y elegir Mapear tarea seleccionada.
- Esto abre el editor; mapea todas las características que se solicitan en las instrucciones.
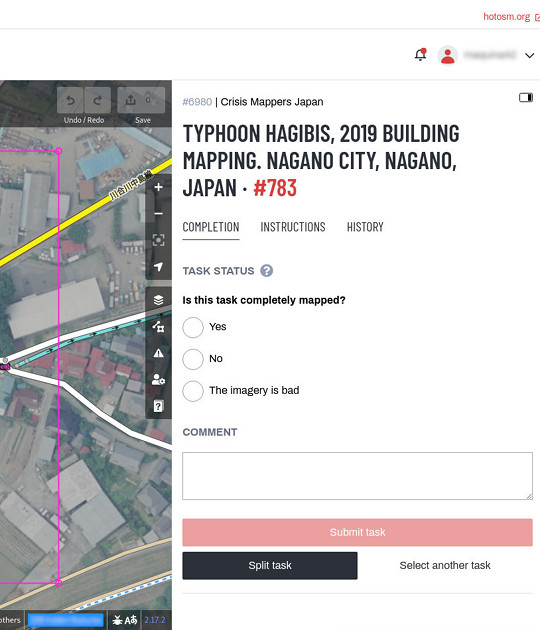
- Cuando termines de mapear, guarda tus ediciones, opcionalmente deja un comentario y selecciona el botón
Enviar tarea.
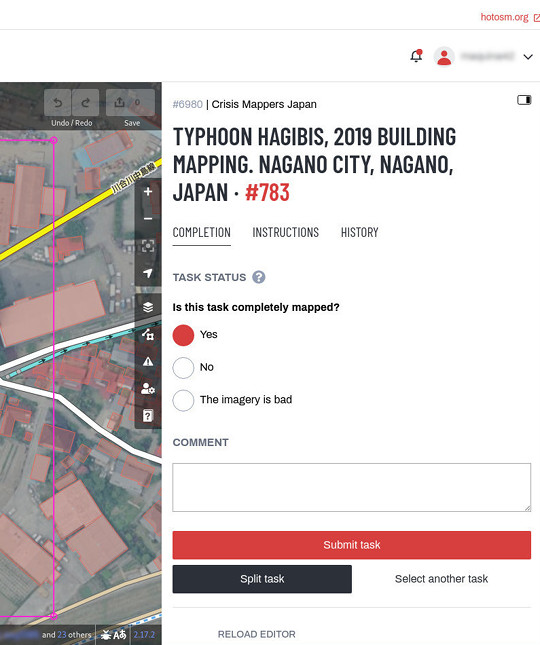 Después de esto, puedes volver al paso 7 y seleccionar una nueva tarea para mapear. ¡Gracias por tu contribución a OpenStreetMap!
Después de esto, puedes volver al paso 7 y seleccionar una nueva tarea para mapear. ¡Gracias por tu contribución a OpenStreetMap!
Proceso de mapeo
- Un mapeador remoto crea una cuenta en OpenStreetMap e inicia sesión en el Tasking Manager.
- El mapeador encuentra un proyecto en el que trabajar, normalmente basándose en la prioridad y el nivel de conocimientos establecidos por un gestor de proyectos del Tasking Manager.
- Un mapeador remoto selecciona una cuadrícula de tareas, completa el mapeo y marca la tarea como completa.
- Un segundo mapeador remoto comprueba que la tarea se ha completado a un nivel satisfactorio y marca la tarea como ‘validada’.
- El progreso del mapeo del proyecto se puede supervisar desde el gráfico Línea de tiempo de contribuciones en la parte inferior de la página de información del proyecto. El proyecto puede ser degradado o archivado según lo requiera un administrador.
Inicio de sesión en el Tasking Manager
El Tasking Manager es una herramienta especial que coordina la cartografía en OpenStreetMap. Utiliza el sistema de inicio de sesión de OpenStreetMap. Esto significa que no es necesario crear una cuenta de usuario separada para utilizar el Tasking Manager, pero sí es necesario crear una cuenta de OpenStreetMap e iniciar sesión en OpenStreetMap.org antes de poder utilizar el Tasking Manager para el mapeo.
Cuando visites la página de inicio del Tasking Manager, puedes elegir entre el botón Iniciar sesión y el botón Registrarse en la esquina superior derecha de la pantalla.
- En caso de que ya tengas una cuenta de OpenStreetMap, pulsa
Iniciar sesión. Consulta también la GUÍA DE INICIO RÁPIDO, paso 4 y siguientes.
- Si aún no tienes una cuenta en OpenStreetMap, elige
Registrarse. Proporciona tu dirección de correo electrónico y tu nombre, y confirma.
Consulta también la GUÍA DE INICIO RÁPIDO, pasos del 1 al 3.
Configuración
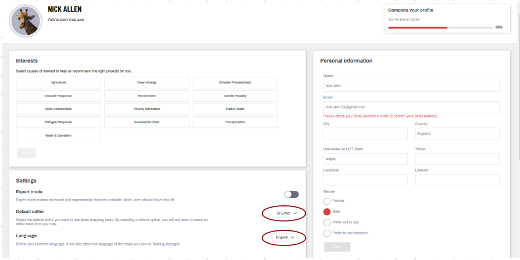
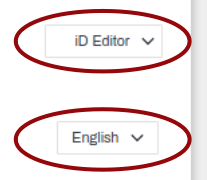
El Tasking Manager se muestra inicialmente en inglés. Para cambiar a otro idioma, haz clic en Inglés. Desde aquí también puedes:
- Hacer clic para ver los mensajes y notificaciones que te han enviado: icono
 , arriba a la derecha.
, arriba a la derecha.
- Ver tu perfil del Tasking Manager
- Actualizar tu dirección de correo electrónico y tus nombres de usuario de redes sociales
- Seleccionar tu editor de mapeo preferido
- Ver tu nivel de experiencia como mapeador
- Seleccionar los tipos de proyectos en los que estás principalmente interesado
- Elegir qué notificaciones quieres que te envíen
- Cerrar sesión
Encontrar un proyecto
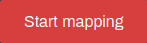 El botón
El botón Comenzar a mapear de la página de inicio te llevará a la lista principal de proyectos del Tasking Manager. O simplemente selecciona Explorar proyectos en la navegación principal.

La pantalla de la lista de proyectos del Tasking Manager se divide en tres áreas principales:
- Opciones de búsqueda y filtrado en la parte superior
- Lista de proyectos desplazable
- La vista de mapa de la lista de proyectos se puede activar desde el icono de la parte superior derecha.
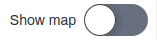
Opciones de búsqueda y filtrado
Por defecto, se muestran todos los proyectos disponibles para mapeo. Puedes utilizar la sección de filtros de búsqueda de la pantalla para limitar aún más los proyectos en los que quieres trabajar.

- Buscar proyectos - Si sabes el número del proyecto en el que quieres trabajar, puedes introducirlo en “Buscar proyectos” y se te llevará directamente a él. También puedes buscar en el texto de la descripción del proyecto.
- Nivel de dificultad - Algunos proyectos son más difíciles de mapear que otros. Esta opción te permite encontrar los proyectos más apropiados para tu nivel de experiencia. Te animamos a trabajar en los proyectos que mejor se adapten a tu nivel de experiencia, especialmente si eres un mapeador más experimentado.
- Cualquier proyecto - Puedes filtrar por un proyecto para mapear o para validar. También puedes filtrar aquí los proyectos archivados.
- Más filtros - te permiten filtrar por:
- Campaña
- Organización
- Ubicación
- Intereses
- También puedes ordenar la lista resultante
Vista de mapa Si eliges mostrar el mapa, puedes ver un mapa del mundo que muestra dónde están los proyectos o un disco que indica el número de proyectos en un área. Amplía la imagen para obtener más detalles y puedes seleccionar un proyecto haciendo clic en su enlace desde el mapa.
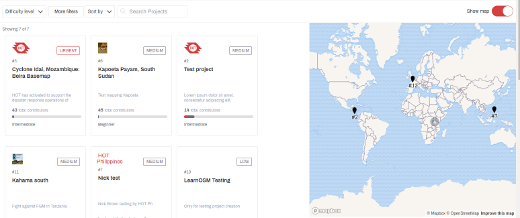
Página de descripción general del proyecto
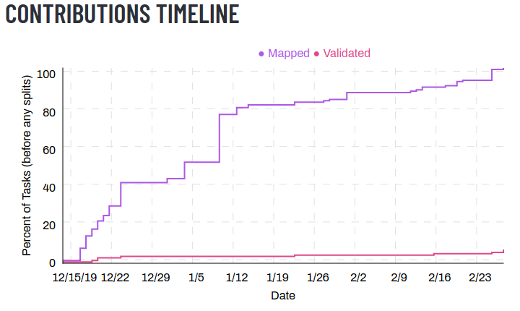 Una vez que hayas localizado un proyecto de tu interés, al hacer clic en él accederás a la página de descripción de ese proyecto. Lee la descripción atentamente y desplázate hacia abajo para obtener más información, como la organización que coordina la cartografía de este proyecto, quién puede mapear o validar, cualquier comentario sobre el proyecto, un gráfico de progreso y la lista de colaboradores.
Una vez que hayas localizado un proyecto de tu interés, al hacer clic en él accederás a la página de descripción de ese proyecto. Lee la descripción atentamente y desplázate hacia abajo para obtener más información, como la organización que coordina la cartografía de este proyecto, quién puede mapear o validar, cualquier comentario sobre el proyecto, un gráfico de progreso y la lista de colaboradores.

Los iconos indican los tipos de mapeo, como:
- Carreteras: A menudo se utilizan para el enrutamiento en los dispositivos de navegación.
- Edificios: Pueden utilizarse para entender dónde viven las personas y dónde podrían verse afectadas.
- Vías fluviales: Útiles para la evaluación de daños o para el rastreo de contactos en caso de enfermedades.
- Uso del suelo: Entender el propósito del suelo es parte de un mapa completo.
- Otro: Cualquier otro tipo de mapeo.
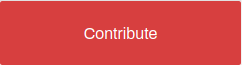 El botón
El botón Contribuir de la parte inferior derecha te lleva a la pantalla en la que puedes leer las instrucciones del mapa y seleccionar las tareas en las que quieres trabajar.
Página de tareas del proyecto
Esta es la pantalla principal para trabajar en un proyecto. La pantalla se divide en dos partes.
La sección de la izquierda es un panel con pestañas para:

- Tareas Una lista de tareas que se pueden filtrar según ‘Todas’, ‘Disponibles para mapeo’, ‘Listas para validación’ o ‘No disponibles’.
- Instrucciones Consulta Instrucciones de la tarea más abajo para obtener más información. Asegúrate de leer y comprender toda la información antes de empezar a mapear.
- Contribuciones Contiene un registro de las contribuciones realizadas por otros mapeadores en este proyecto.
# Otras características
- No todas las zonas del mundo son similares a la tuya, por lo que se pueden dar consejos específicos de etiquetado. Por ejemplo, la red de carreteras de África es muy diferente de los sistemas de carreteras típicos de Estados Unidos o Europa.
- Habrá una sección que indica el comentario del conjunto de cambios. Debes asegurarte de que aparezca en tu programa de edición cuando subas/guardes tus cambios, junto con la información de fuente que puede que tengas que copiar y pegar en el campo de fuente al realizar los cambios (dependiendo de tu software de edición).
- A veces, puede haber imágenes específicas de una tarea, pero es posible que tengas que aceptar una licencia para poder acceder a ellas. Las instrucciones suelen indicar la forma más fácil de cargarlas en editores como JOSM o iD.
- Al comprobar una tarea marcada como completa, los validadores esperarán que se hayan completado todos los requisitos de la pestaña de instrucciones. Puede que te resulte bastante difícil completar una tarea completa; a continuación se ofrece orientación sobre el desbloqueo de tareas y se proporcionan comentarios útiles para el siguiente mapeador.
La parte derecha de la pantalla es un mapa que muestra las tareas (a menudo cuadrículas) coloreadas según su estado. Puedes seleccionar las tareas que están disponibles haciendo clic en ellas.
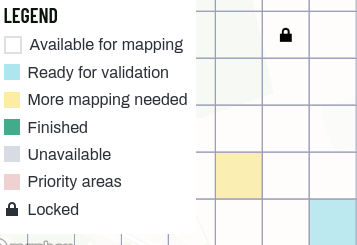
- Las tareas sin color están listas y disponibles para el mapeo
- Azul pálido - listas para validación
- Amarillo - se necesita más mapeo
- Verde - mapeadas y validadas - no se necesita más trabajo
- Las cuadrículas grises no están disponibles
- Las cuadrículas rosas representan áreas prioritarias y
- Las cuadrículas con un
 están bloqueadas por otro mapeador
están bloqueadas por otro mapeador
Aunque hayas establecido tu editor preferido en tu página de preferencias, tienes la opción de cambiar de editor solo para la tarea que vas a seleccionar.
Elección de editores
Se te presentan diferentes opciones de edición tan pronto como bloqueas una tarea.
Editar con JOSM
Inicia JOSM antes de utilizar este enlace y se cargarán automáticamente los datos OSM existentes en JOSM.
- Debes marcar ‘Habilitar control remoto’, que se encuentra en Edición / Preferencias / Control remoto.
- Si has instalado previamente el complemento ‘continuosDownload’, es mejor desactivarlo (desmarca ‘Descargar datos de OSM continuamente’ en el menú Archivo de JOSM).
- Si JOSM no carga también las imágenes automáticamente, normalmente se pueden encontrar en el menú Imágenes. Más información sobre imágenes aquí.
Editor iD
Selecciona esta opción para iniciar automáticamente el editor iD de OpenStreetMap dentro del Tasking Manager de tu navegador web, con los datos OSM existentes cargados. El navegador web Internet Explorer no es compatible actualmente con iD y cargará Potlatch 2 en su lugar.
Potlatch 2
De 2010 a 2020, Potlatch (versión 2) estuvo disponible como editor en línea en openstreetmap.org a través de Flash Player. La versión 3 es una adaptación para ejecutarse en el entorno de escritorio AIR.
Para obtener más información, consulta https://github.com/systemed/potlatch3#Potlatch.
Field Papers
Solo para usar cuando participas en un proyecto en el que un mapeador local ha llevado a cabo un estudio de campo y ha marcado un mapa impreso con información como los nombres de las carreteras. Este mapa se puede volver a escanear y utilizar como imagen de fondo para que un cartógrafo remoto o local lea la información y actualice los datos de OpenStreetMap. Sección de Field Papers de LearnOSM.
Seleccionar una tarea para mapear
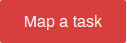 El botón
El botón Mapear una tarea bloqueará una tarea aleatoria para ti y es la mejor opción que puedes elegir cuando mapeas en un mapatón o cuando un gran número de personas está trabajando en un proyecto al mismo tiempo.
Puede haber situaciones en las que prefieras hacer tu propia selección de tareas utilizando el mapa. Puedes hacer una preselección basada en el estado de la tarea haciendo clic en el menú desplegable con el texto “Todas”.
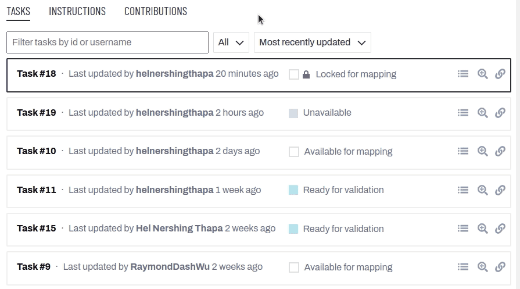
En cualquier caso, llegarás a la fase en la que tu tarea está bloqueada y se ha iniciado la cuenta atrás de 2 horas.
Consejo - Anota tu hora de inicio para que la cuadrícula no se desbloquee accidentalmente mientras sigues trabajando en ella. Si lo hace y otro mapeador la selecciona y empieza a mapear, es muy probable que más tarde tengas problemas con conflictos (dos mapeadores han editado el mismo objeto y la base de datos de OpenStreetMap te impide subir tu trabajo hasta que indiques qué trabajo de qué persona es el correcto). Para obtener más información sobre los conflictos o en nuestra sección de consejos de HOT. Si estás mapeando con JOSM, consulta Resolución de conflictos de JOSM.
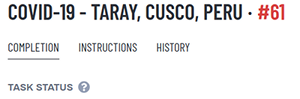 Una vez que hayas bloqueado tu tarea y se muestre el límite de tu cuadrícula (tarea). Todavía puedes hacer clic en las pestañas para:
Una vez que hayas bloqueado tu tarea y se muestre el límite de tu cuadrícula (tarea). Todavía puedes hacer clic en las pestañas para:
- FINALIZACIÓN Donde más tarde indicarás por qué has dejado esta tarea, como, por ejemplo, que has completado el mapeo requerido o que no has podido terminarla por alguna razón. Asegúrate de dejar un mensaje indicando el motivo, como, por ejemplo, “Se me ha acabado el tiempo, he hecho toda la mitad superior de la cuadrícula, pero queda mucho por hacer en la mitad inferior”, antes de seleccionar Seleccionar otra tarea.
- INSTRUCCIONES Donde puedes consultar las instrucciones de la tarea de nuevo, si no puedes recordar algunos detalles, tal vez sobre las etiquetas que debes utilizar para ciertas características o qué hacer con las imágenes, antes de continuar con tu mapeo.
- HISTORIAL Antes de empezar a mapear, lee siempre los comentarios de esta pestaña. Esto es útil para comprobar si hay algún comentario de un mapeador anterior, como que solo ha completado la parte superior de la cuadrícula y que debes concentrarte en la mitad inferior. Puedes ver que hay comentarios si hay un número en un círculo rojo junto a la pestaña. Posiblemente también veas una advertencia “Por favor, comprueba si hay comentarios relevantes en la pestaña del historial”.
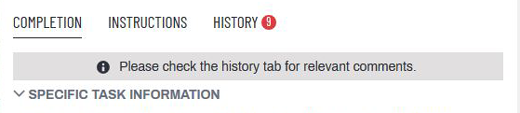
Solo para confirmar - Al hacer clic en el botón Comenzar a mapear, o al bloquear tu cuadrícula en el mapa, se bloquea la tarea para que ningún otro mapeador pueda seleccionarla hasta que se libere de nuevo y se inicia un temporizador de cuenta atrás de 2 horas (120 minutos), al final del cual la tarea se libera automáticamente. Es fácil estar absorto en tu mapeo y no darte cuenta de que tu tarea se ha liberado y ahora la ha seleccionado otro mapeador que también ha empezado a mapearla. Esto puede dar lugar a conflictos y problemas.
Consejo Cuando edites con el editor iD dentro del Tasking Manager, utiliza “Pantalla completa” para ampliar tu área de edición. Dependiendo de tu sistema operativo y de tu navegador web, esto puede obtenerse utilizando la tecla F11, otra combinación de teclas o desde el menú del navegador web.
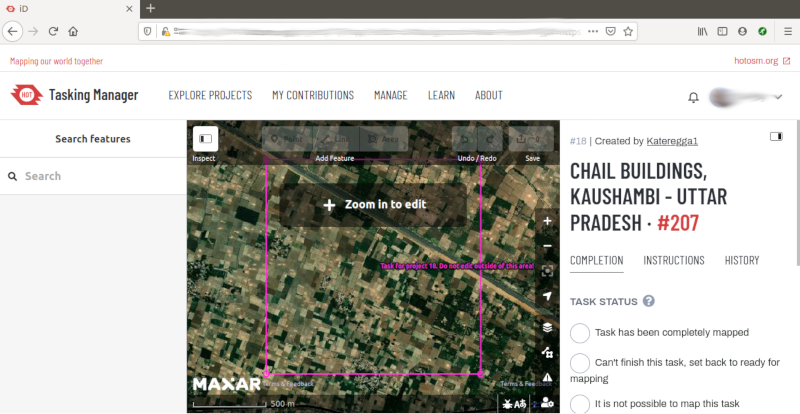
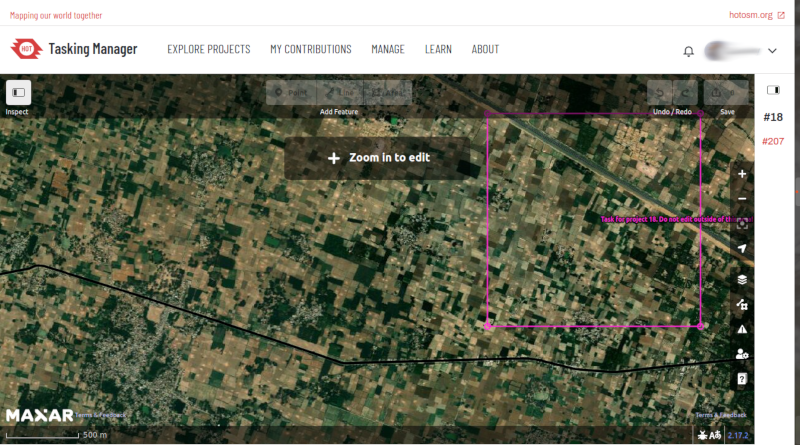
Dividir una cuadrícula de tareas
Una vez que hayas seleccionado tu tarea y la hayas inspeccionado con las imágenes en su lugar, puede que te des cuenta de que se requieren demasiados detalles para el mapeo. Un ejemplo de esto puede ser el trazado de edificios en zonas urbanas densas o la localización de pequeños pueblos en zonas extensas. Como orientación, cuando no sea posible que una sola persona complete el trabajo en el plazo de 2 horas, a menudo se puede dividir la tarea en 4 áreas más pequeñas. Utilízalo con precaución: si las cuadrículas de tareas se dividen demasiado, es difícil juzgar qué tipo de carretera es e identificar otras características.
Ten en cuenta que otros comentarios útiles sobre el trabajo previamente completado ya no estarán disponibles.
Enviar una tarea de mapeo
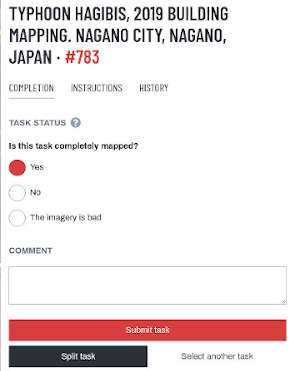
Desbloquear una tarea antes de que esté completa
Si empiezas a trabajar en una tarea pero no puedes completarla por alguna razón, es una buena práctica dejar un comentario en ella. Simplemente detalla lo que queda, elige No a la pregunta “¿Está esta tarea completamente mapeada?” y pulsa Enviar tarea. Asegúrate de que tus comentarios son relevantes y tienen como objetivo ayudar al siguiente mapeador.
Por ejemplo:
Almost complete, small village top left
in the task square to be traced though
Si no has mapeado nada, puedes volver atrás sin dejar ningún comentario eligiendo Seleccionar otra tarea.
Enviar una tarea que está completamente mapeada
Una vez que hayas terminado, puedes guardar todos los cambios en OpenStreetMap:
- Responde a la pregunta “¿Está esta tarea completamente mapeada?” con
Sí.
- Añade un comentario en el área de texto detallando lo que has conseguido y, lo que es más importante, aquello de lo que no estás seguro. Por ejemplo: “Completa hasta donde puedo ver, pero hay una nube que cubre la esquina superior derecha de la tarea y no puedo ver para trazar esta área”.
- Haz clic en el botón
Enviar tarea y tu trabajo estará listo para su revisión.
Es muy difícil estar completamente seguro de que has completado una tarea; sin embargo, es aceptable marcar la tarea como completa si estás bastante seguro. El contenido será revisado por otro mapeador durante la validación y cualquier pequeña adición se puede hacer entonces.
Marcar una tarea como “Imágenes malas”
A veces seleccionarás una tarea que no se puede mapear porque las imágenes son de baja resolución o están cubiertas de nubes. Comprueba si las imágenes alternativas te dan mejores resultados.
Si este no es el caso, indica Las imágenes son malas y confirma haciendo clic en Enviar tarea.
Enviar un mensaje desde el cuadro de comentarios
Puedes utilizar Markdown para dar formato a tu texto, por ejemplo, para crear párrafos o añadir una lista. También existe la posibilidad de insertar imágenes arrastrando y soltando.
El cuadro de comentarios contiene una barra de herramientas con botones para dar formato al texto. Produce plantillas de Markdown que puedes (a veces debes) adaptar a tus necesidades. Por ahora, la pestaña de vista previa solo está disponible en la sección general PREGUNTAS Y COMENTARIOS del proyecto.
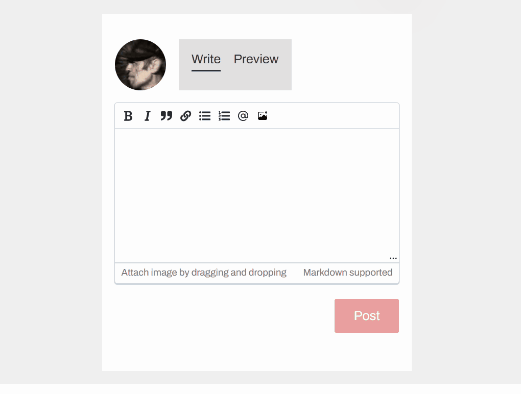
Al dejar un comentario sobre una tarea, puedes hacer que el comentario se envíe como un mensaje a un mapeador nombrado. De forma similar a Twitter, solo tienes que utilizar una @ seguida del nombre de usuario. Esto enviará un mensaje al usuario que contiene los comentarios de este cuadro, además de un enlace a la tarea a la que se refiere el cuadro de comentarios.
Por ejemplo:
@HOTMppr, buen trabajo trazando los detalles de los edificios aquí.
Sin embargo, hay algunos problemas menores:
* Te has olvidado de un pequeño grupo de casas en la parte superior izquierda de la cuadrícula de tareas.
* Hay una carretera sin etiquetar.
Sería genial si pudieras arreglarlo. Gracias por mapear.
Esto es particularmente útil cuando validas o añades al trabajo previo de otro; puedes proporcionar comentarios, agradecimientos o más.
Obtener ayuda
Correo electrónico
Para preguntas que puedan requerir un poco de investigación para responder o explicaciones más detalladas, normalmente el mejor canal es escribir a mapper-support@hotosm.org.
Ayuda basada en texto en vivo
- Regístrate en slack.hotosm.org. Para ello, tendrás que rellenar un formulario y puede que tardes un poco en ser aceptado.
- Únete al canal #mapper-support.
En la pestaña “Comentarios” del proyecto puedes ver las preguntas y comentarios de otros usuarios y dejar uno propio. <También puedes hacer clic en el enlace “Contactar con el director del proyecto” y eso dirigirá automáticamente tu comentario/pregunta al creador del proyecto. –>
Todos los comentarios son públicos y no es un chat en vivo. Utiliza la opción de Slack de arriba si necesitas atención inmediata.
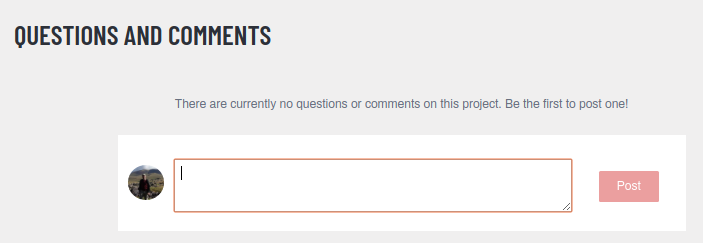
Sugerencias y consejos de edición
A estas alturas, ya tienes una buena comprensión de lo que es el Tasking Manager y de algunas de las diversas funciones que admite. A diferencia de la edición normal, esta herramienta se utiliza a menudo para proyectos de tiempo crítico con muchos participantes; esto puede ser un poco diferente a lo que estás acostumbrado.
Algunos consejos generales que debes tener en cuenta cuando trabajes con esta herramienta:
- Evita mapear lejos de tu cuadrícula de tareas; otros mapeadores pueden estar trabajando en esa área, lo que daría lugar a una duplicación de esfuerzos. Está bien mapear objetos, como edificios, que se superponen a un límite, pero evita ir mucho más allá. Sube inmediatamente después de mapear algo en el límite.
- Extiende las carreteras, arroyos u otras características ligeramente por encima de los límites. Esto permite que el siguiente mapeador continúe donde lo dejaste, pero súbelo tan pronto como termines de editarlo.
- Si tienes dudas sobre lo que es una característica concreta, utiliza la sección de comentarios para hacer preguntas o consulta la wiki.
- Si cometes un error grave (por ejemplo, eliminar una característica o relación importante), utiliza IRC o el cuadro de comentarios para pedir a otros mapeadores que te ayuden a revertirlo. Intenta incluir el conjunto de cambios, el proyecto y el número de tarea, o una descripción de lo que ha ocurrido. Al ser una tarea colaborativa, muchos otros mapeadores están aquí para ayudar. Es importante recordar que todo el mundo comete errores a veces.
- No dudes en pedir opiniones: los mapeadores que validan tu trabajo pueden ser escuetos o ir al grano, pero si saben que está bien entablar un diálogo contigo, el resultado suele ser mucho mejor para todos los implicados. Puede ser difícil comunicarse en otro idioma, y es fácil parecer brusco cuando tienes que traducir y transmitir un mensaje en un idioma que no dominas.
- No debes validar tu propio trabajo; un segundo par de ojos siempre dará lugar a un mapeo de mejor calidad.
- No te preocupes si otros mapeadores son escuetos al validar tu trabajo; al igual que tú, solo quieren asegurarse de que todos los datos estén mapeados con precisión. Los comentarios suelen ser sobre el trabajo restante, no una crítica a tus esfuerzos hasta la fecha.
Validación
La validación es el proceso por el que un mapeador experimentado revisa la cartografía del mapeador inicial de una tarea del proyecto. Está diseñada para confirmar que el mapeo está completo y que la calidad de los datos es buena. También sirve para animar a los mapeadores agradeciéndoles su tiempo, confirmando que su cartografía es buena o dando instrucciones sobre cómo mejorarla.
Encontrarás más detalles en una guía propia.

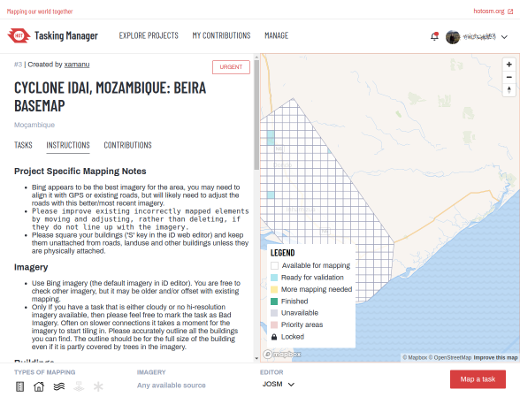
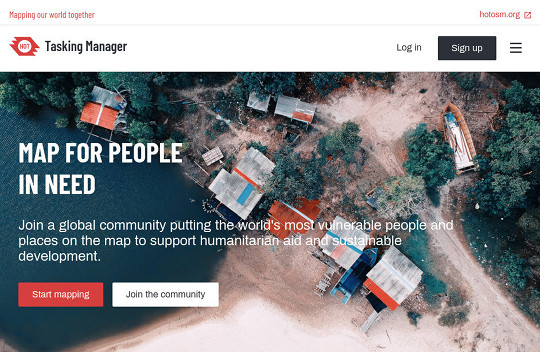
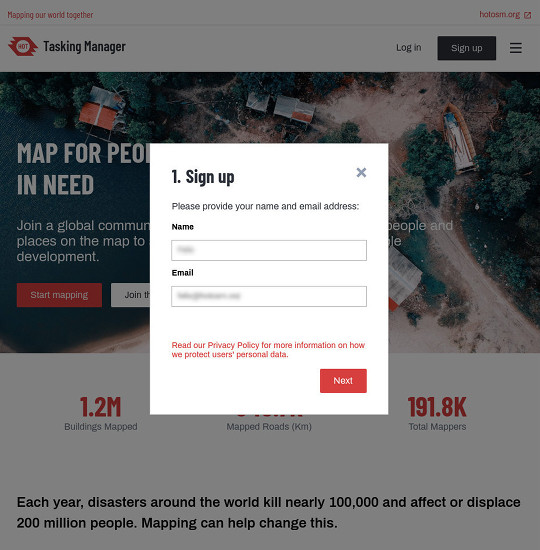
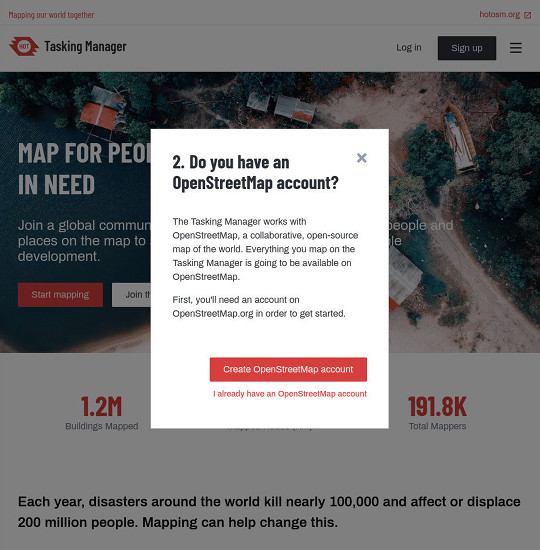
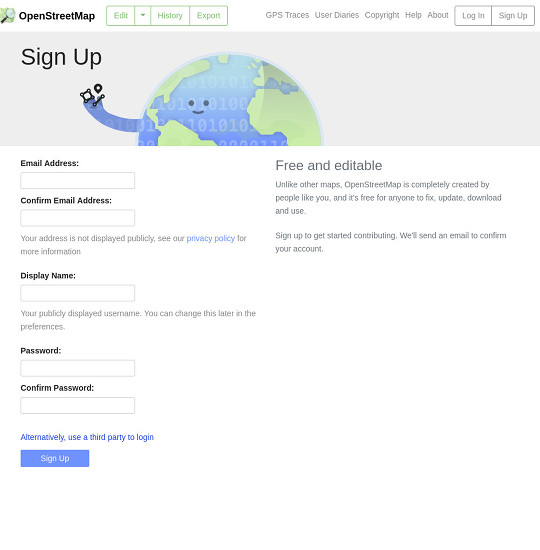
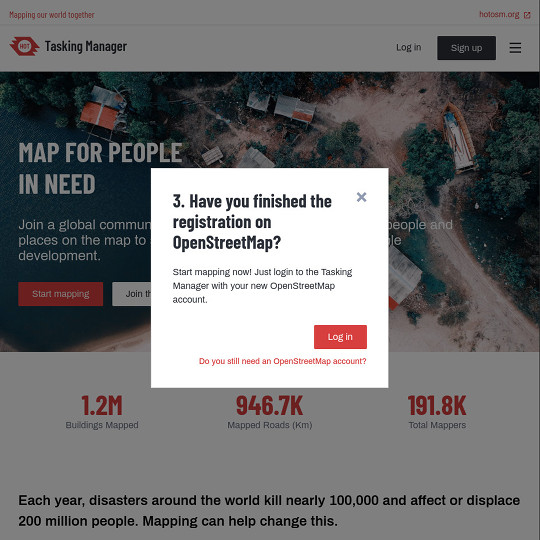
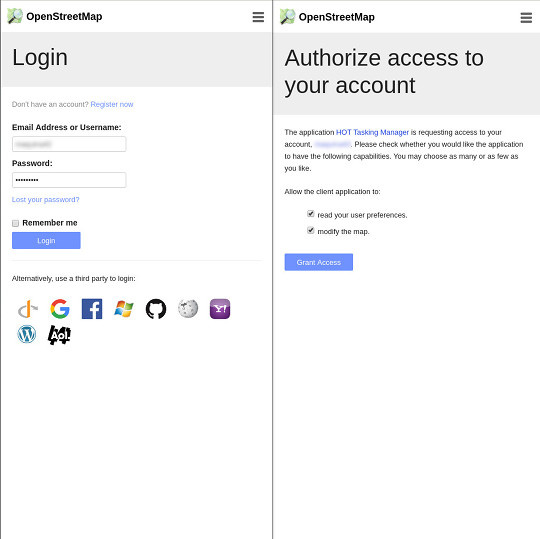


 Alternativamente, también puedes seleccionar una tarea del mapa y elegir
Alternativamente, también puedes seleccionar una tarea del mapa y elegir 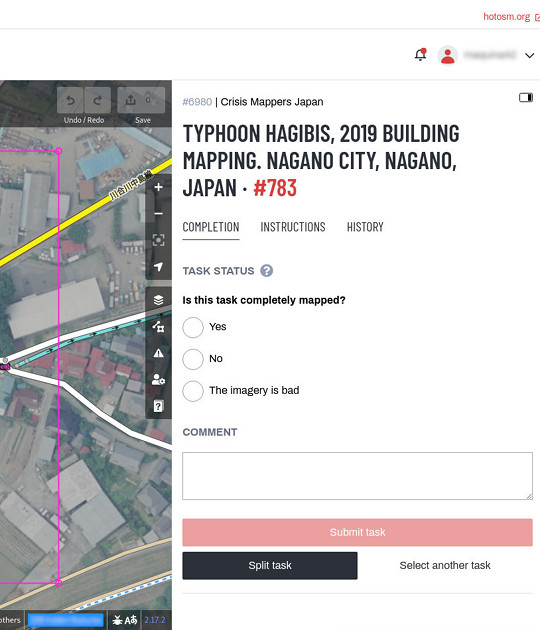
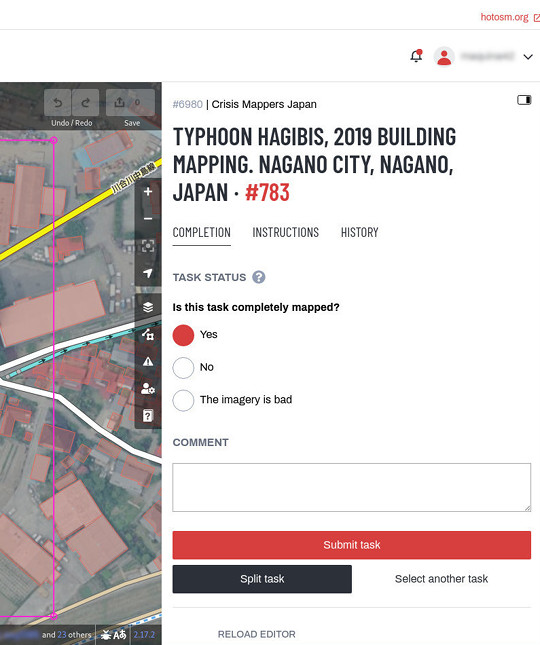 Después de esto, puedes volver al paso 7 y seleccionar una nueva tarea para mapear. ¡Gracias por tu contribución a OpenStreetMap!
Después de esto, puedes volver al paso 7 y seleccionar una nueva tarea para mapear. ¡Gracias por tu contribución a OpenStreetMap!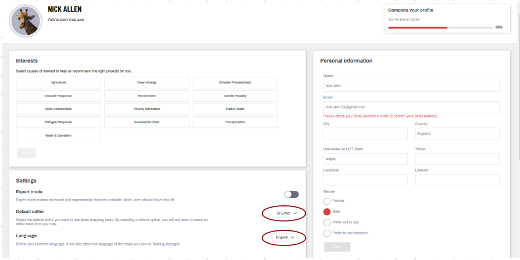
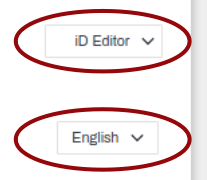
 , arriba a la derecha.
, arriba a la derecha.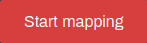 El botón
El botón 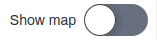

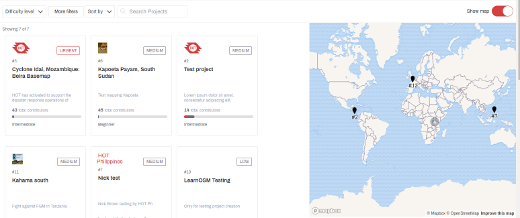
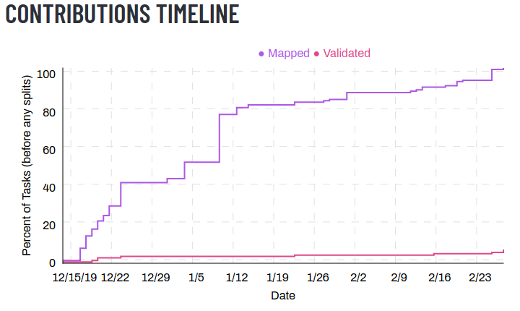 Una vez que hayas localizado un proyecto de tu interés, al hacer clic en él accederás a la página de descripción de ese proyecto. Lee la descripción atentamente y desplázate hacia abajo para obtener más información, como la organización que coordina la cartografía de este proyecto, quién puede mapear o validar, cualquier comentario sobre el proyecto, un gráfico de progreso y la lista de colaboradores.
Una vez que hayas localizado un proyecto de tu interés, al hacer clic en él accederás a la página de descripción de ese proyecto. Lee la descripción atentamente y desplázate hacia abajo para obtener más información, como la organización que coordina la cartografía de este proyecto, quién puede mapear o validar, cualquier comentario sobre el proyecto, un gráfico de progreso y la lista de colaboradores.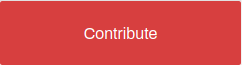 El botón
El botón 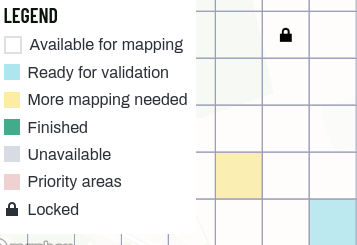
 están bloqueadas por otro mapeador
están bloqueadas por otro mapeador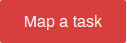 El botón
El botón 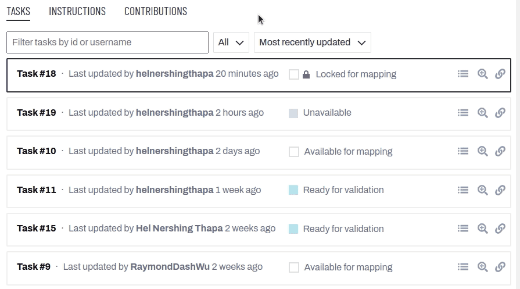
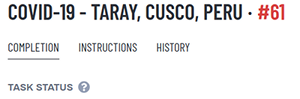 Una vez que hayas bloqueado tu tarea y se muestre el límite de tu cuadrícula (tarea). Todavía puedes hacer clic en las pestañas para:
Una vez que hayas bloqueado tu tarea y se muestre el límite de tu cuadrícula (tarea). Todavía puedes hacer clic en las pestañas para: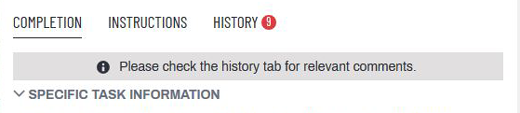
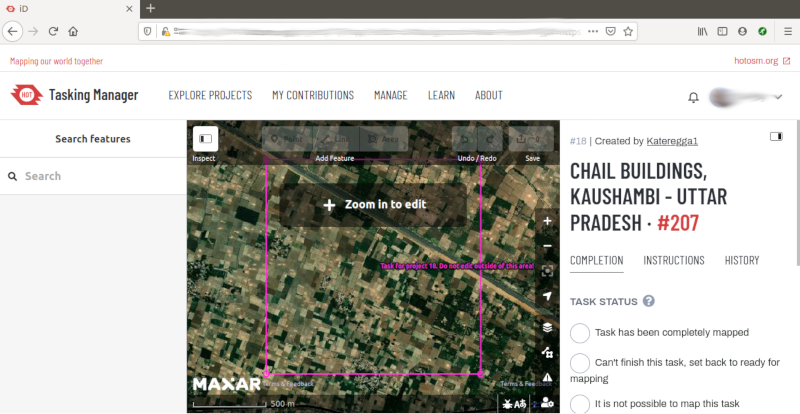
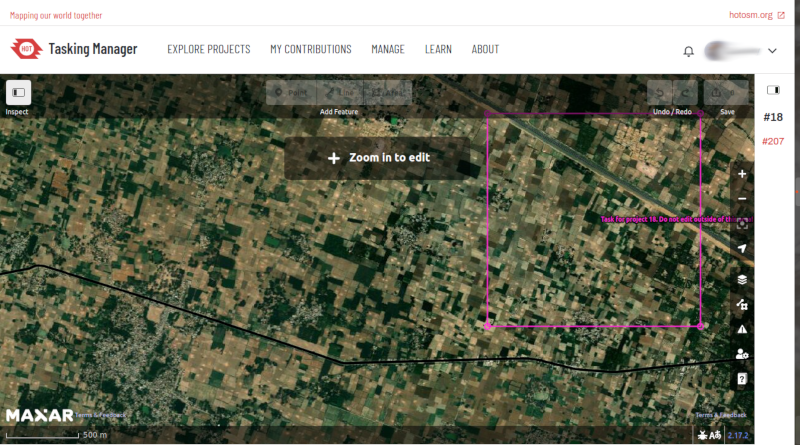
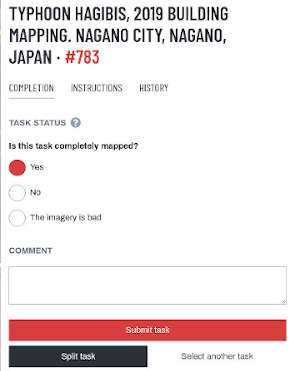
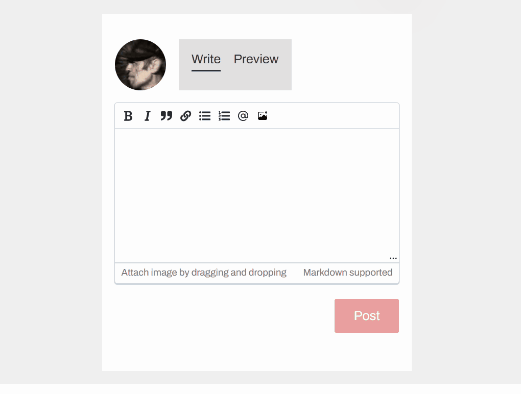
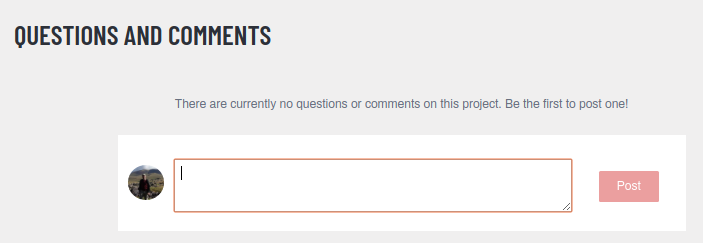
 Regresar al inicio de la página
Regresar al inicio de la página